Microsoftが2024年8月1日に新しいOutlookとして提供を開始した「Outlook for Windows」は、Windowsユーザーが無料で使用することができます。
最新バージョンの「Outlook for Windows」は、「新しいOutlook」や「Outlook(new)」と呼ばれています。
新しいOutlook for Windowsと従来のOutlookの違いはこちらをご覧ください。
こちらでは、「Outlook for Windows」の連絡先をCSV形式でエクスポートする方法をご紹介します。
尚、操作方法の手順は「Windows 11」での方法をお伝えしていきます。
Outlook for Windowsの連絡先をエクスポートする
Outlook for Windowsの連絡先は、CSVでエクスポートできます。
このCSVのエクスポートは、Thinderbird、Gmailなどの他のメールアプリにインポート(取り入れる)することができます。
CSVとは、シンプルなテキスト形式でメールアプリだけでなく、Excelなど、様々なアプリでデータを共有できる形式のことです。
Outlook for Windowsの連絡先をCSVでエクスポートする方法をお伝えします。
PCの下部のタスクバーにある「スタートメニュー」を選択します。

「ピン留め済み」の中から「Outlook(new)」を選択します。
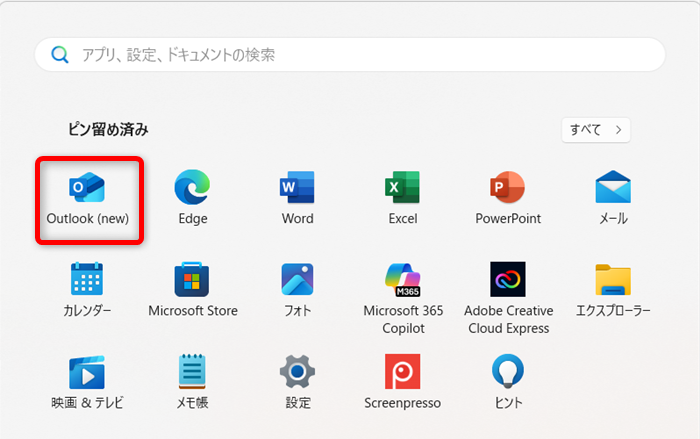
画面左側にある、2人の人が並んだような「People」ボタンを選択します。
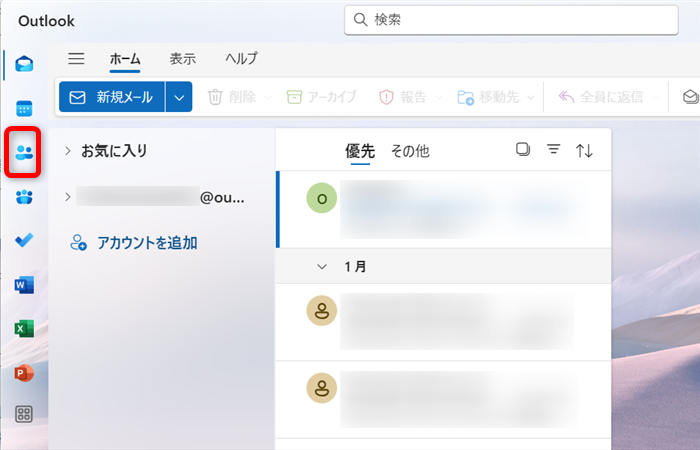
画面右上の「連絡先の管理」を選択します。
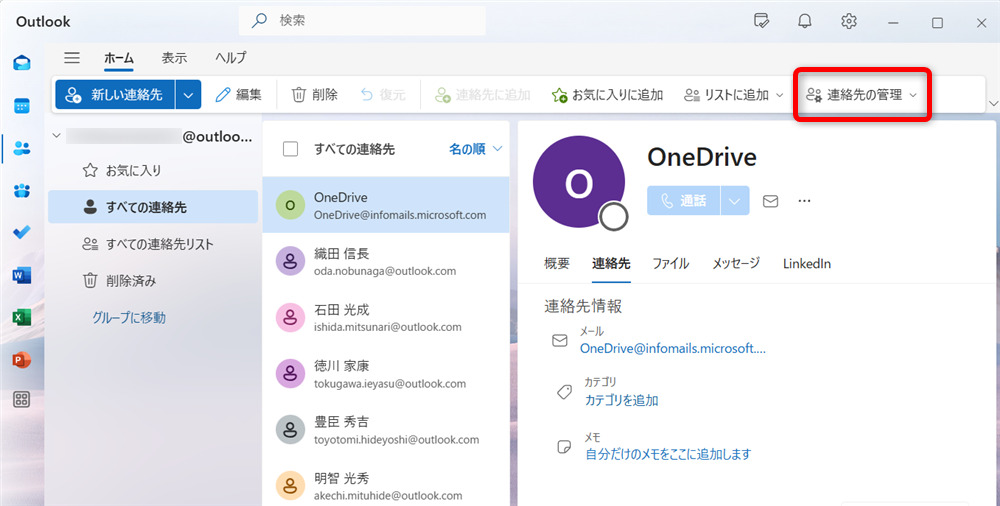
選択肢の下の「連絡先をエクスポート」を選択します。
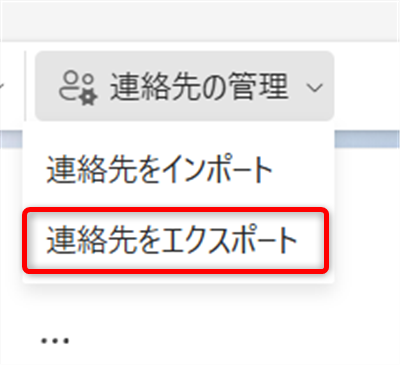
どの連絡先をエクスポートするのか尋ねられるので、選択して「エクスポート」ボタンを押します。
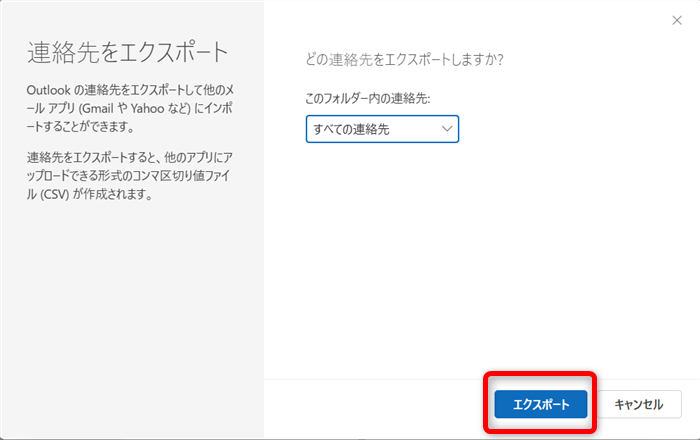
「エクスポート」ボタンを押すと、画面が切り替わり、Excelファイルがダウンロードできるようになります。
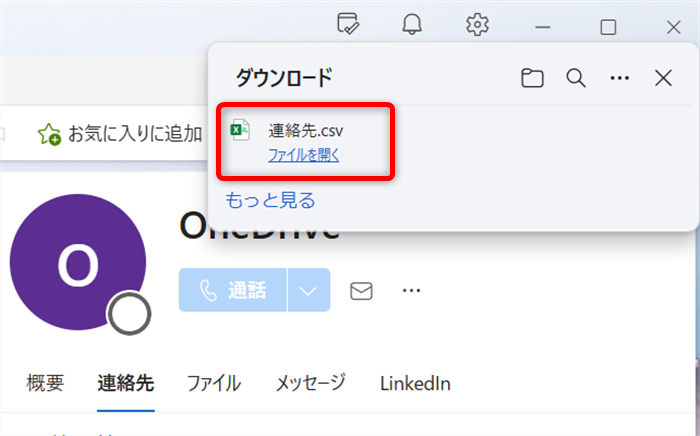
Excelファイルを開くと名前、メールアドレスが表示されています。
不要な列は消しておくと見やすくなるのでおすすめです。
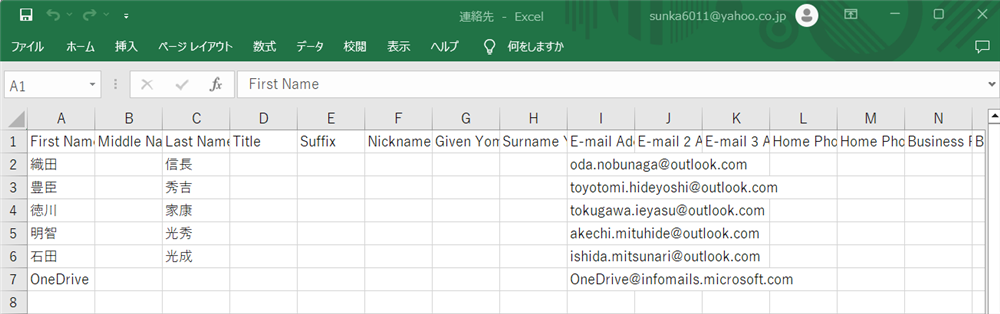
これで、Outlook for Windowsの連絡先をエクスポートすることができます。
Microsoftが2024年8月1日に新しいOutlookとして提供を開始した「Outlook for Windows」は、Windowsユーザーが無料で使用することができます。
最新バージョンの「Outlook for Windows」は、「新しいOutlook」や「Outlook(new)」と呼ばれています。
こちらでは、「Outlook for Windows」の連絡先をCSV形式でエクスポートする方法をご紹介しました。
少しでもお役に立てれば嬉しいです。
