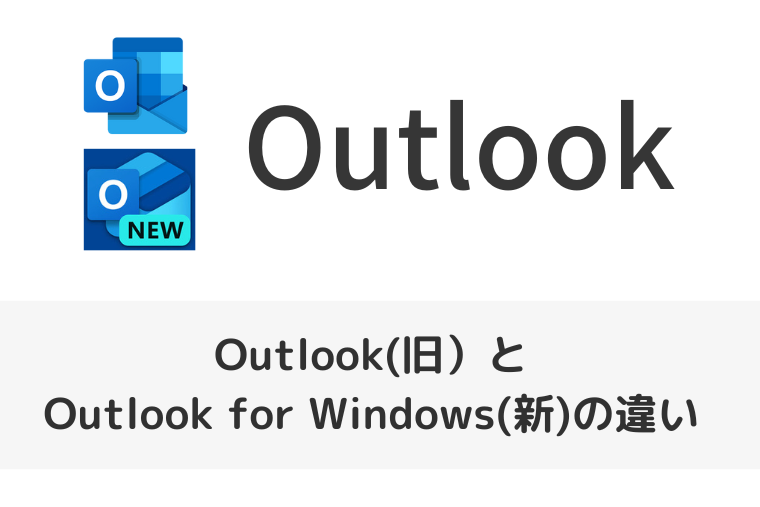Microsoftが手掛ける「Outlook for Windows」は、2024年8月1日に新しいOutlookとして提供されました。
呼び方は、「新しいOutlook」や「Outlook(new)」などです。
新しいOutlook for Windowsと従来のOutlookの違いはこちらをご覧ください。
2024年8月1日、新しいOutlookである「Outlook for Windows」が一般向けに提供されました。 この「Outlook for Windows」と今までのOutlookとでは、どのように違うのでしょう …
こちらでは、「Outlook for Windows」の連絡先を削除する方法と復元する方法をご紹介します。
尚、操作方法の手順は「Windows 11」での方法をお伝えしていきます。
Outlook for Windowsの連絡先を削除する方法
Outlook for Windowsの連絡先を削除する方法をご紹介します。
PCの下部のタスクバーにある「スタートメニュー」を選択します。

「ピン留め済み」の中から「Outlook(new)」を選択します。
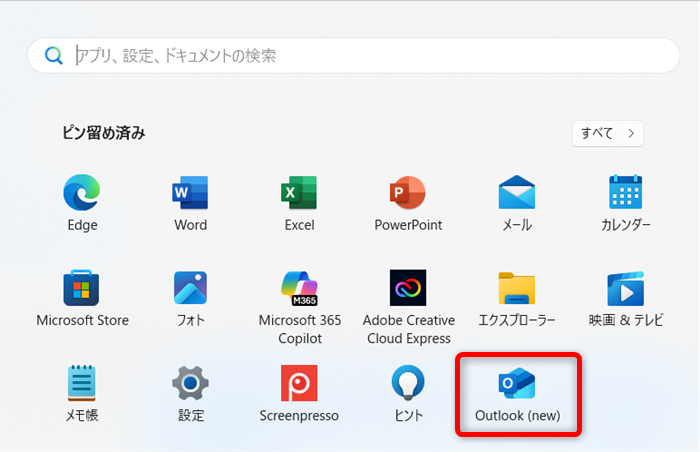
画面左側にある、人が2人並んだような「People」ボタンを選択します。
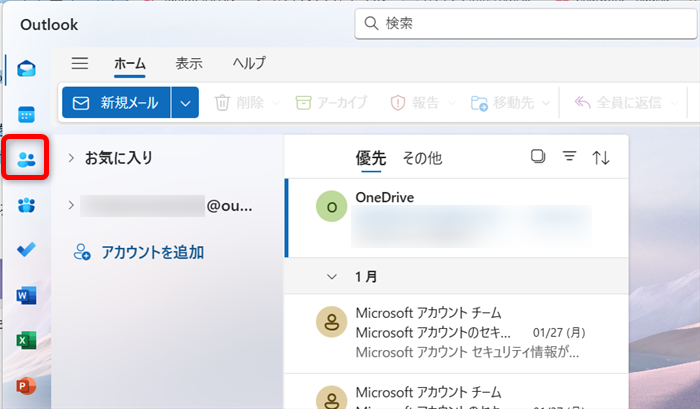
「すべての連絡先」を選択すると、右側に登録済みの連絡先が表示されます。
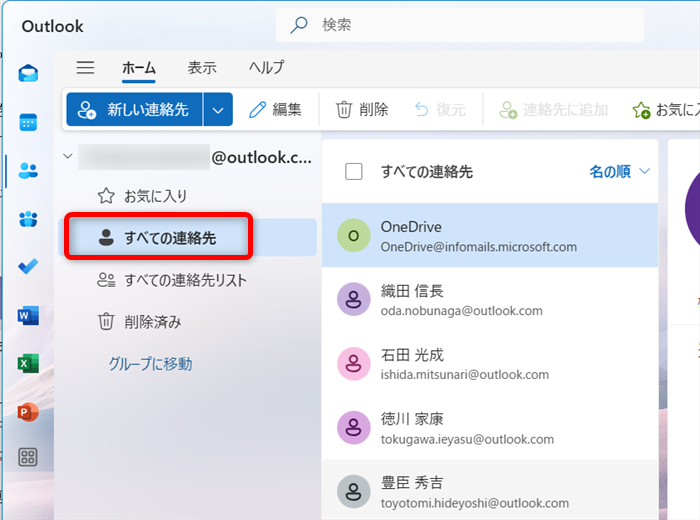
連絡先の一覧から削除したい連絡先を選択します(今回は、「明智光秀」を削除します)。
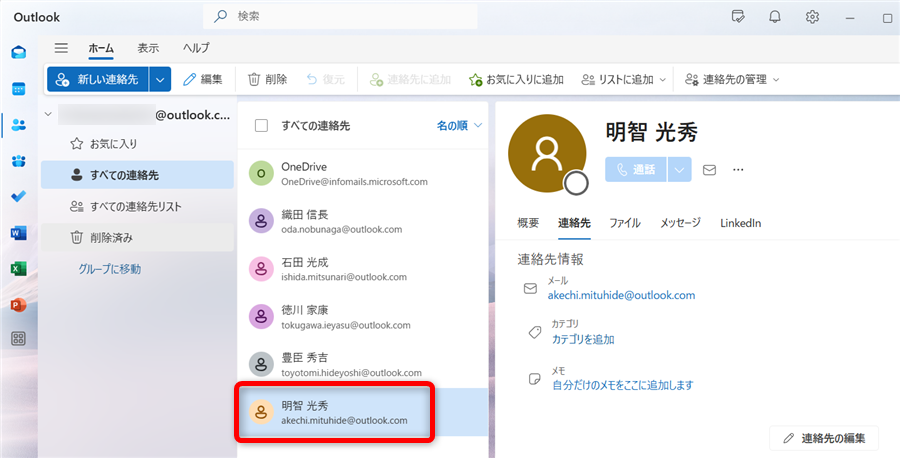
【補足】
マウスポインターを人のようなマークに合わせると、チェックボックスが現れます。
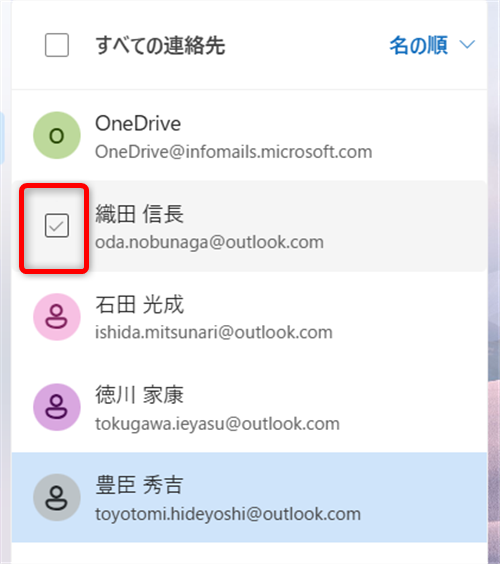
チェックボックスにチェックを入れると、複数選択ができるようになって便利です。
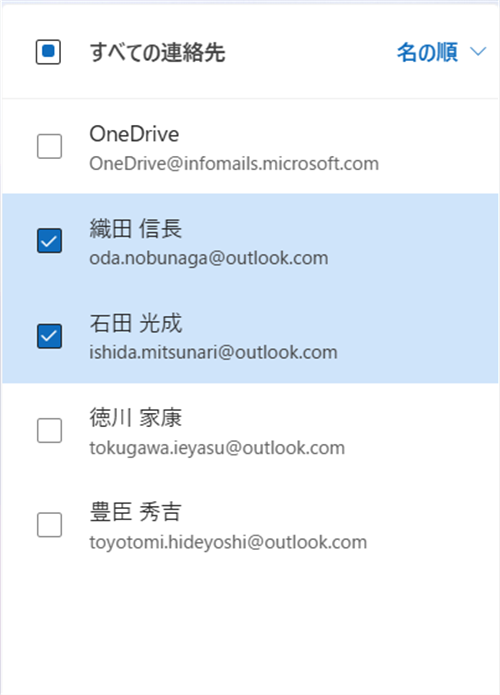
削除したい連絡先の色が青くなっていることを確認して、「削除」ボタンを選択します。
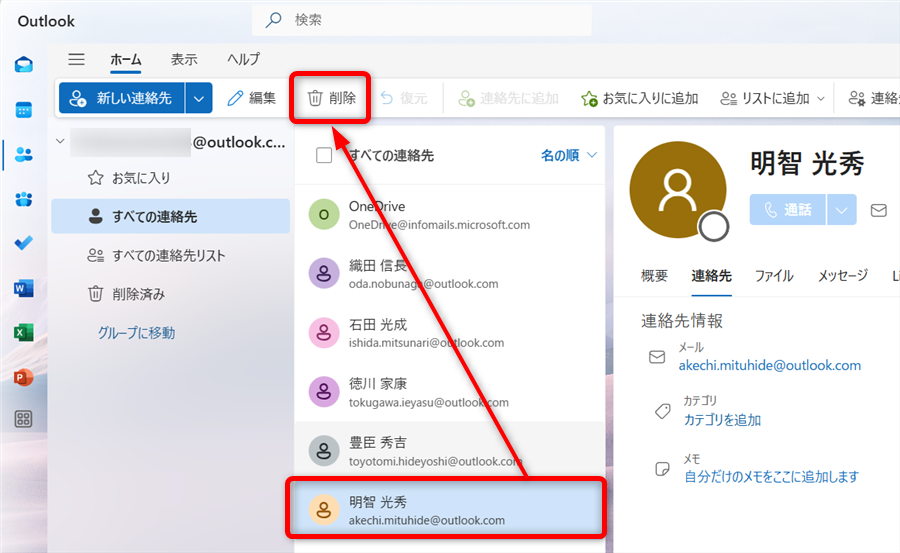
↓
最終確認のメッセージの内容を確認し、「削除」ボタンを押します。
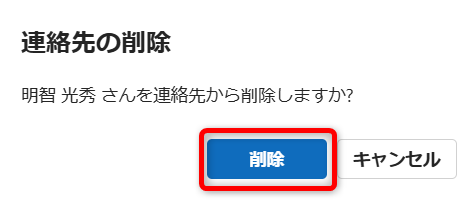
「削除」ボタンを押すと、すべての連絡先が表示されるので、削除した連絡先が消えていることが確認できます。
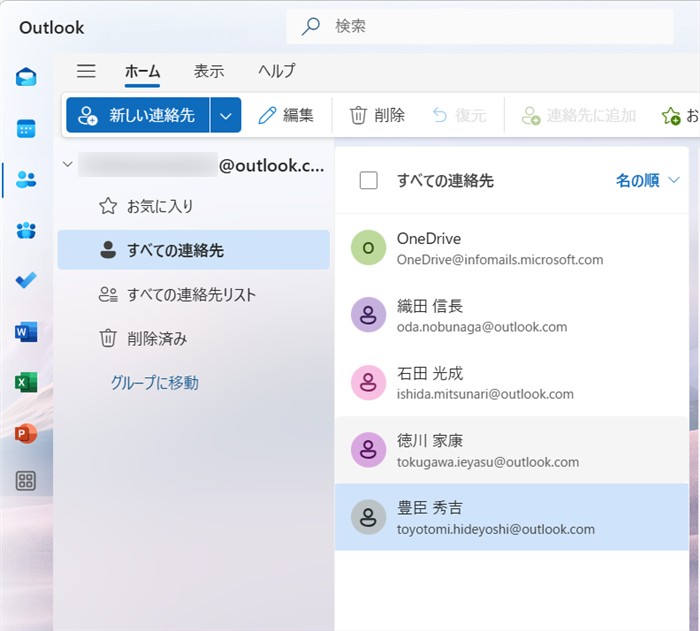
これで、Outlook for Windowsの連絡先を削除することができます。
Outlook for Windowsで削除した連絡先を復元する方法
Outlook for Windowsで削除した連絡先を復元する方法をご紹介します。
「すべての連絡先」の下にあるごみ箱のマークが付いている「削除済み」を選択します。
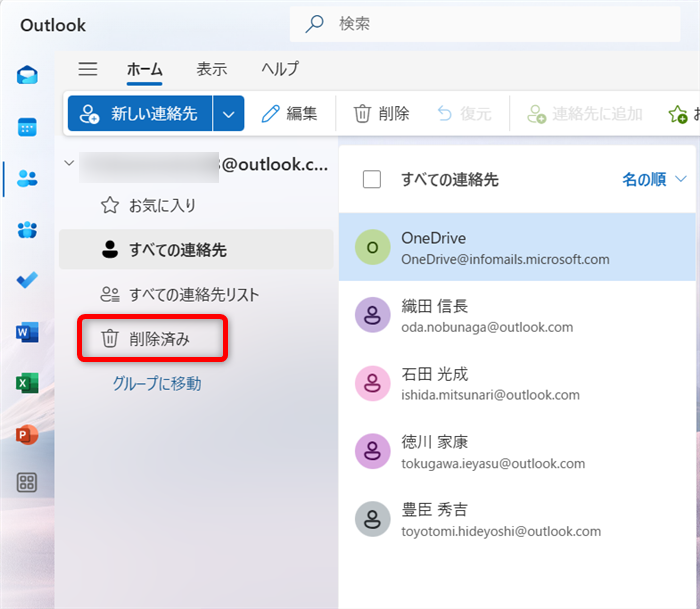
↓
削除した連絡先がありました。
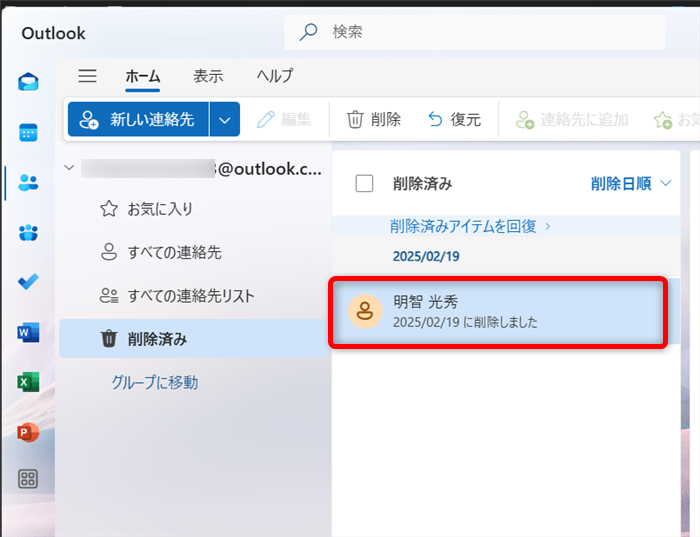
【補足】「削除済み」は、こちらの「≡」のマークをクリックしても表示されます。
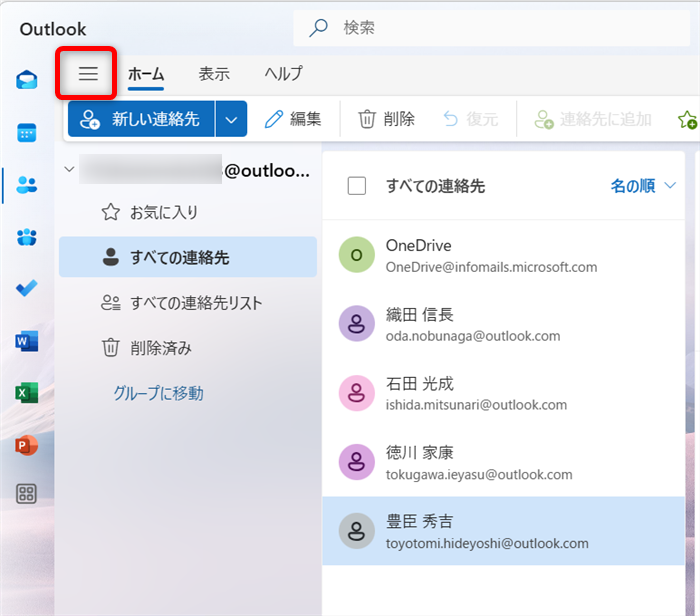
↓
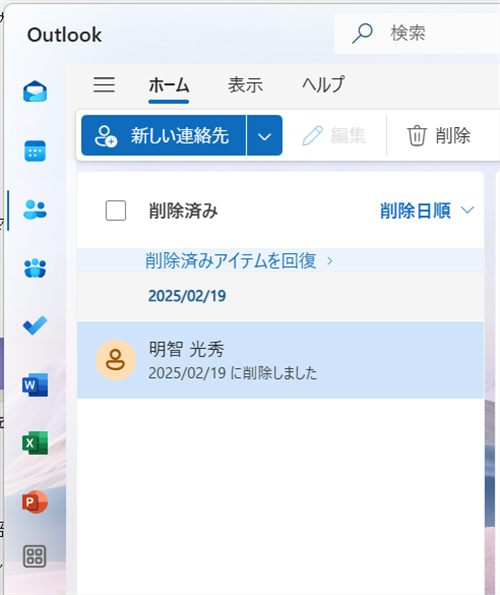
復元したい連絡先を選択し、「復元」ボタンを押します。
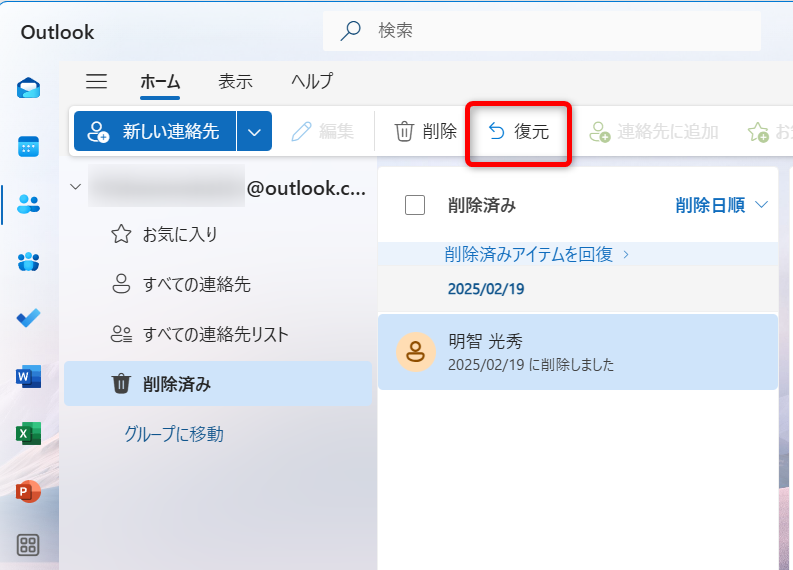
「すべての連絡先」から復元した連絡先があることを確認できます。
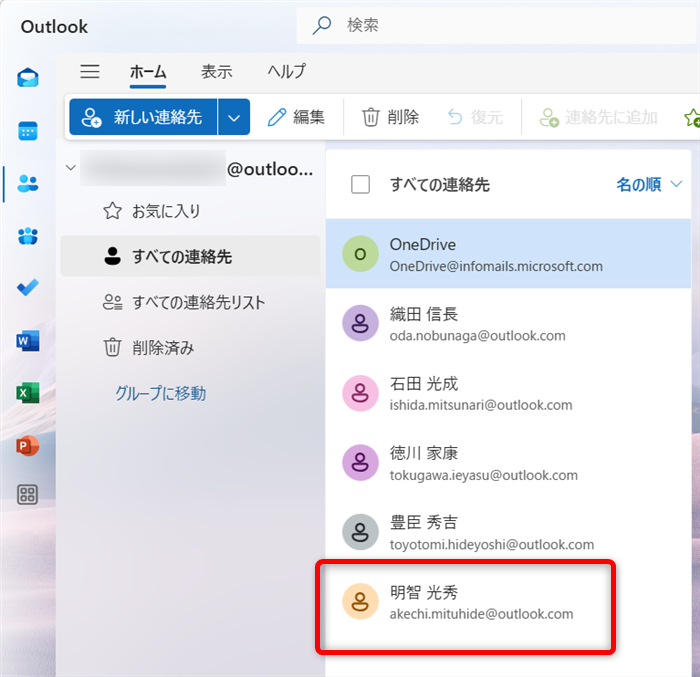
これで、Outlook for Windowsで削除した連絡先を復元することができます。
Microsoftが手掛ける「Outlook for Windows」は、2024年8月1日に新しいOutlookとして提供されました。
呼び方は、「新しいOutlook」や「Outlook(new)」などです。
こちらでは、「Outlook for Windows」の連絡先を削除する方法と復元する方法をご紹介しました。
少しでもお役に立てれば嬉しいです。