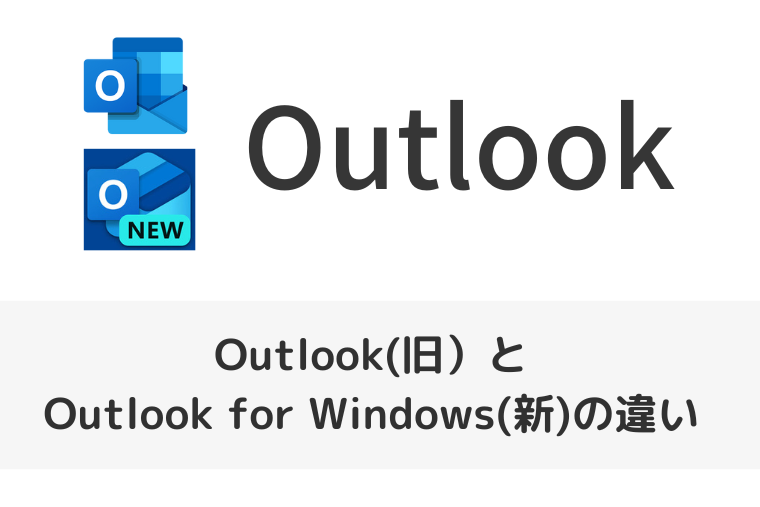Microsoftが2024年8月1日に新しいOutlookとして無料で提供を開始した「Outlook for Windows」は、Windowsユーザーがいつでも利用することができます。
最新バージョンの「Outlook for Windows」は、「新しいOutlook」や「Outlook(new)」と呼ばれています。
新しいOutlook for Windowsと従来のOutlookの違いはこちらをご覧ください。
2024年8月1日、新しいOutlookである「Outlook for Windows」が一般向けに提供されました。 この「Outlook for Windows」と今までのOutlookとでは、どのように違うのでしょう …
メールの最後に署名として、名前や連絡先などを付け加えることがありますが、「Outlook for Windows」でも設定が可能です。
こちらでは、「Outlook for Windows」の署名を作成して新しいメールに自動で挿入する設定についてご紹介します。
署名を作成して新しいメールに自動で挿入する設定
Outlook for Windowsの署名を作成して新しいメールに自動で挿入する設定をご紹介します。
PCの下部のタスクバーにある「スタートメニュー」を選択します。

「ピン留め済み」の中から「Outlook(new)」を選択します。
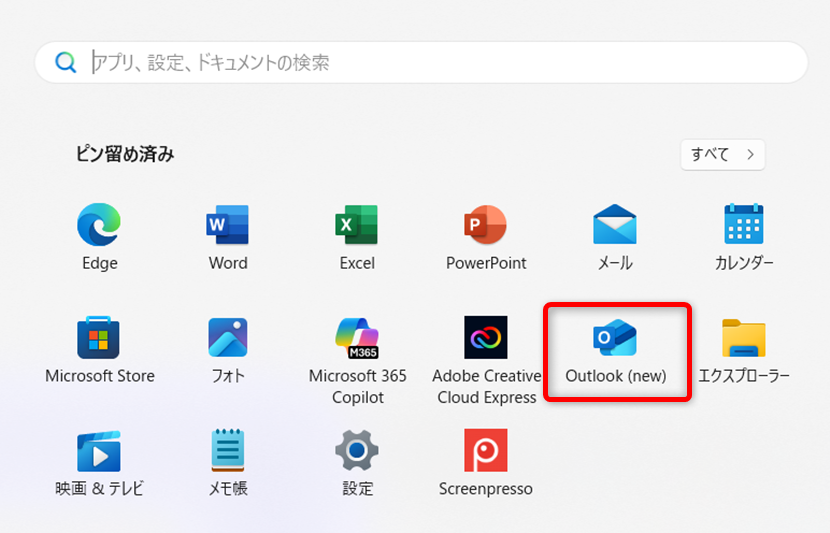
画面上部の歯車のマークを選択して「設定メニュー」を開きます。
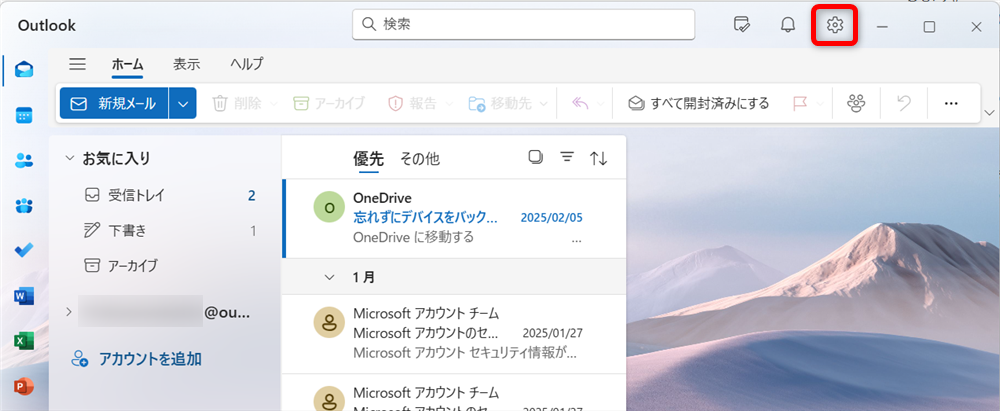
「アカウント」の中にある「署名」を選択します。
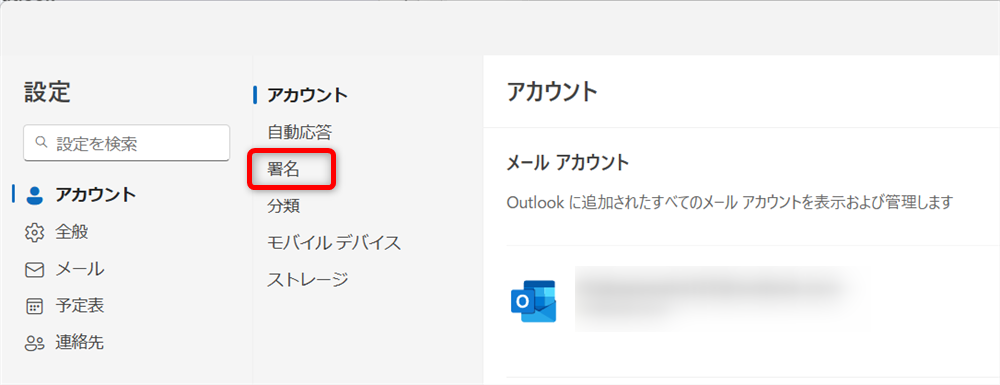
「新しい署名」ボタンを選択します。
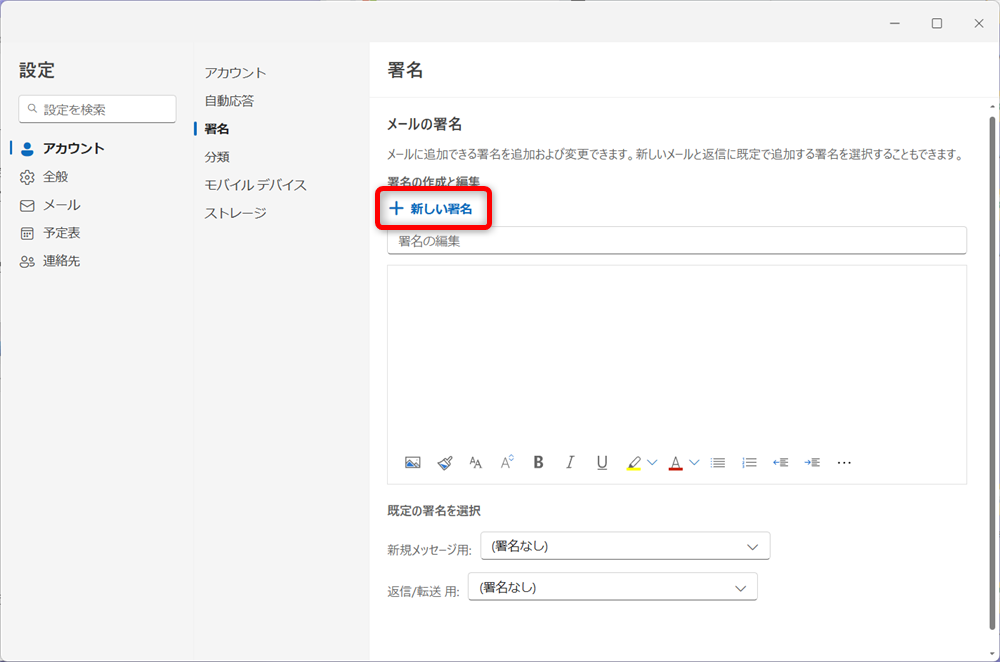
署名の名前を入力し、次に名前や連絡先などを入力します。
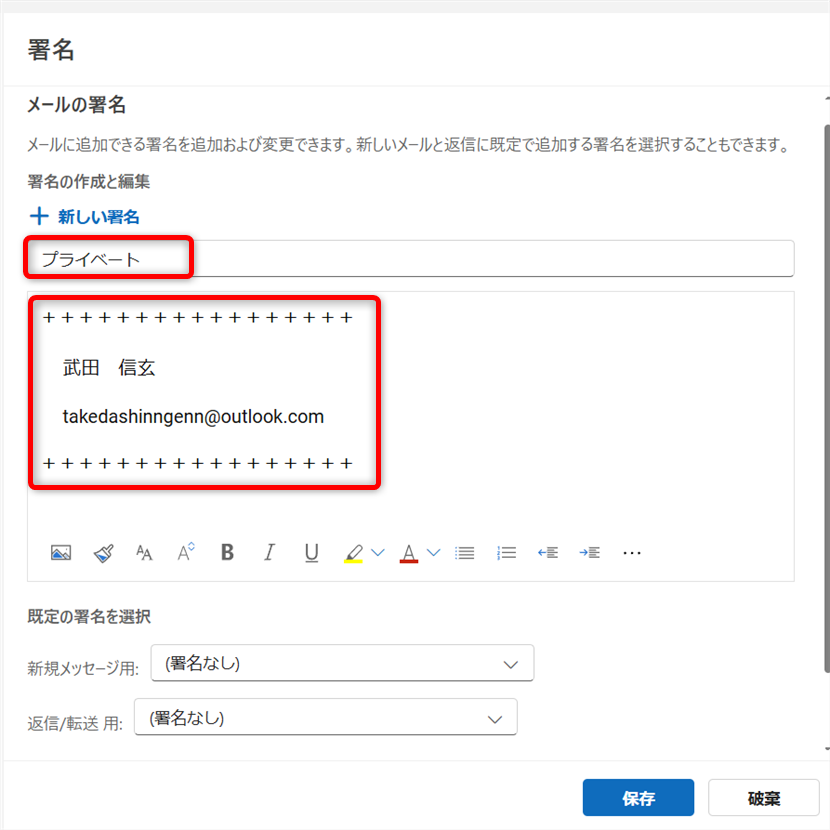
フォント、色、サイズ、配置などの書式もここで設定することができます。
「既定の署名の選択」のところで、新規作成メールに自動的に署名を挿入する場合と、返信や転送時に署名を自動挿入する場合を選ぶことができます。
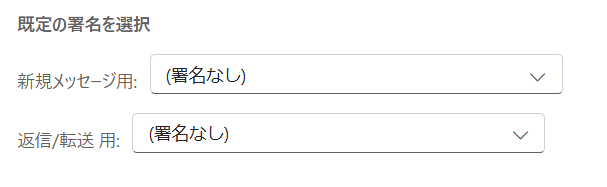
今回は、新しいメールに自動的に挿入するように設定します。
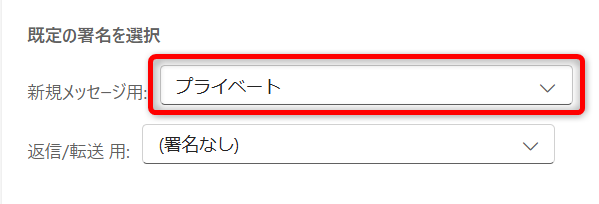
設定が完了したら、画面下の「保存」ボタンを選択します。
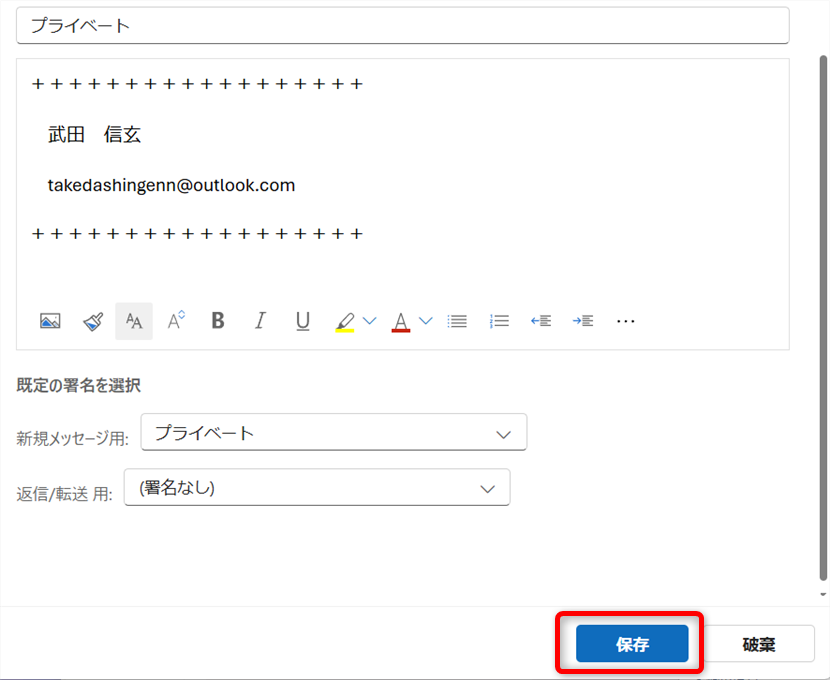
「新規メール」を開いてみます。
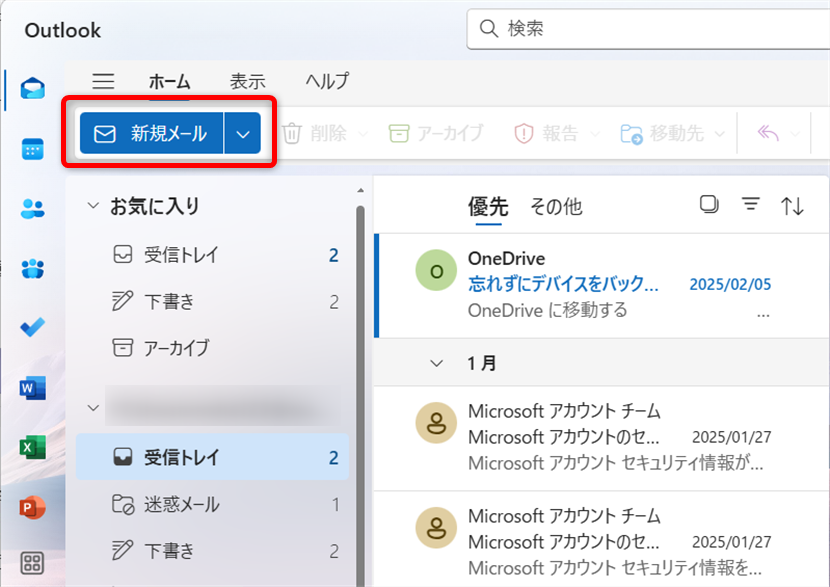
↓
「メール」を選択します。
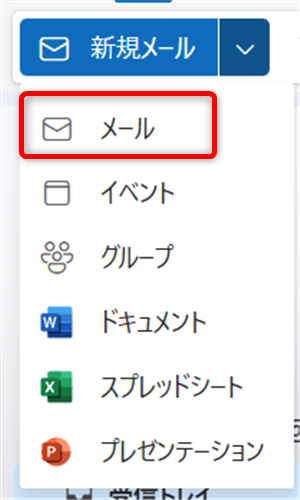
↓
署名の入った新規メールが開きました。
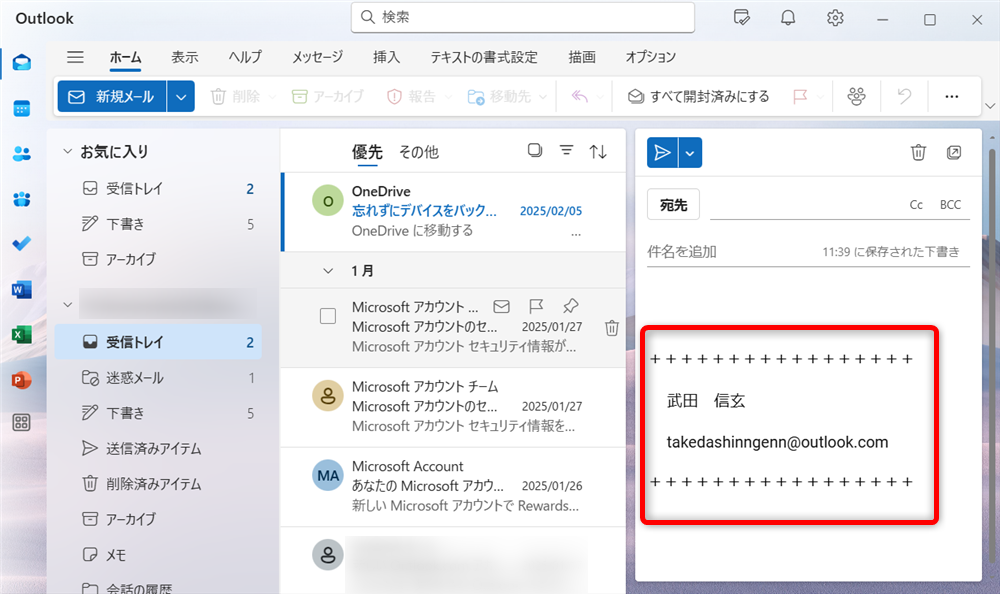
これで、Outlook for Windowsの署名を作成して新しいメールに自動で挿入する設定が完了します。
作成した署名を手動で挿入する設定
Outlook for Windowsでは、署名を自動で挿入する設定をしていない場合、送信するメールによって署名を手動で挿入できます。
こちらでは、作成した署名を手動で挿入する設定をご紹介します。
Outlookのホーム画面で、「新しいメール」を選択します。
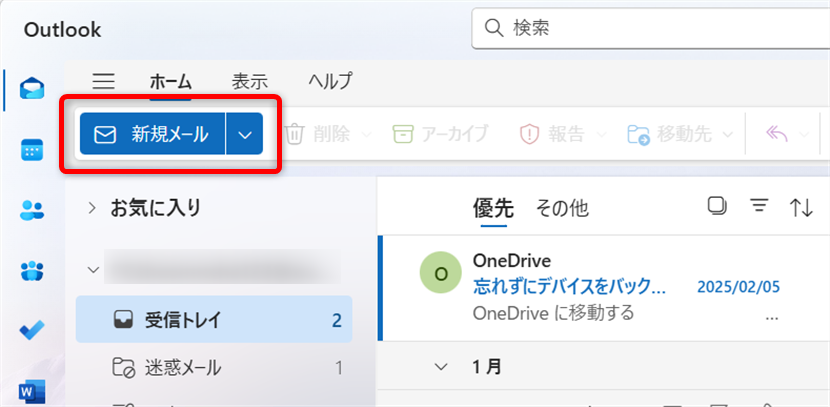
↓
「メール」を選択します。
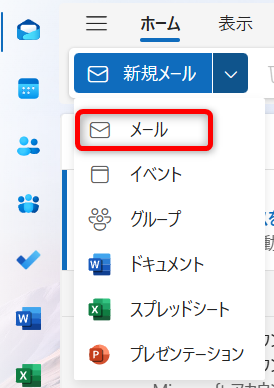
画面上部のメニューの中から「挿入」を選択する
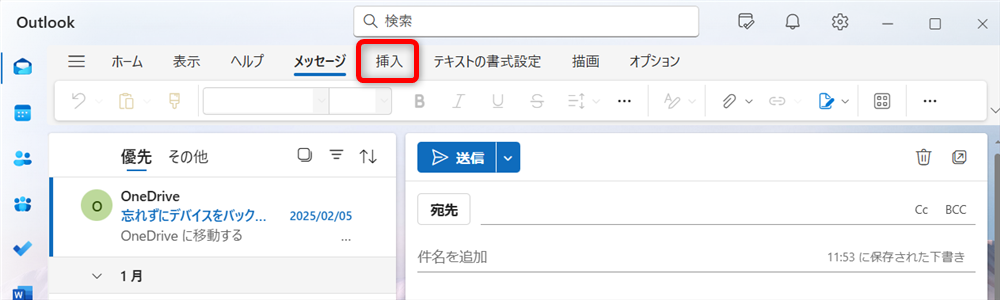
「挿入」を選択すると、「署名」が選択できます。

↓
表示されるドロップダウンメニューから、挿入したい署名をクリックします。
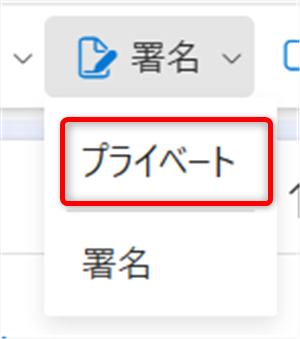
挿入したい署名をクリックすると、画面が切り替わり、署名が入っていることを確認できます。
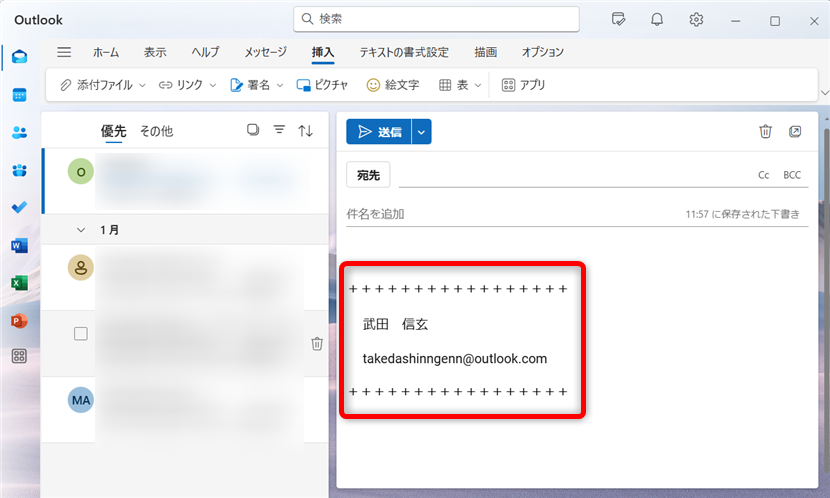
↓
メールの本文や、宛先を入力して「送信」ボタンを選択すると、メールの送信が完了します。
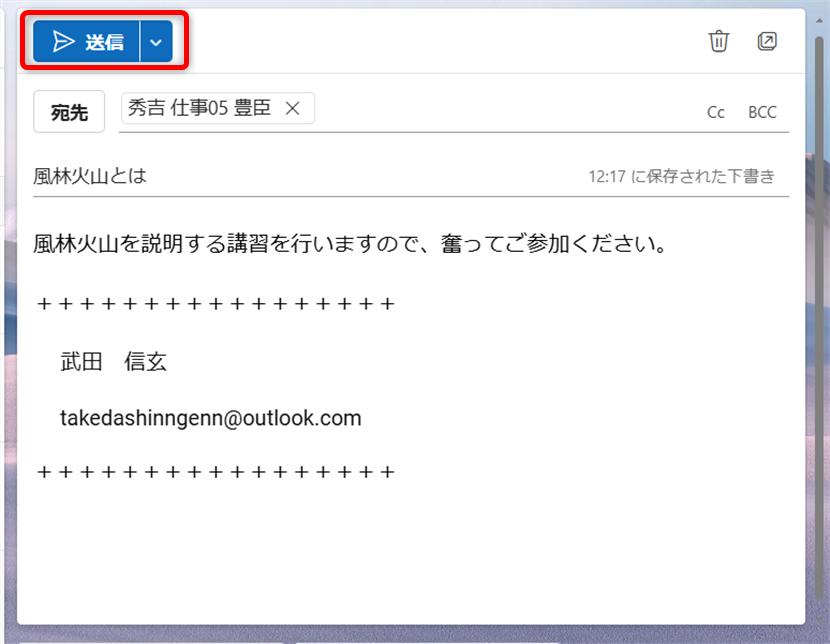
これで、Outlook for Windowsで作成した署名を手動で挿入する設定が完了します。
Microsoftが2024年8月1日に新しいOutlookとして無料で提供を開始した「Outlook for Windows」は、Windowsユーザーがいつでも利用することができます。
最新バージョンの「Outlook for Windows」は、「新しいOutlook」や「Outlook(new)」と呼ばれています。
メールの最後に署名として、名前や連絡先などを付け加えることがありますが、「Outlook for Windows」でも設定が可能です。
こちらでは、「Outlook for Windows」の署名を作成して新しいメールに自動で挿入する設定についてご紹介しました。
少しでもお役に立てれば嬉しいです。