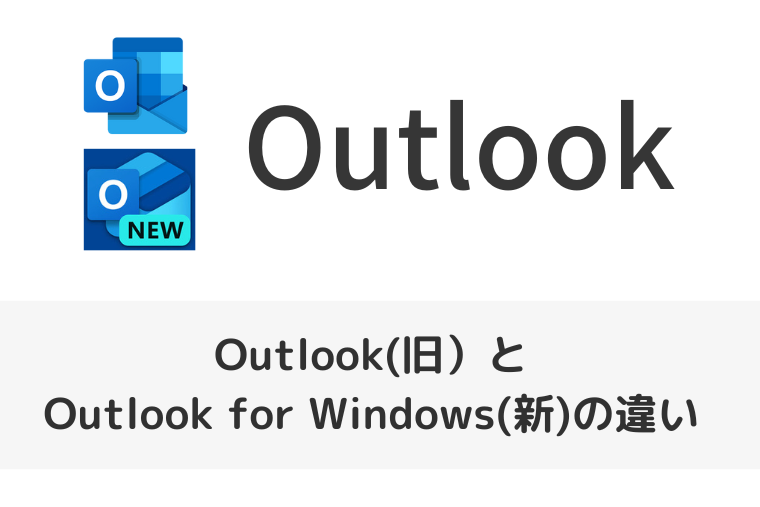2024年8月1日にMicrosoftが新しいOutlookとしてWindowsユーザー向けに提供を開始した「Outlook for Windows」は、いつでも無料で利用することができます。
最新バージョンの「Outlook for Windows」は、「新しいOutlook」や「Outlook(new)」と呼ばれています。
新しいOutlook for Windowsと従来のOutlookの違いはこちらをご覧ください。
2024年8月1日、新しいOutlookである「Outlook for Windows」が一般向けに提供されました。 この「Outlook for Windows」と今までのOutlookとでは、どのように違うのでしょう …
メールにいつも決まった文章を入れたい場合、テンプレートを作っておくと便利です。
「Outlook for Windows」でもテンプレートを作ることができますので、その作成方法などについてご紹介します。
尚、操作方法の手順は「Windows 11」での方法をお伝えしていきます。
Outlook for Windowsでテンプレートを作成する方法
Outlook for Windowsのテンプレートの作り方をご紹介します。
PCの下部のタスクバーにある「スタートメニュー」を選択します。

「ピン留め済み」の中から「Outlook(new)」を選択します。
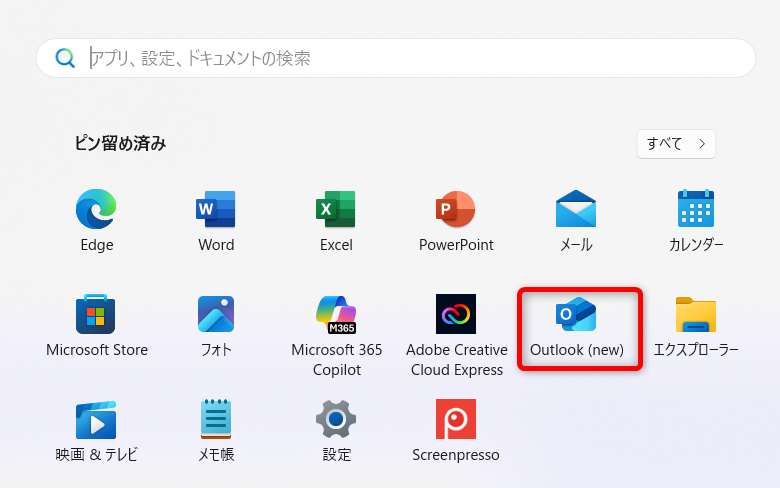
画面上部の青い「新規メール」を選択します。
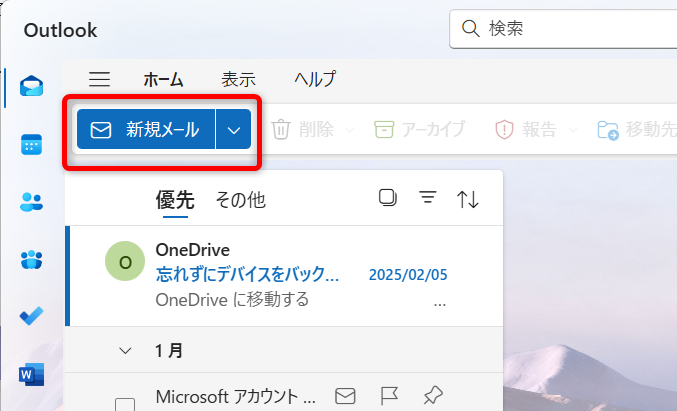
↓
メール作成画面が現れました。
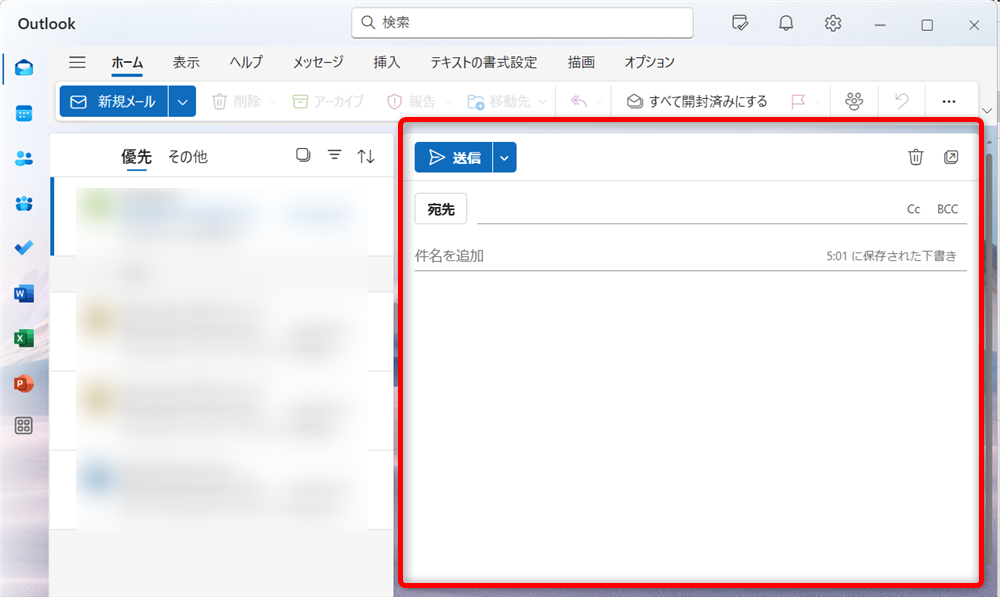
「挿入」タブを選択します。
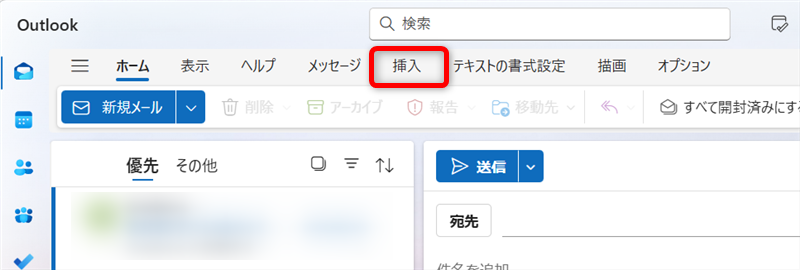
↓
下にさらにメニューが現れるので、「アプリ」を選択します。

↓
「マイテンプレート」を選択します。
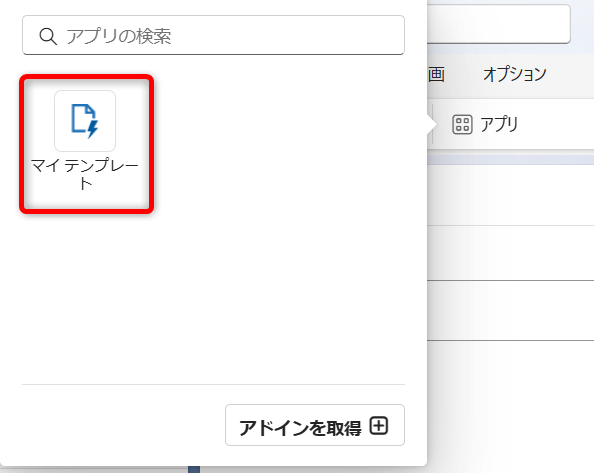
新しくテンプレートを作成したいので、「+テンプレート」を選択します。
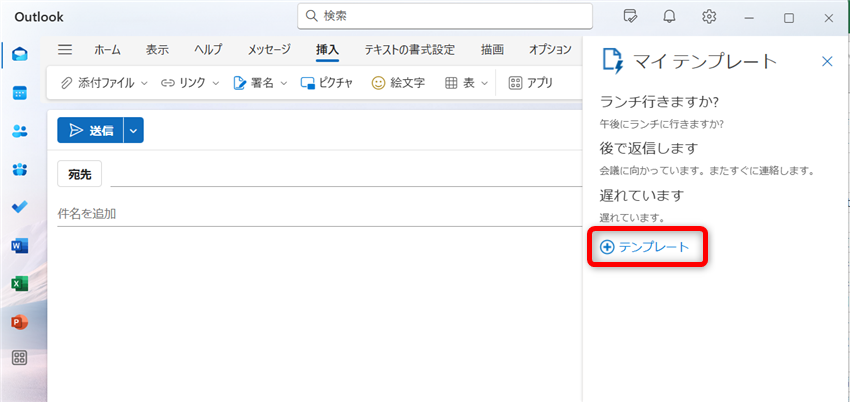
テンプレートのタイトルと本文を入力します。
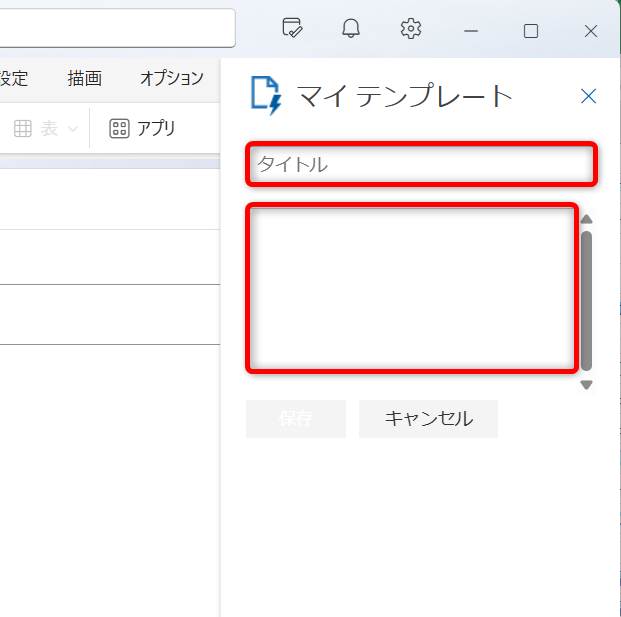
テンプレートのタイトルと本文を入力したら、青い「保存」ボタンを選択します。
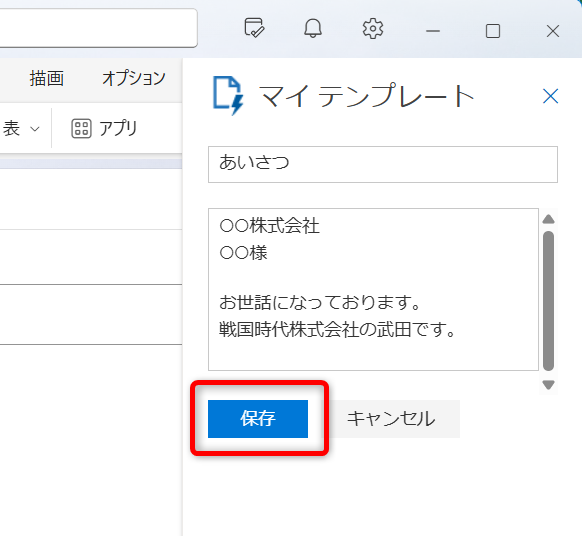
↓
テンプレートが保存されました。
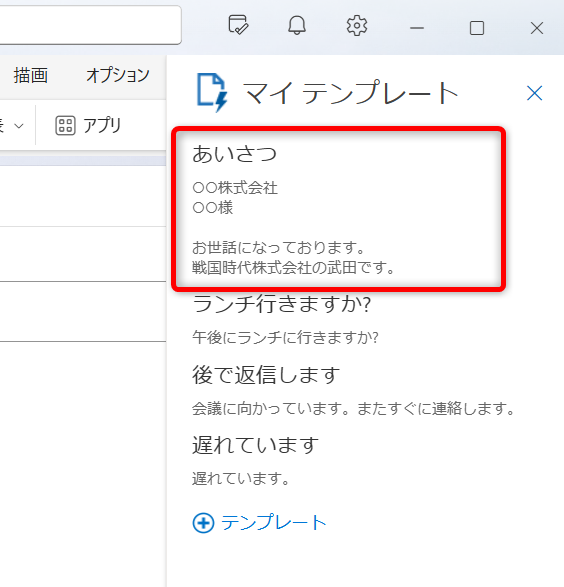
これで、Outlook for Windowsでテンプレートを作成することができます。
テンプレートの編集方法
Outlook for Windowsのテンプレートを編集する方法をご紹介します。
画面上部の「新規メール」を選択します。
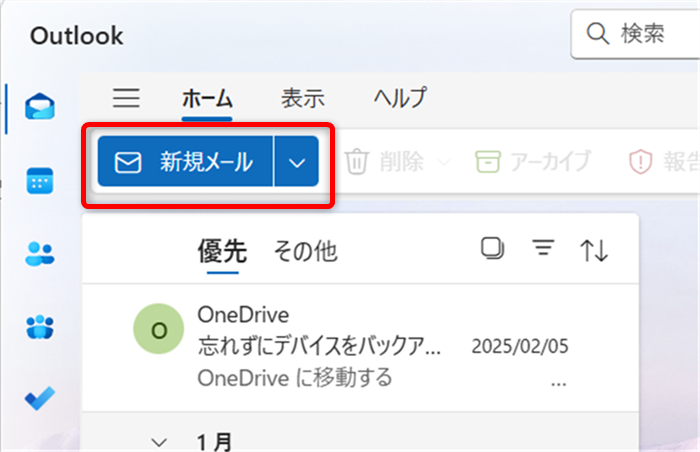
メニューから「挿入」タブを選択します。
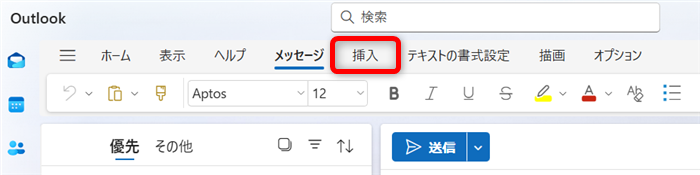
↓
下のメニューから、「アプリ」を選択します。
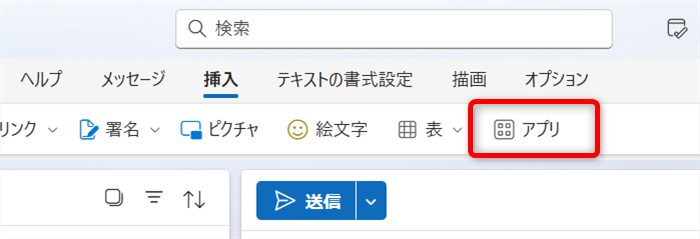
↓
「マイテンプレート」のマークを選択します。
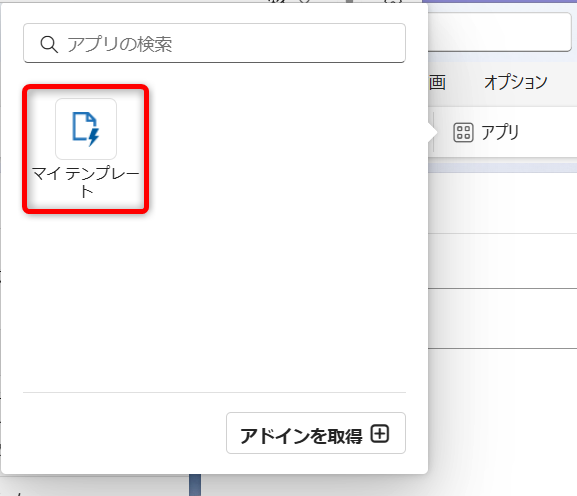
↓
編集したいテンプレートの編集ボタン(鉛筆マーク)をクリックします。
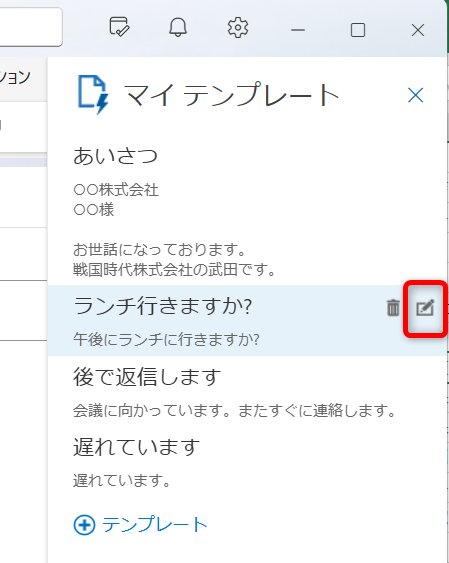
テンプレートのタイトルや内容を編集します。
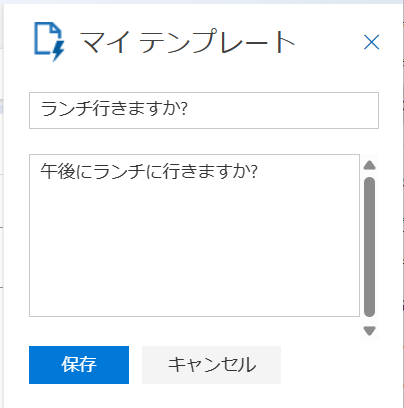
↓
メッセージを少し変えました。
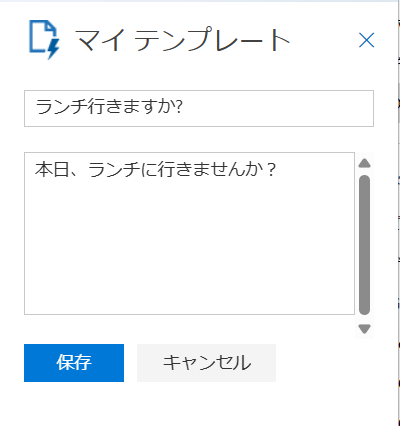
「保存」ボタンを選択します。
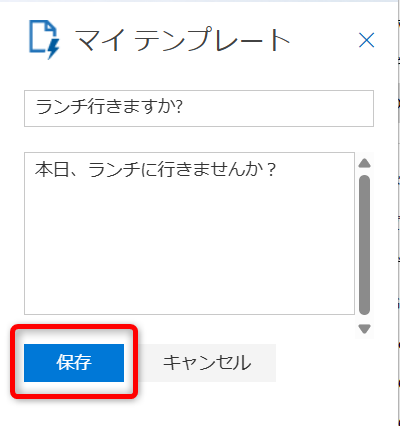
↓
メッセージが変更できました。
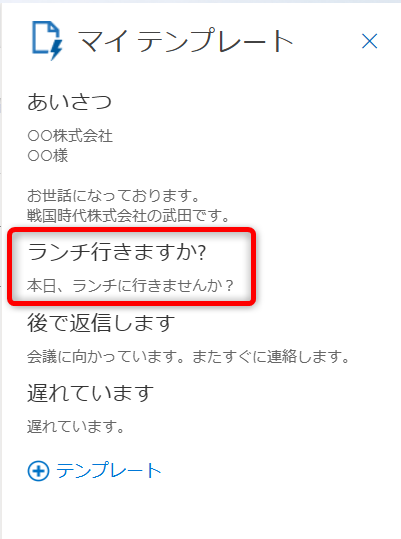
これで、Outlook for Windowsのテンプレートを編集することができます。
テンプレートの呼び出し方法
Outlook for Windowsのテンプレートの呼び出し方法をご紹介します。
画面上にある「新規メール」を選択します。
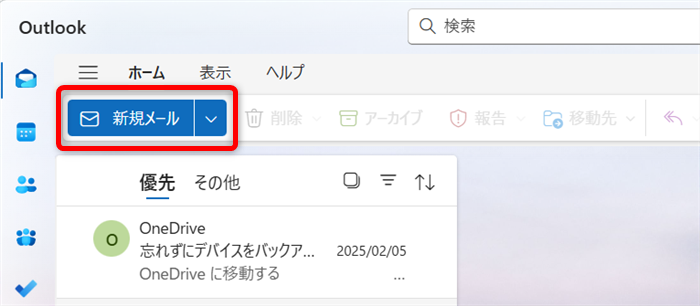
メニューの中の「挿入」タブを選択します。
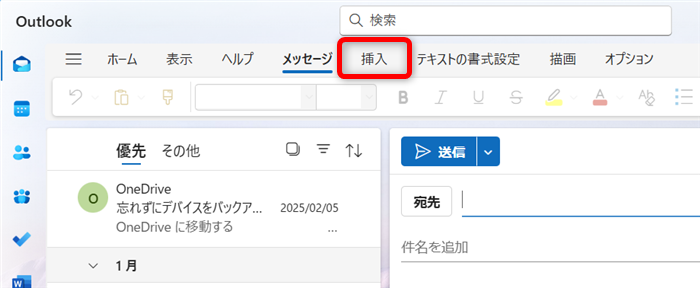
↓
メニューの中から、「アプリ」を選択します。
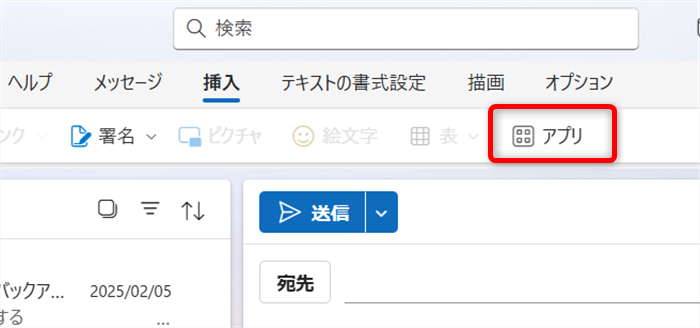
↓
「マイテンプレート」のマークをクリックします。
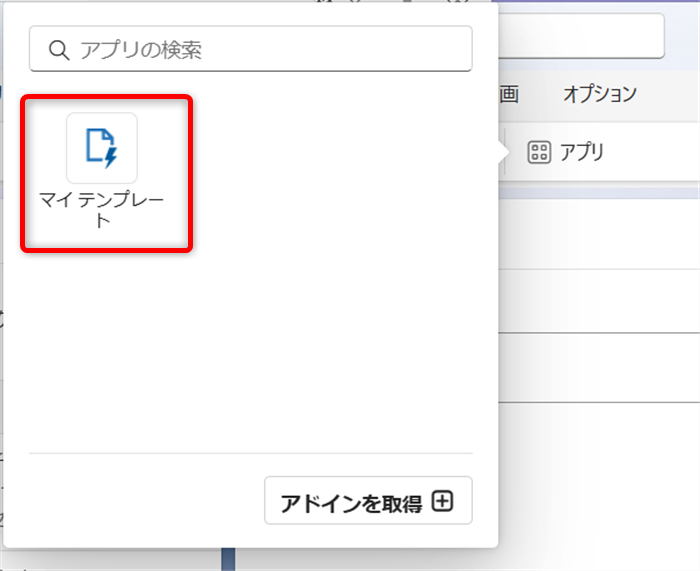
新規メールのテンプレートを挿入したい部分をクリックします。
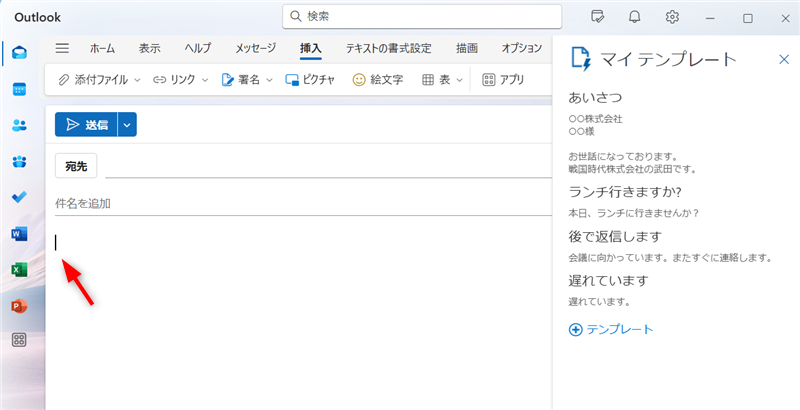
マイテンプレートの中から挿入したいテンプレートをクリックします。
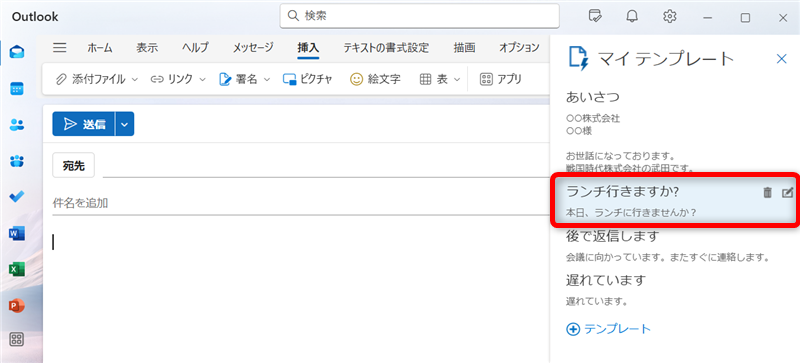
↓
新規メールの中にテンプレートを作成することができました。
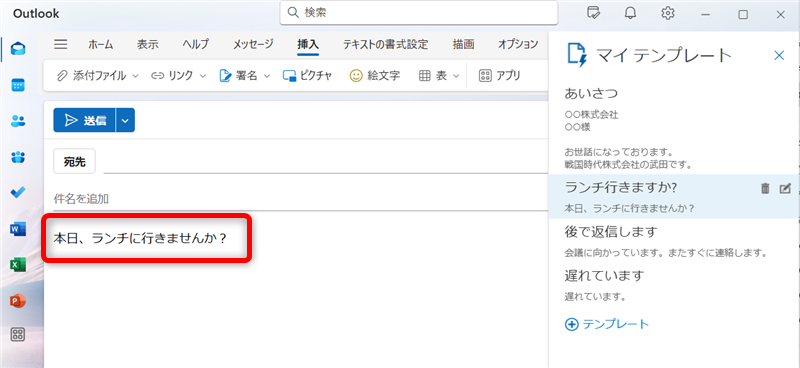
これで、Outlook for Windowsのテンプレートを呼び出しすることができます。
2024年8月1日にMicrosoftが新しいOutlookとしてWindowsユーザー向けに提供を開始した「Outlook for Windows」は、いつでも無料で利用することができます。
メールにいつも決まった文章を入れたい場合、テンプレートを作っておくと便利です。
「Outlook for Windows」でもテンプレートを作ることができますので、その作成方法などについてご紹介しました。
少しでもお役に立てれば嬉しいです。