アプリやデバイスの表示を黒や暗い色調の背景に変更する機能ことを「ダークモード」と言います。
Outlook for Windowsのダークモードは、目の負担を軽減し、作業効率を向上させるメリットがあっておすすめです。
暗い背景に設定することによってブルーライトの影響を抑えることができ、長時間の作業でも目が疲れにくいのが特徴です。
こちらでは、Outlook for Windowsのダークモードの設定についてや、メール本文の文字の色の設定についてご紹介します。
尚、操作方法の手順は「Windows 11」での方法をお伝えしていきます。
Outlook for Windowsをダークモードにする設定と解除方法
Outlook for Windowsをダークモードにする設定と解除方法をご紹介します。
PCの下部のタスクバーにある「スタートメニュー」を選択します。

「ピン留め済み」の中から「Outlook(new)」を選択します。
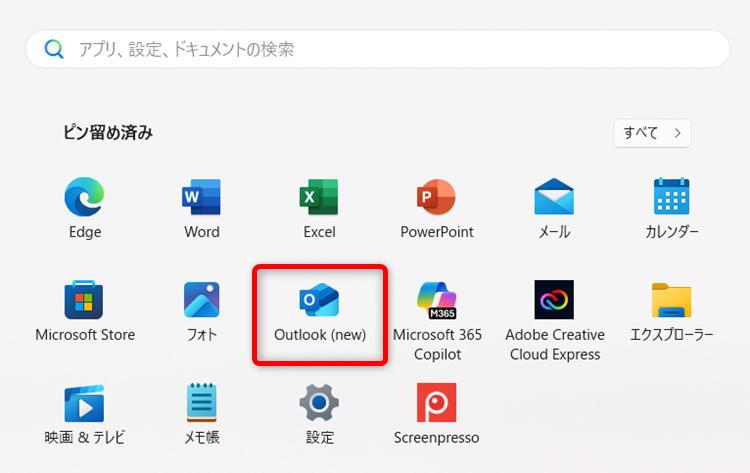
↓
ダークモードが適用されていない画面はこういった色(白がメイン・ライトモード)です。
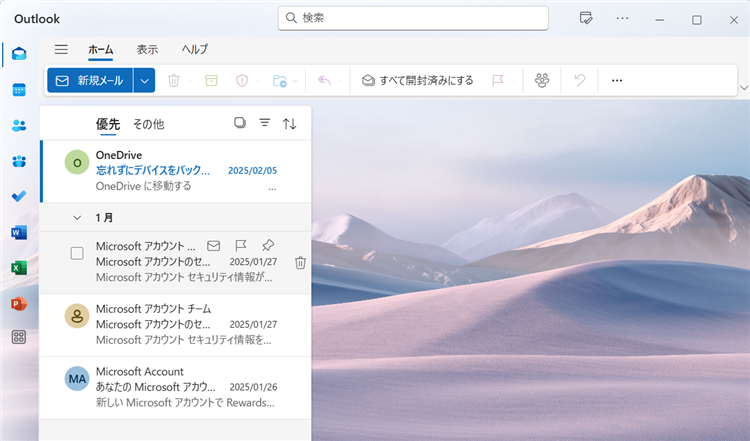
画面右上にある設定ボタン(歯車のマーク)を選択します。

「設定」の中から「全般」を選択します。
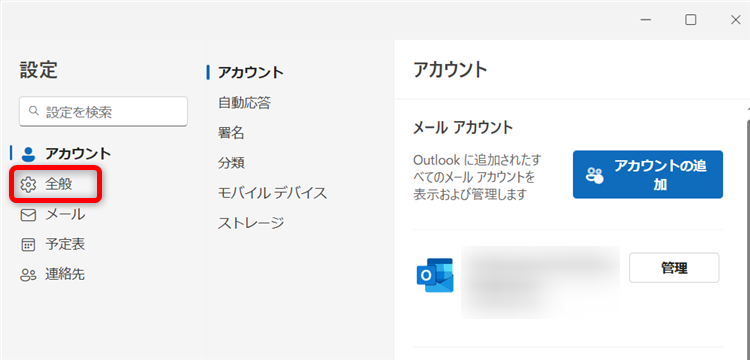
↓
「デザイン」を選択します。
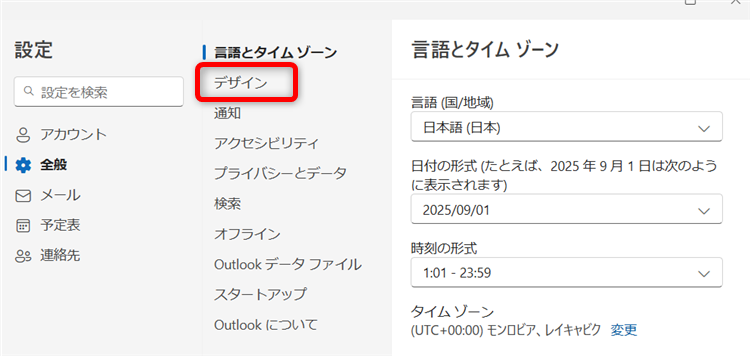
「ダークモード」の「ダーク」を選択します。
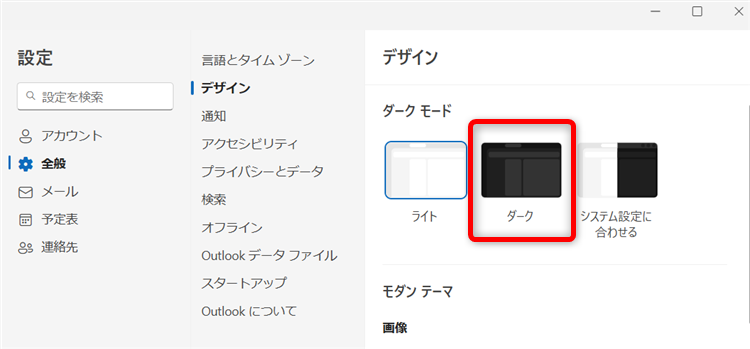
↓
色が変わりました。
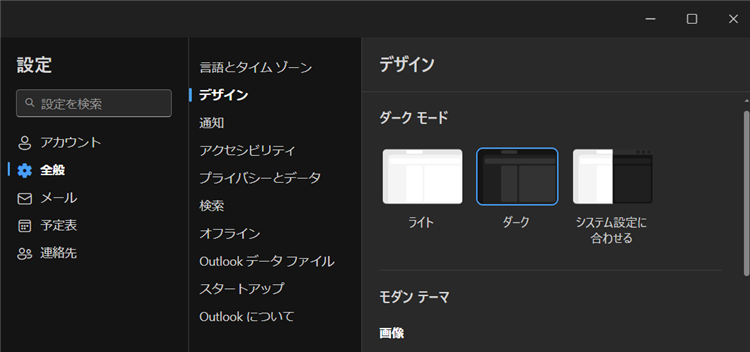
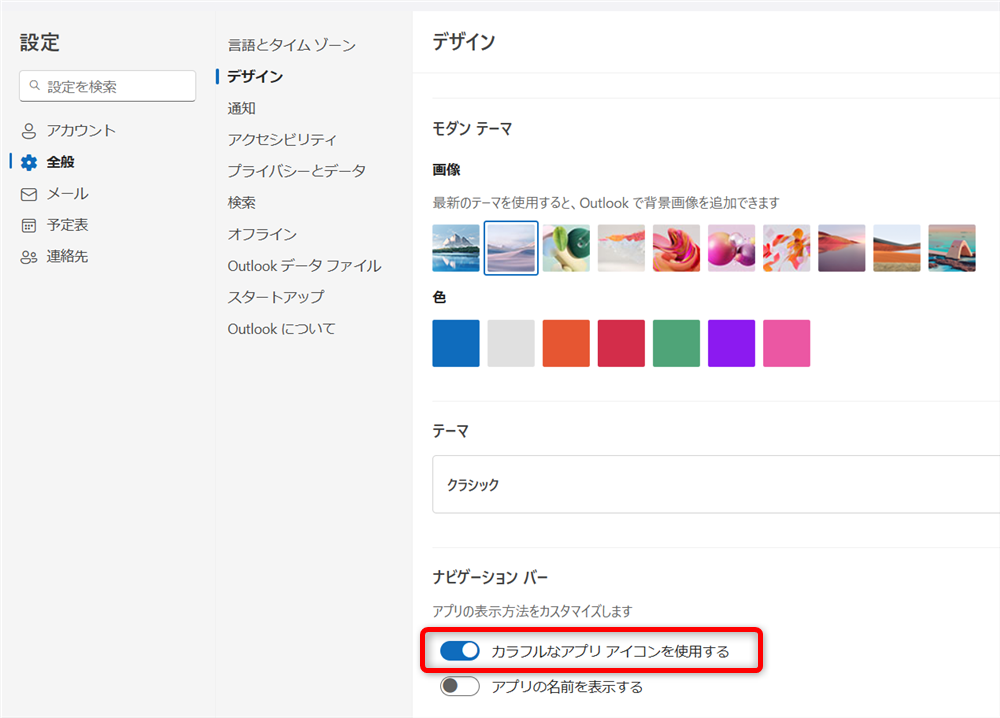
画面下にある青い「保存」ボタンを選択します。
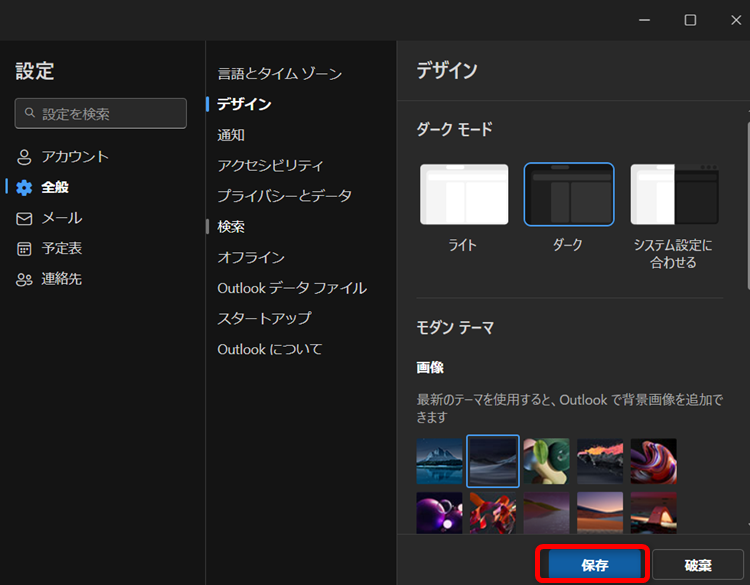
↓
ダークモードになった画面を確認できます。
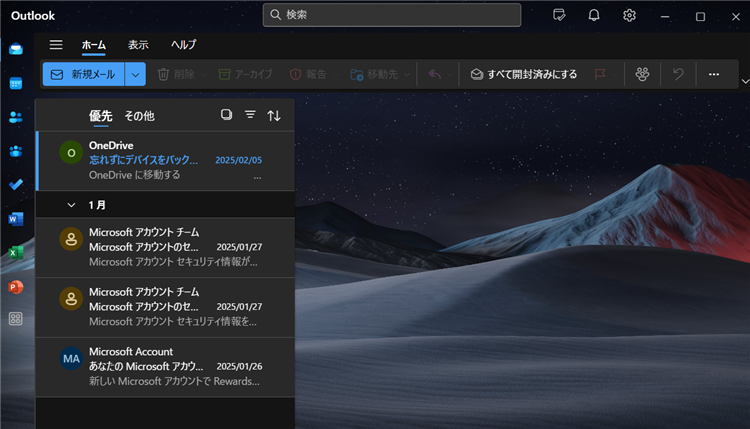
↓
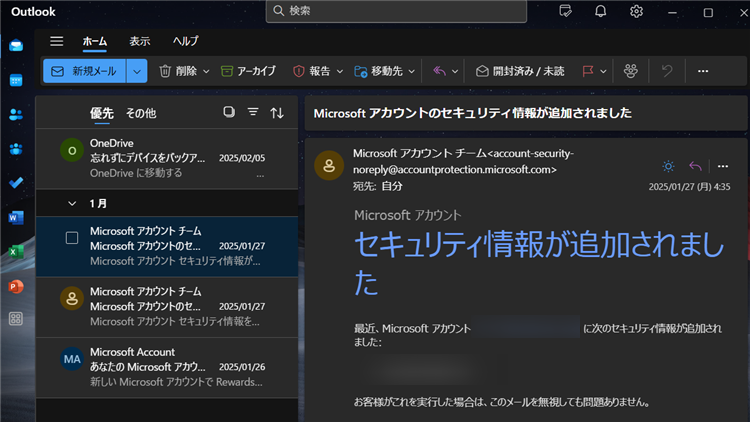
ダークモードを解除する場合は、ダークモードのライトをクリックします。
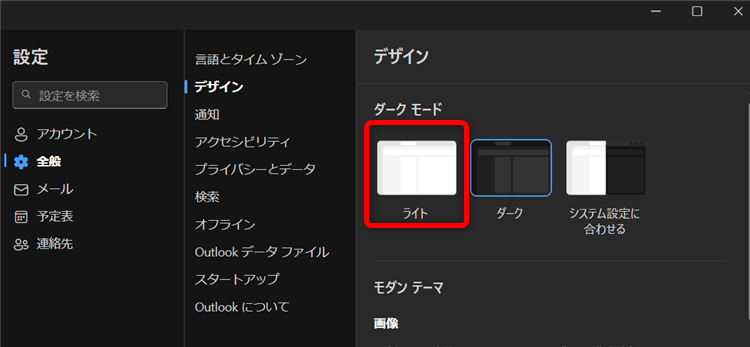
これで、Outlook for Windowsをダークモードにする設定と解除をすることができます。
メール本文のみをライトモード(白い画面)にする方法
ダークモードに設定していると、一部のメール(HTMLメールや画像付きメール)が見づらくなることがあります。
Outlook for Windowsには、メール本文のみをライトモードにできる設定があるのでご紹介します。
メニューバーの中にある「表示」を選択します。
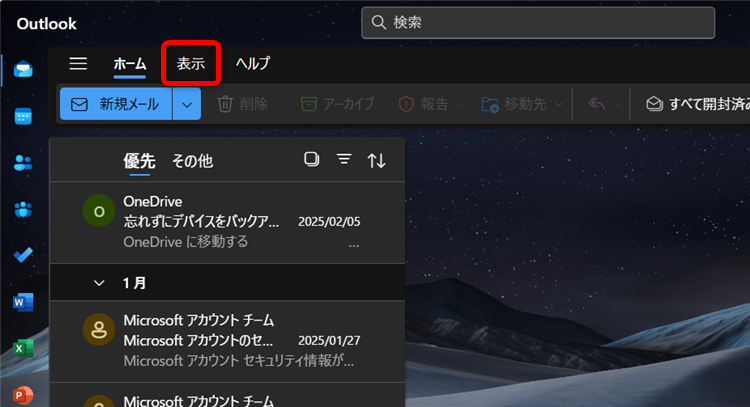
「明るい閲覧ウィンドウ」を選択します。
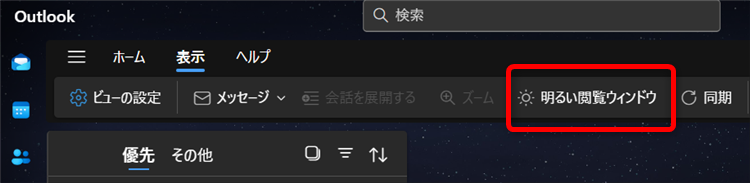
↓
受信メールを開きます。
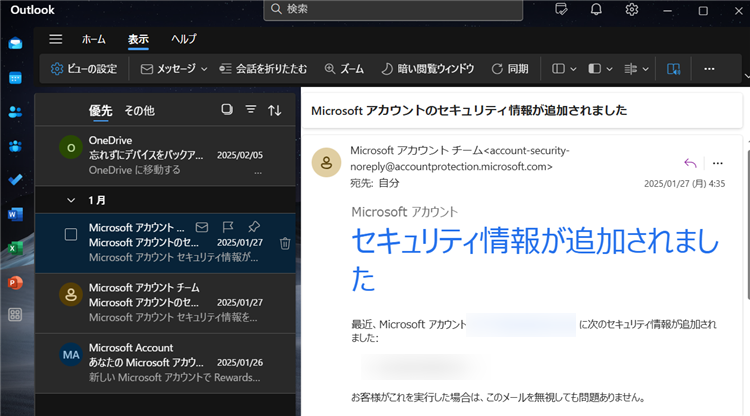
メール本文がライトモード(白い画面)になったことを確認できます。
メール本文をダークモードに戻したい場合は、「暗い閲覧ウィンドウ」をクリックします。

↓
メール本文をダークモードに戻りました。
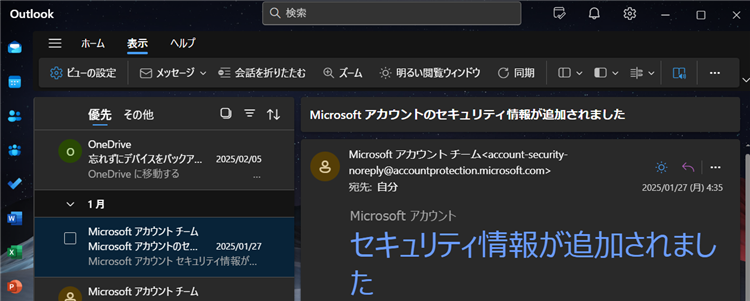
これで、メール本文のみをライトモード(白い画面)にすることができます。
Outlook for Windowsのダークモードは、目の負担を軽減し、作業効率を向上させるメリットがあっておすすめです。
暗い背景に設定することによってブルーライトの影響を抑えることができ、長時間の作業でも目が疲れにくいのが特徴です。
こちらでは、Outlook for Windowsのダークモードの設定についてや、メール本文の文字の色の設定についてご紹介しました。
少しでもお役に立てれば嬉しいです。
