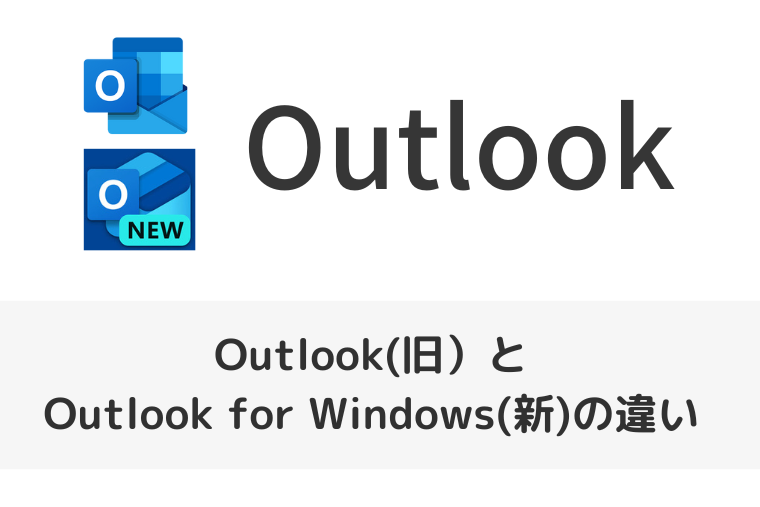2024年8月1日、Microsoftが新しいOutlookとして「Outlook for Windows」を提供開始しました。
最新バージョンの「Outlook for Windows」は、「新しいOutlook」や「Outlook(new)」と呼ばれています。
新しい「Outlook for Windows」と従来のOutlookの違いはこちらをご覧ください。
2024年8月1日、新しいOutlookである「Outlook for Windows」が一般向けに提供されました。 この「Outlook for Windows」と今までのOutlookとでは、どのように違うのでしょう …
「Outlook for Windows」では、初期設定されている文字のサイズをお好みの大きさに変更することができて便利です。
こちらでは、新規メールや受信トレイにあるメールの文字サイズを変更する方法をご紹介します。
尚、操作方法の手順は「Windows 11」での方法をお伝えしていきます。
Outlook for Windowsのデフォルトの文字サイズを変更する方法
Outlook for Windowsのデフォルトの文字サイズを変更する方法をご紹介します。
PCの下部のタスクバーにある「スタートメニュー」を選択します。

「ピン留め済み」の中から「Outlook(new)」を選択します。
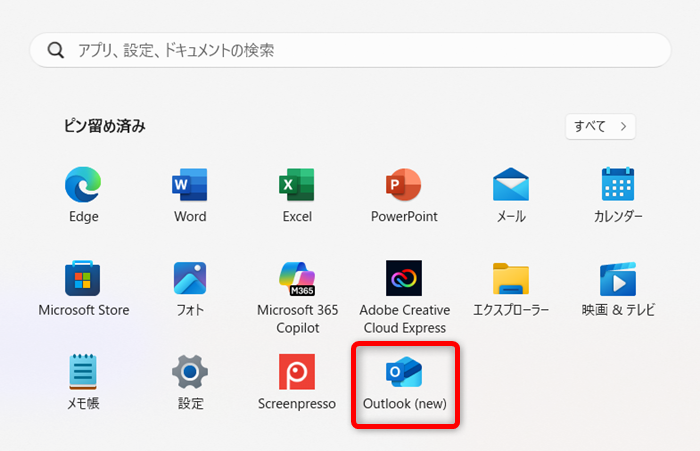
画面上部の歯車のマークを選択して「設定メニュー」を開きます。
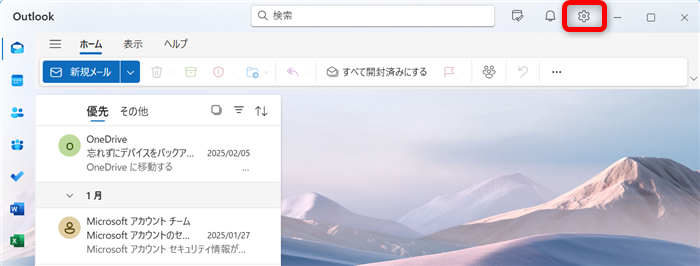
画面左側にある「設定」の中にある「メール」を選択します。
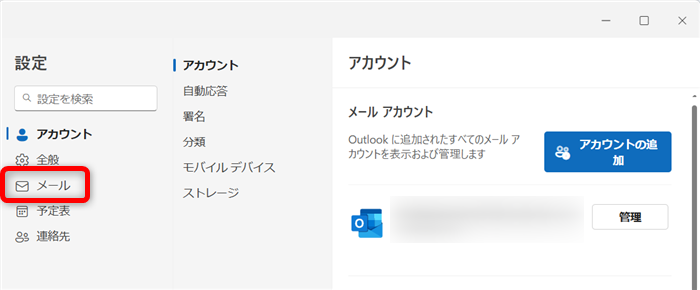
メールの詳細を決める画面に切り替わるので、「レイアウト」にある「作成と返信」を選択します。
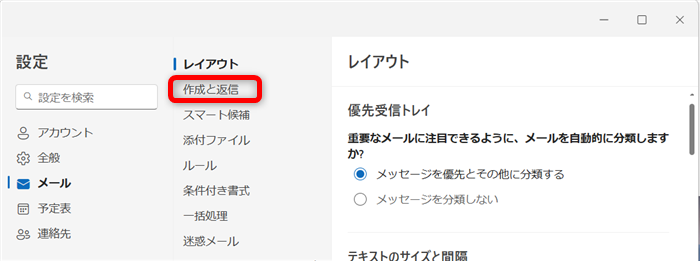
「メッセージ形式」にある文字サイズの数値を変更します。
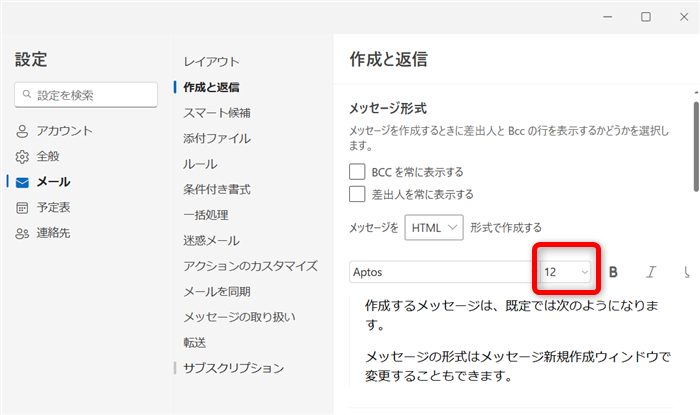
↓
今回は、大きめに設定してみます。
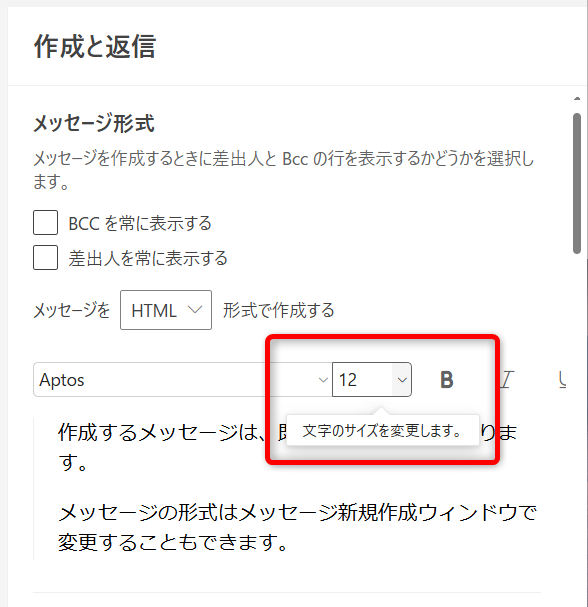
↓
デフォルトのサイズが12なので、24に変更します。
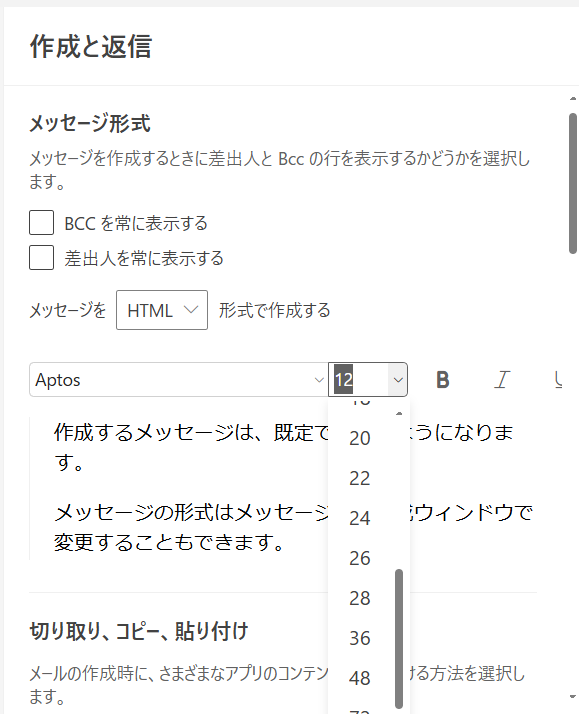
↓
24に設定変更すると、下に大きさの目安となる文字が出ます。
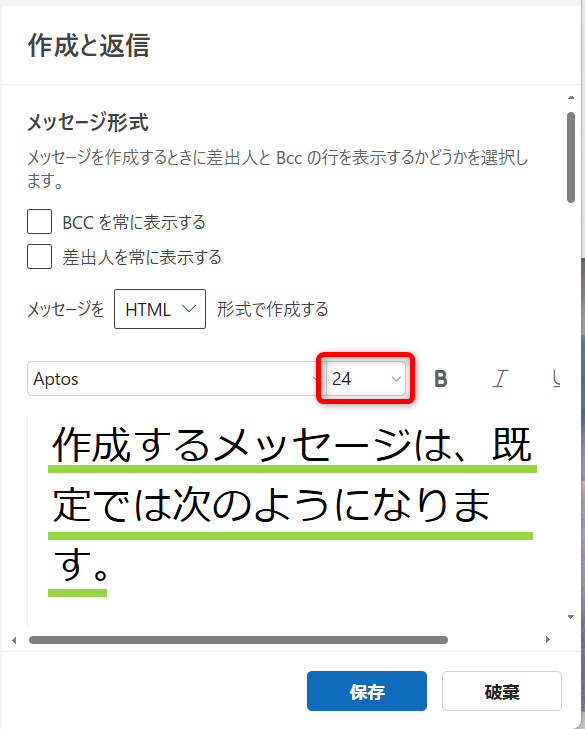
【補足】
デフォルトの文字を太字に設定したり、フォントを変更することもできます。
・太字に変更

・フォントを変更
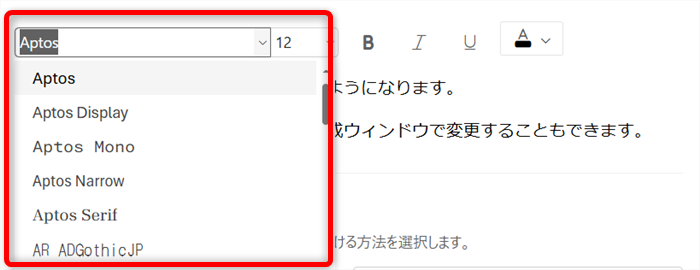
画面下にある「保存」ボタンを選択します。
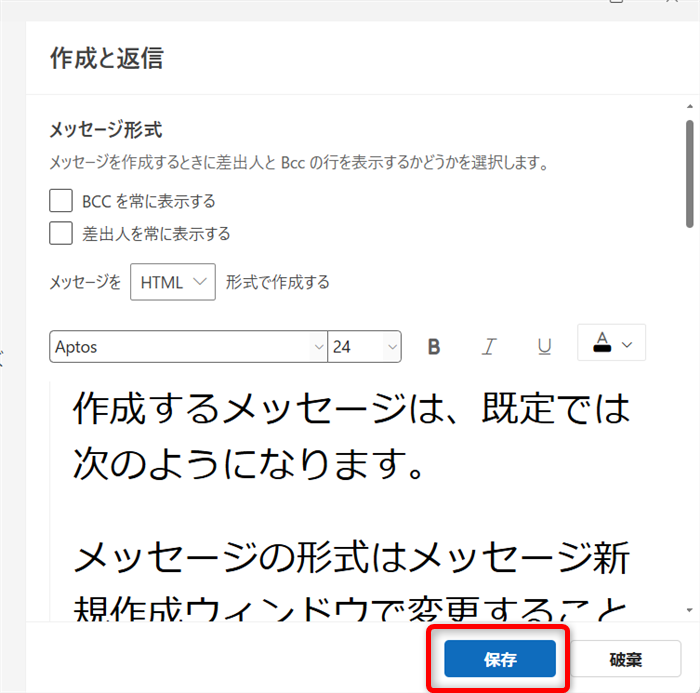
新規メールを開いて文字サイズが大きくなっていることを確認します。
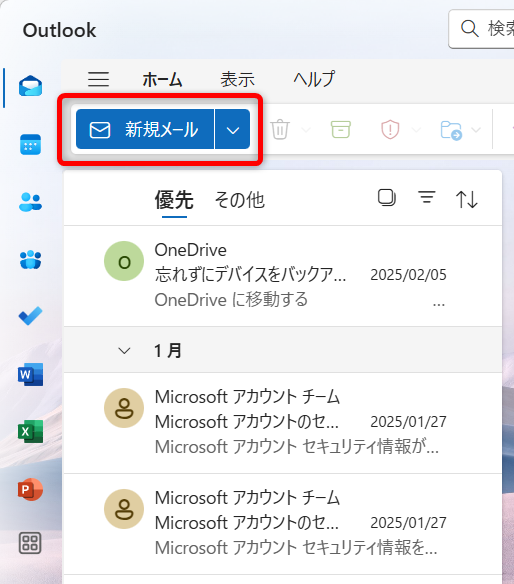
↓
「メール」を選択します。
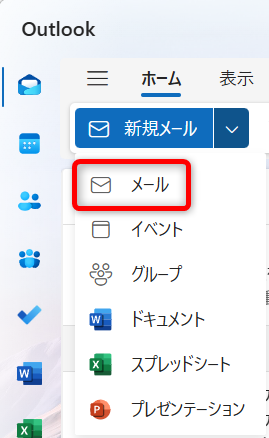
↓
新規メールの本文に「おはようございます。」と入力してみました。
文字サイズが大きくなっていることが確認できます。
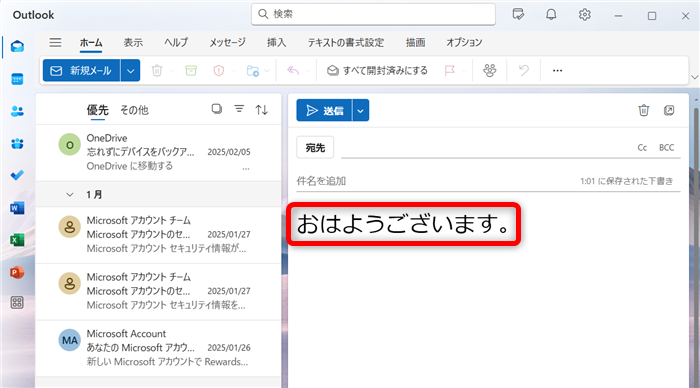
これで、Outlook for Windowsのデフォルトの文字サイズを変更することができます。
新規メールで文字サイズを変更する方法
Outlook for Windowsの新規メールを作成する時に文字サイズを変更する方法を、2つご紹介します。
文字の入力前に文字サイズを変更する
こちらでは、文字を入力する前に文字サイズを変更する方法をご紹介します。
Outlook for Windowsを起動し、新規メールを開きます。
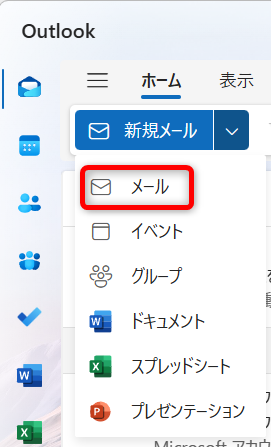
画面上部のツールバーにある文字サイズの数字を変更します。
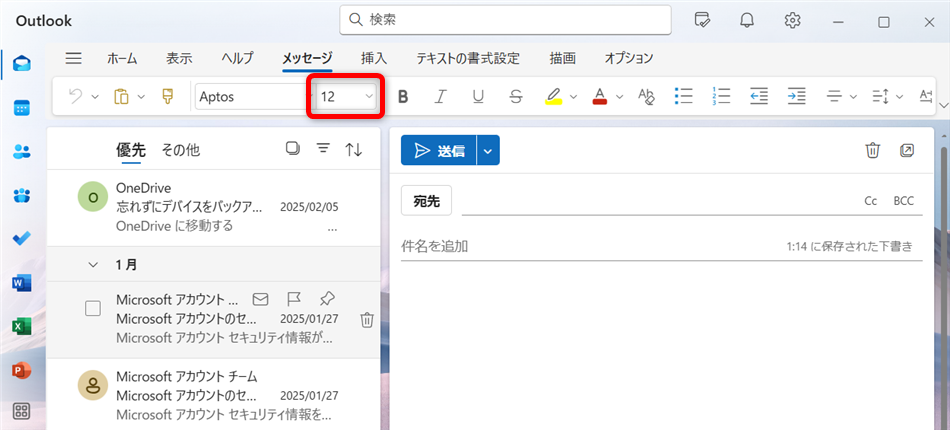
今回は、デフォルトの12から大きめの26に変更してみます。
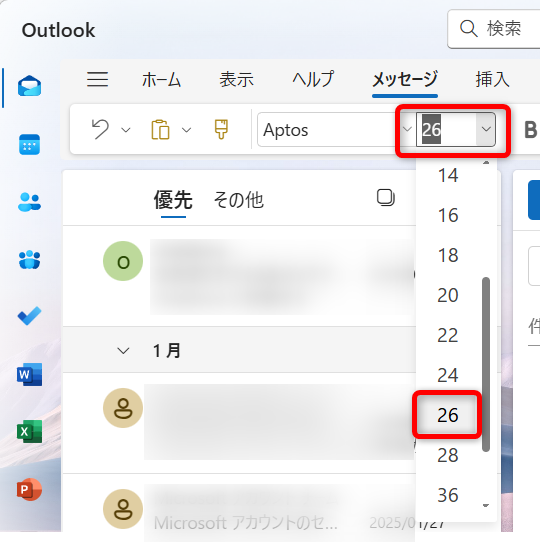
文字を入力すると大きくなっていることが確認できます。
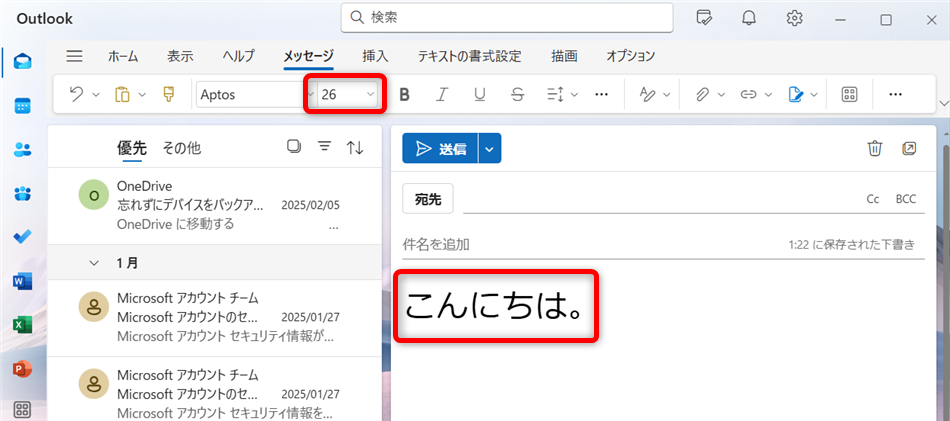
これで、文字の入力前に文字サイズを変更することができます。
文字の入力後に文字サイズを変更する
こちらでは、文字を入力した後に文字サイズを変更する方法をご紹介します。
新規メールを開き、文字を入力します。
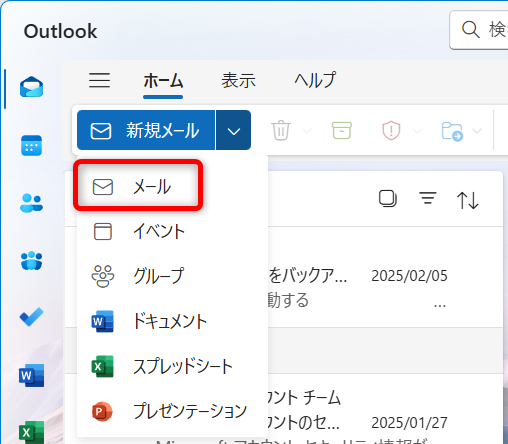
↓
「ランチミーティングの日程変更のお知らせです。」と入力しました。
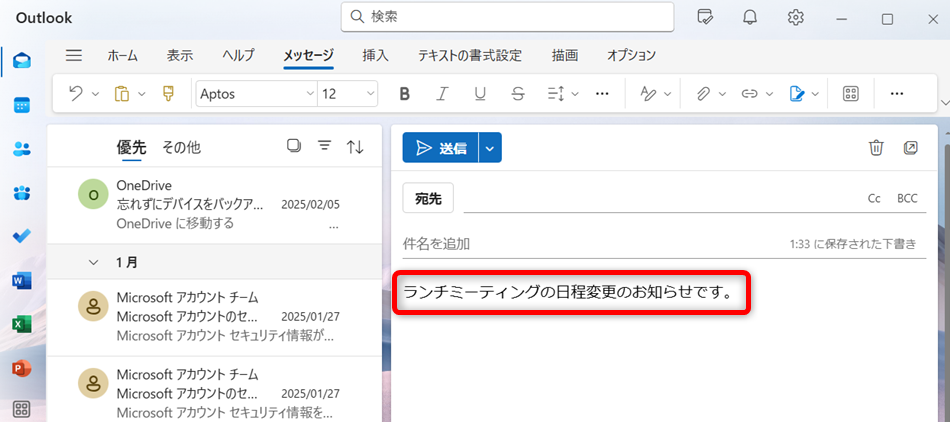
文字サイズを変更したい部分をドラッグします。
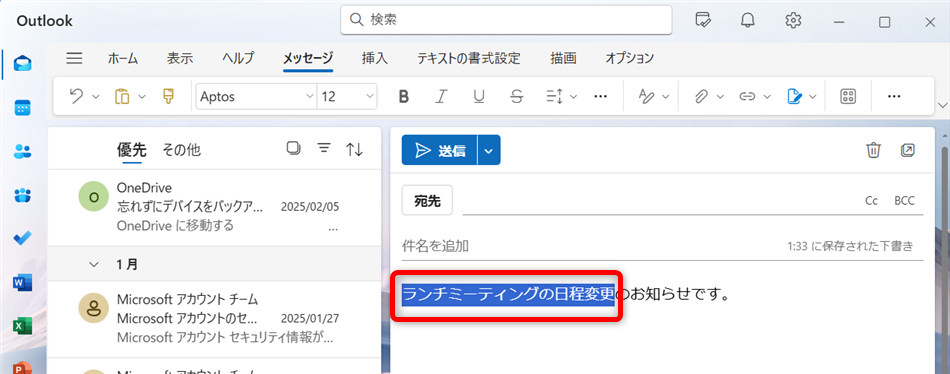
ツールバーにある文字サイズの数字を変更します。
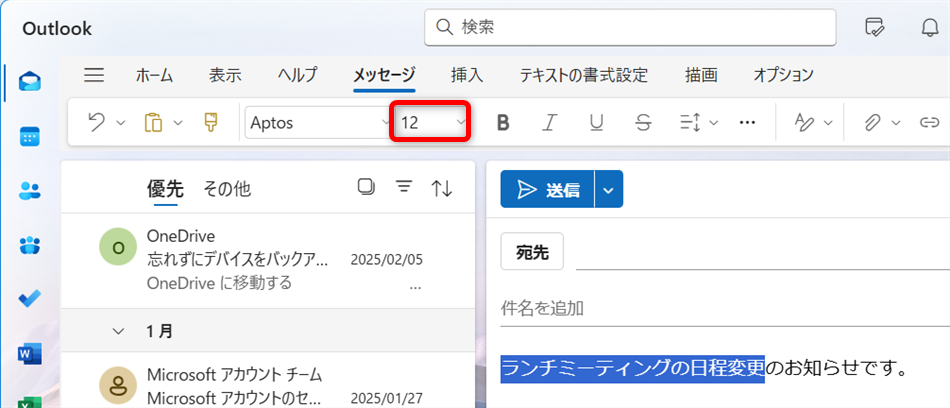
↓
文字サイズを26まで大きくしてみました。
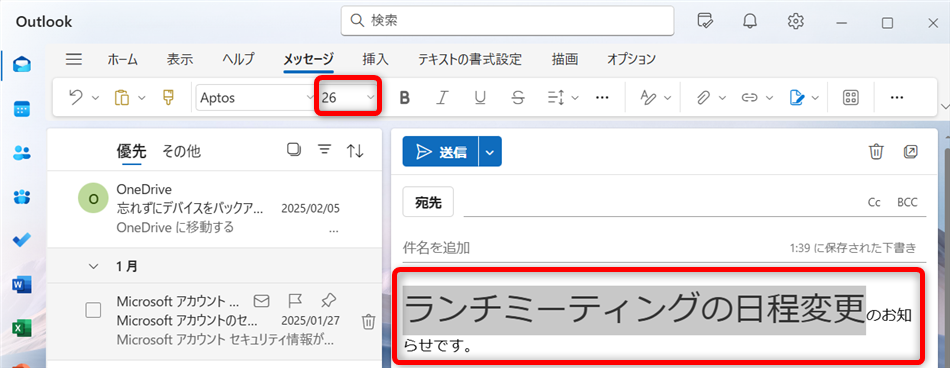
これで、文字を入力した後に文字サイズを変更することができます。
受信トレイにあるメールの文字サイズを変更する方法
受信したメールの文字が小さくて見ずらい場合は、文字サイズを変更すると読みやすくなります。
Outlook for Windowsの受信トレイにあるメールの文字サイズを変更する方法をご紹介します。
Outlook for Windowsを起動し、「受信トレイ」を開きます。
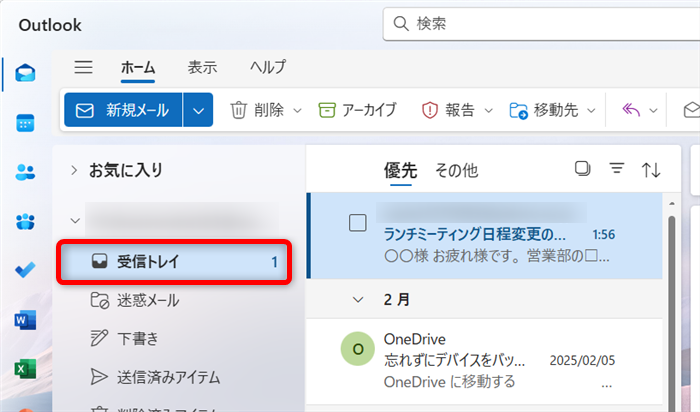
文字サイズを変更したいメールを開きます。
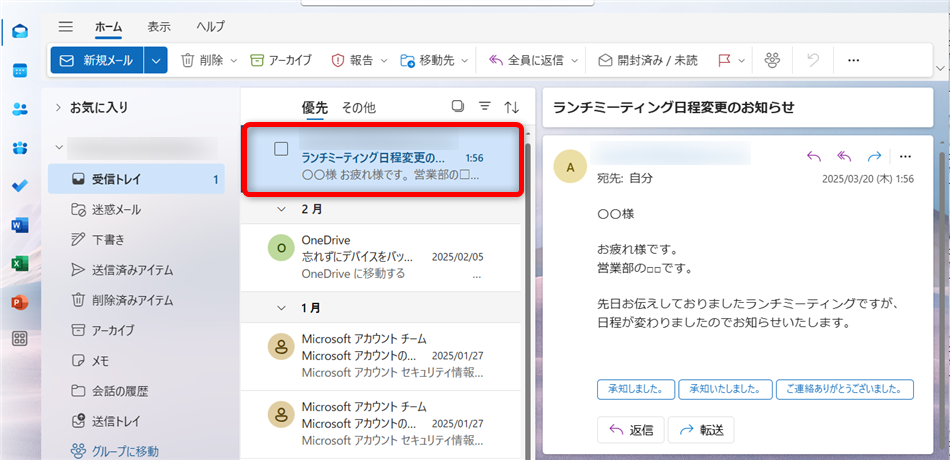
画面上部の「表示」を選択します。
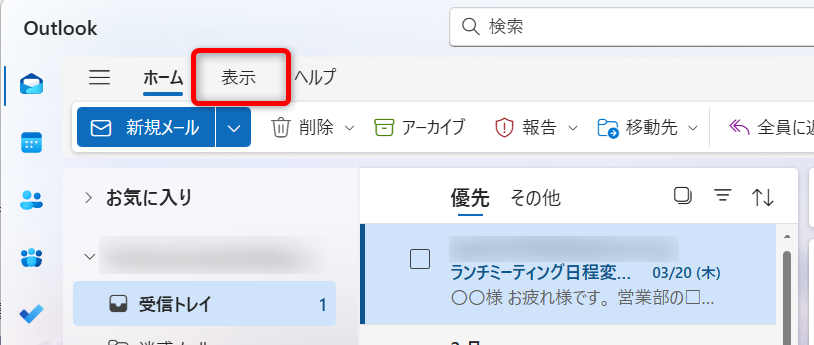
ツールバーの「ズーム」を選択します。

「ズーム」の「+」をクリックすると文字サイズが大きくなります。
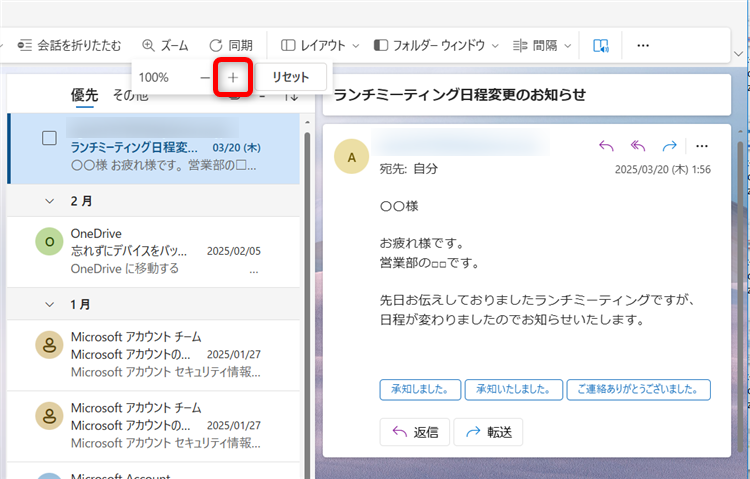
↓
文字が大きくなりました。
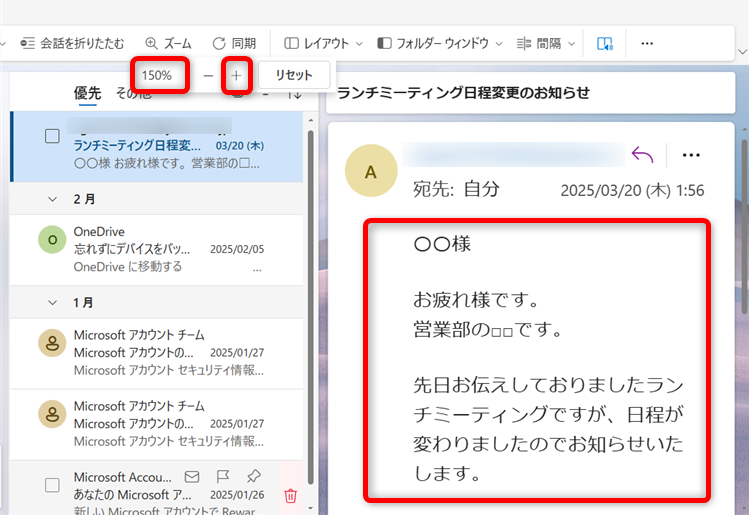
「+」をクリックするごとに文字サイズが大きくなります。
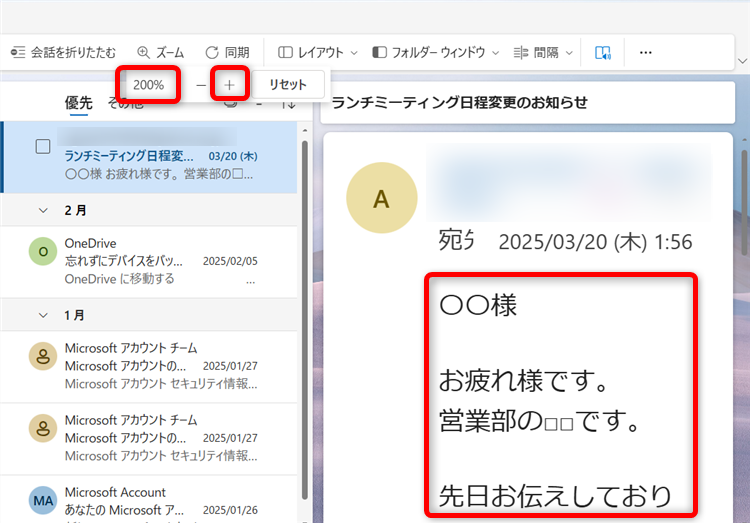
【補足】
「-」をクリックしていくと文字サイズが小さくなります。
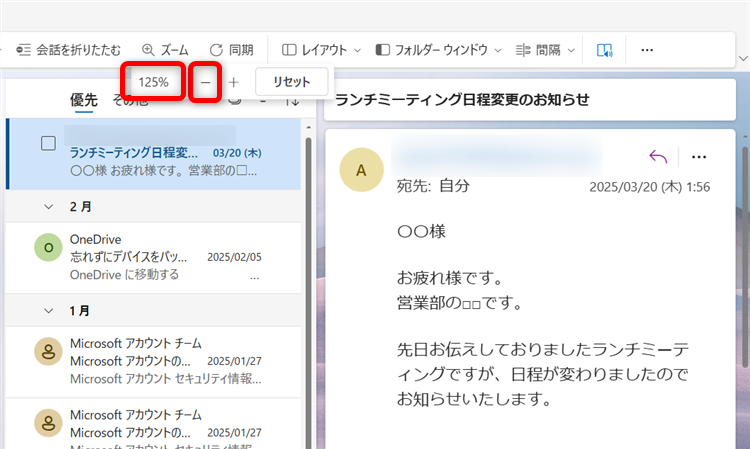
↓
「-」をクリックしてみました。
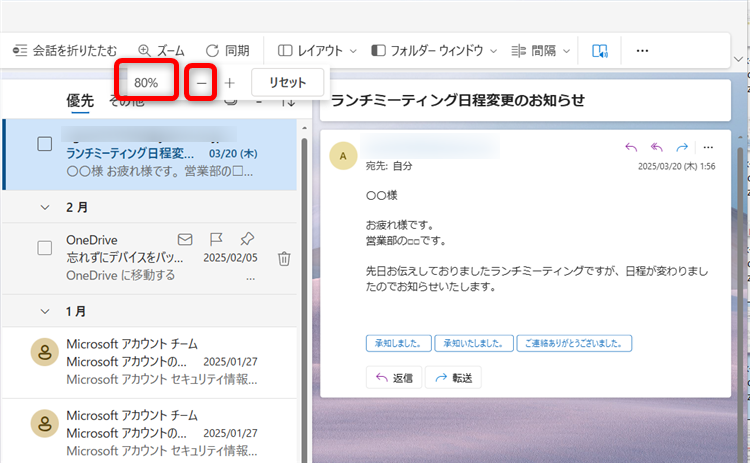
これで、Outlook for Windowsの受信トレイにあるメールの文字サイズを変更することができます。
2024年8月1日、Microsoftが新しいOutlookとして「Outlook for Windows」を提供開始しました。
最新バージョンの「Outlook for Windows」は、「新しいOutlook」や「Outlook(new)」と呼ばれています。
「Outlook for Windows」では、初期設定されている文字のサイズをお好みの大きさに変更することができて便利です。
こちらでは、新規メールや受信トレイにあるメールの文字サイズを変更する方法をご紹介しました。
少しでもお役に立てれば嬉しいです。