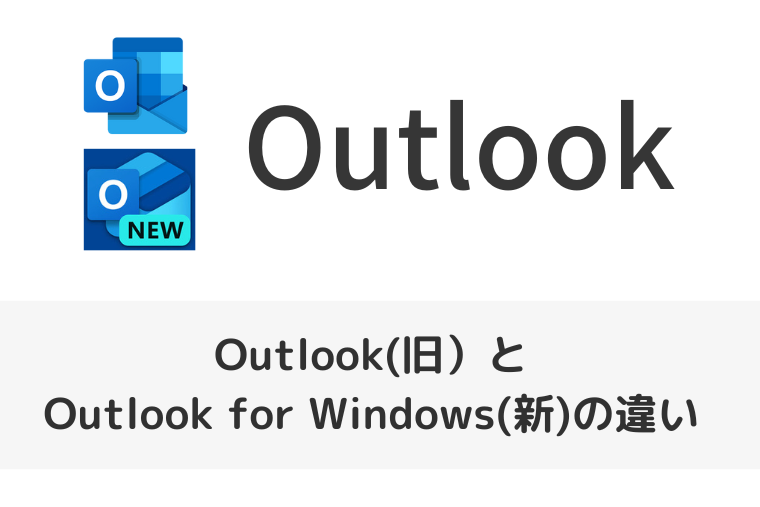2024年8月1日にMicrosoftが新しいOutlookとして提供を開始した「Outlook for Windows」は、Windowsユーザーが無料で利用することができます。
最新バージョンの「Outlook for Windows」は、「新しいOutlook」や「Outlook(new)」と呼ばれています。
新しいOutlook for Windowsと従来のOutlookの違いはこちらをご覧ください。
2024年8月1日、新しいOutlookである「Outlook for Windows」が一般向けに提供されました。 この「Outlook for Windows」と今までのOutlookとでは、どのように違うのでしょう …
「Outlook for Windows」には、メール送信を取り消しできる時間を設定することで、誤送信を防止する機能があります。
プライベートだけでなく、ビジネスシーンも社外へメールを送信する際には相手先を間違えてしまわないよう注意が必要です。
こちらでは、「Outlook for Windows」のメールの送信を取り消しできる時間を設定する方法や、送信のキャンセルなどについてご紹介します。
Outlook for Windowsにおけるメールの送信の取り消しについて
Outlook for Windowsでは、新規メールを作成して送信をクリックした後、「送信トレイ」フォルダから「送信済みアイテム」フォルダに移動してしまうと、メールの送信の取り消しができません。
※企業や学校などの組織で使われる「Microsoft Exchange」の場合、リコール機能があり、「送信済みアイテム」フォルダに移動したメールの取り消しができる場合があります。
メールの誤送信を防ぐため、Outlook for Windowsには、メールの送信を遅らせて、必要に応じて取り消しができる設定があります。
次の「メールの送信を取り消しできる時間を設定する」で設定方法をお伝えします。
メールの送信を取り消しできる時間を設定する
Outlook for Windowsのメールの送信を取り消しできる時間を設定する方法をご紹介します。
PCの下部のタスクバーにある「スタートメニュー」を選択します。

「ピン留め済み」の中から「Outlook(new)」を選択します。
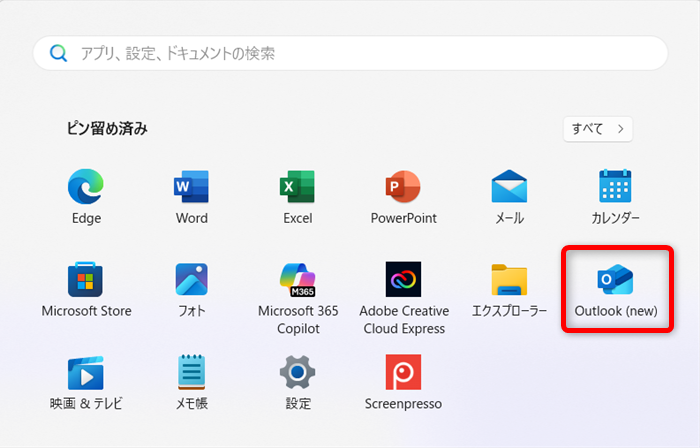
画面上部の歯車のマークを選択して「設定メニュー」を開きます。
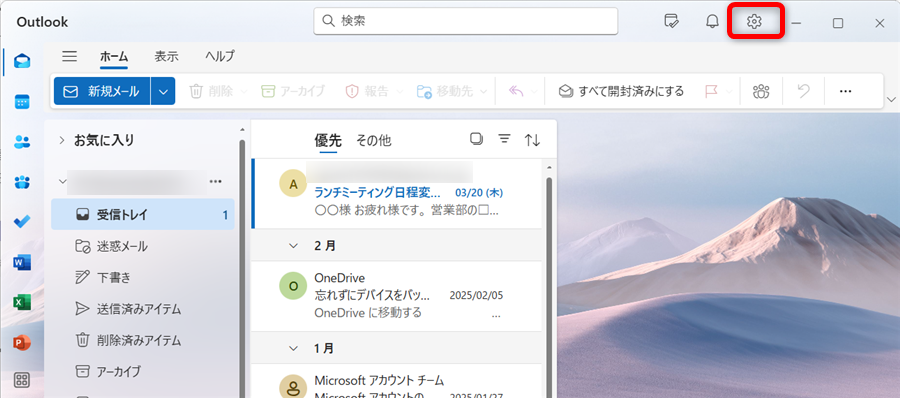
「設定メニュー」の中の「メール」を選択します。
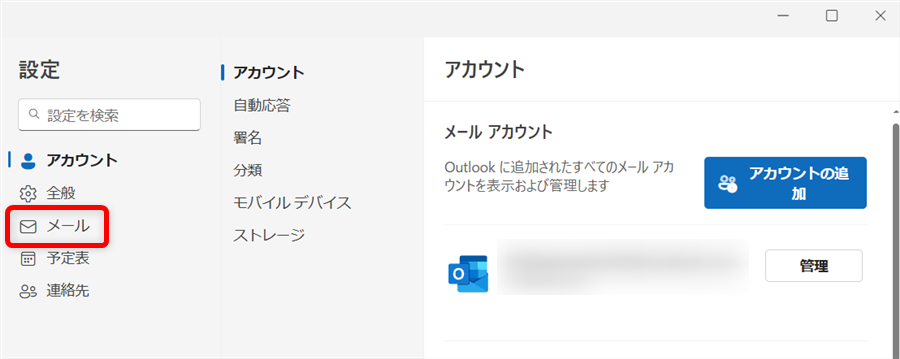
「レイアウト」の中の「作成と返信」を選択します。
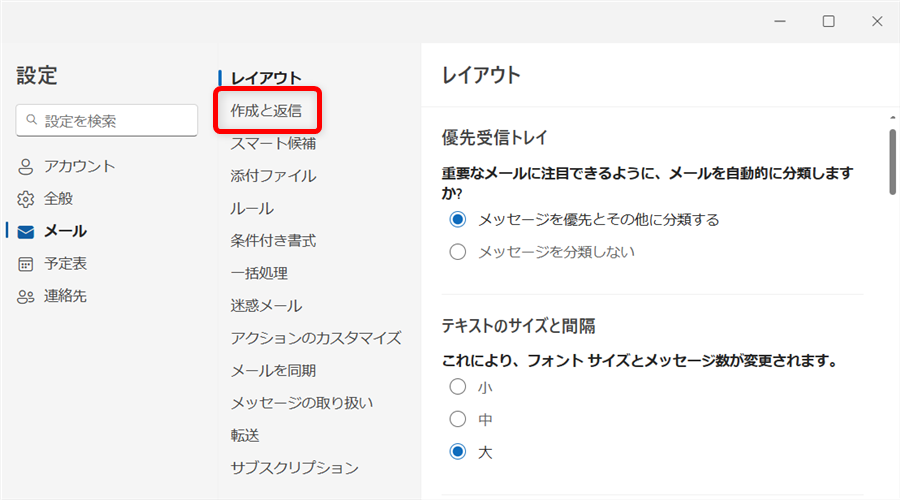
↓
「送信の取り消し」の項目が出てくるまで画面を下へスクロールします。
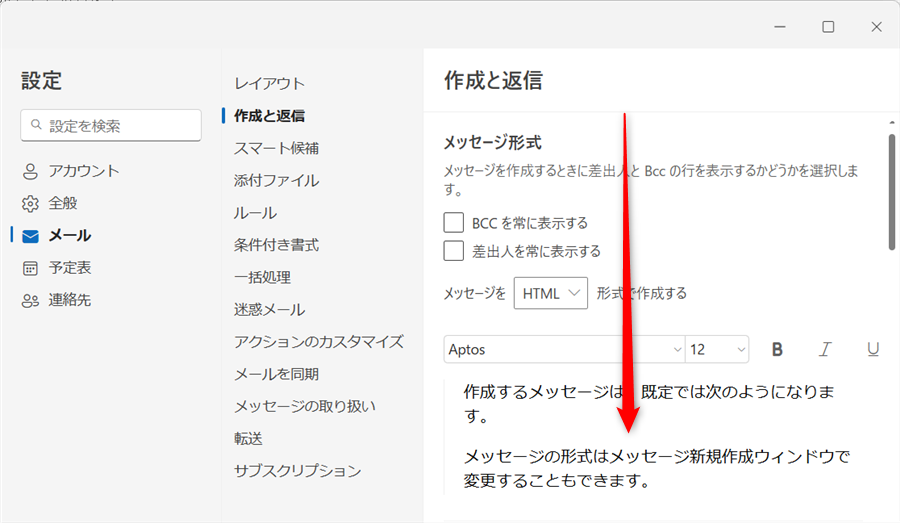
↓
「送信の取り消し」が見つかりました。
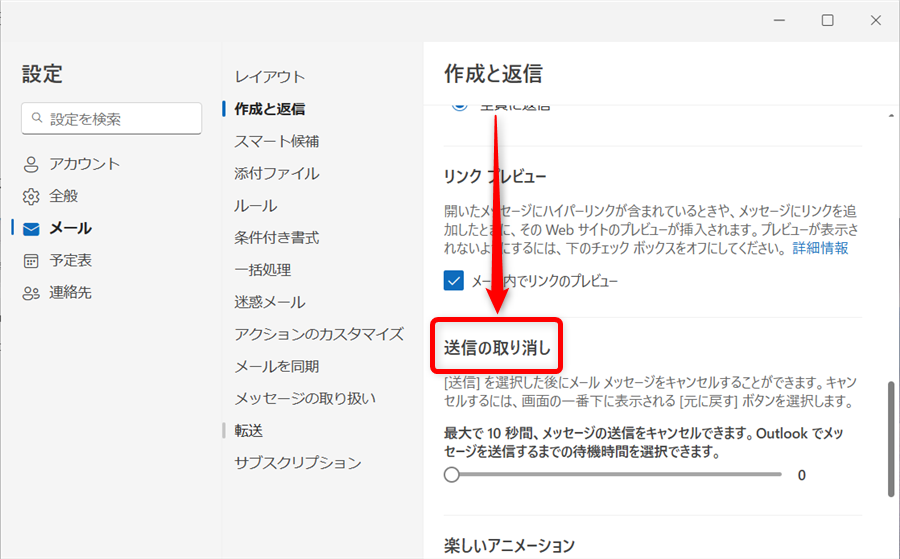
新規メールを作成し、「送信」ボタンをクリックした後に送信の取り消しができる時間を設定します。
「送信の取り消し」の所の白い○にカーソルを合わせ、右側へ動かします。
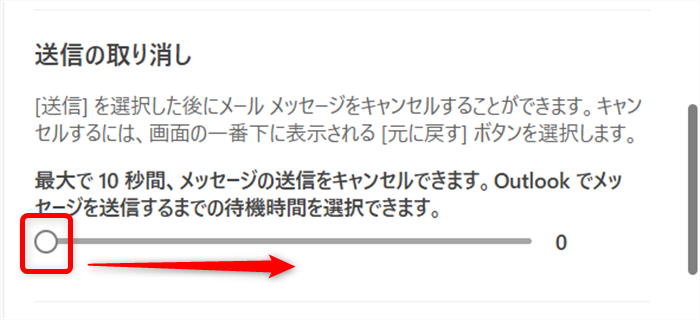
↓
最大で10秒間まで設定することができます。
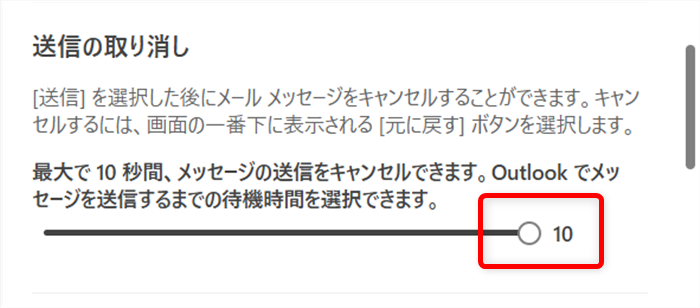
画面下にある青い「保存」ボタンを選択します。
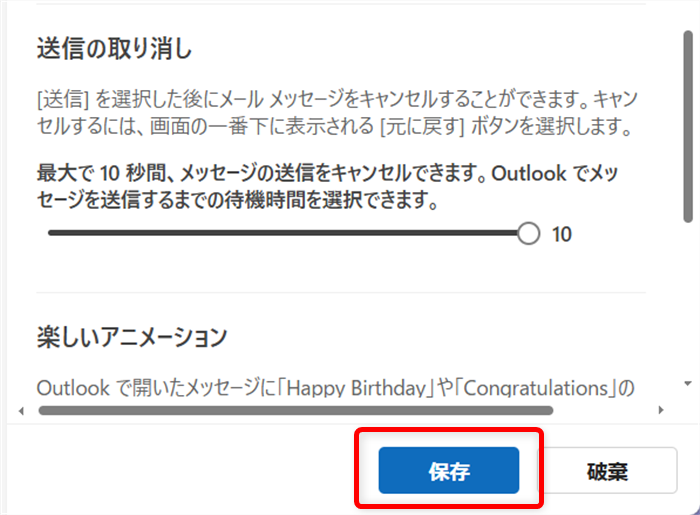
これで、Outlook for Windowsのメールの送信を取り消しできる時間を設定することができます。
メールの送信をキャンセルする
Outlook for Windowsのメールの送信をキャンセルする方法をご紹介します。
トップページから新規メールを作成します。
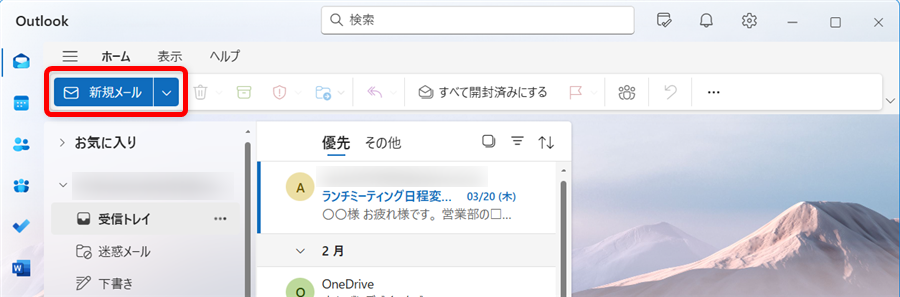
↓
「メール」を選択します。
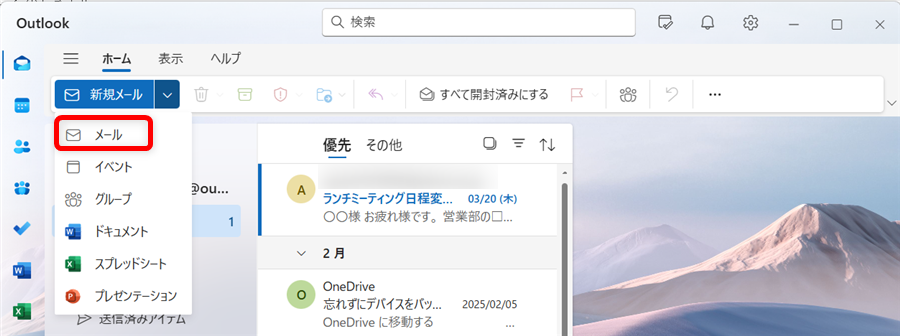
↓
「春の運動会のお知らせ」というメールを作成してみました。
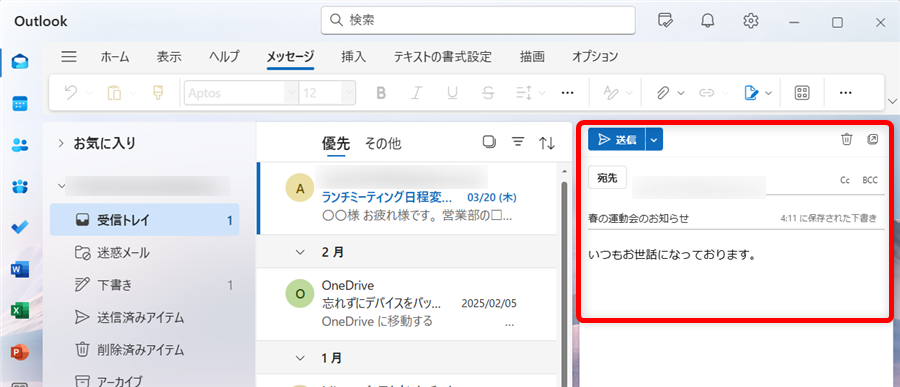
「送信」をクリックした後、Outlook for Windowsの画面の下に「送信しています」と表示されます。
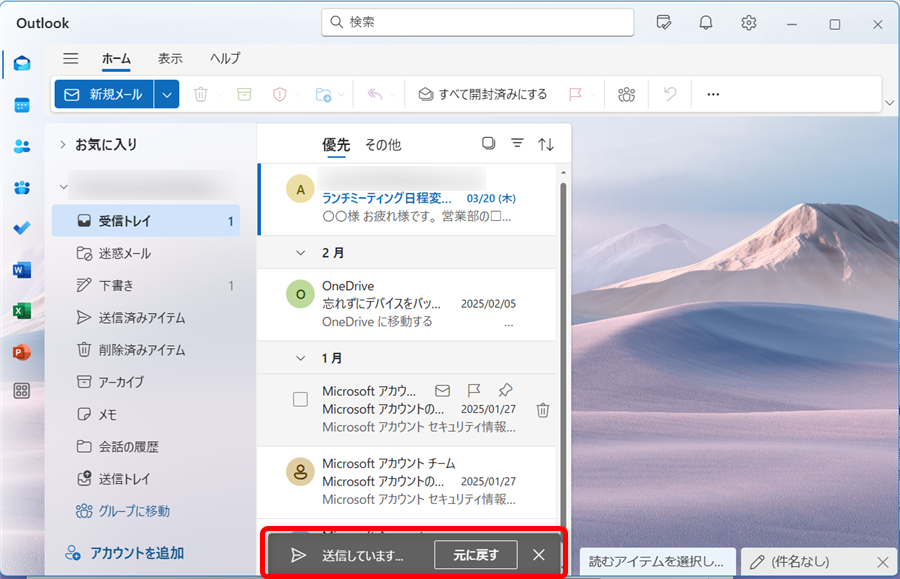
↓
「元に戻す」のボタンを選択します。

「元に戻す」をクリック(メールの送信を取り消し)すると、「下書き」フォルダにメールが保存されます。
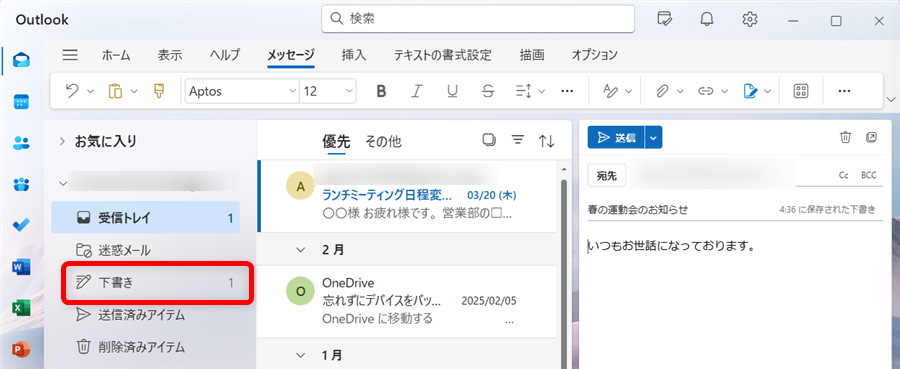
↓
未送信のメールがあります。
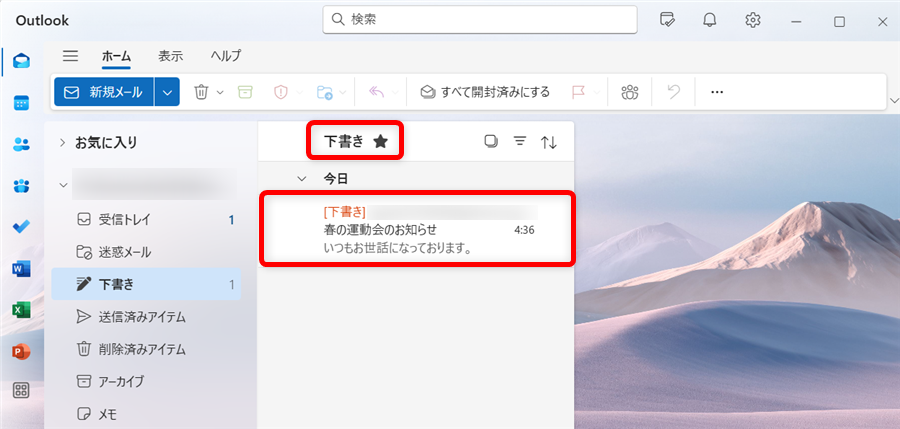
これで、Outlook for Windowsのメールの送信をキャンセルすることができます。
2024年8月1日にMicrosoftが新しいOutlookとして提供を開始した「Outlook for Windows」は、Windowsユーザーが無料で利用することができます。
最新バージョンの「Outlook for Windows」は、「新しいOutlook」や「Outlook(new)」と呼ばれています。
「Outlook for Windows」には、メール送信を取り消しできる時間を設定することで、誤送信を防止する機能があります。
こちらでは、「Outlook for Windows」のメールの送信を取り消しできる時間を設定する方法や、送信のキャンセルなどについてご紹介しました。
少しでもお役に立てれば嬉しいです。