Microsoftが手掛ける「Outlook for Windows」は、2024年8月1日に新しいOutlookとして提供されました。
「Outlook for Windows」では、メール内にハイパーリンクを設定することができます。
こちらでは、「Outlook for Windows」でハイパーリンクを設定できないときの対処法や、手動で設定する方法などについてご紹介します。
メールの形式がプレーンテキストになっている
Outlook for Windowsのメールの形式が、プレーンテキストになっていると、URLをハイパーリンクにすることができないので、HTML形式に変更することが必要です。
こちらでは、プレーンテキスト形式とHTML形式の違いや、メールの形式を変更する方法をご紹介します。
プレーンテキスト形式とHTML形式の違い
プレーンテキスト形式とHTML形式の違いについてご説明します。
プレーンテキスト形式とは?
プレーンテキスト形式は以下のような特徴のシンプルなメールです。
- 文字装飾なし(太字や・色の設定ができない)
- 画像や表を入れられない
- URLを貼ってもハイパーリンクにならない
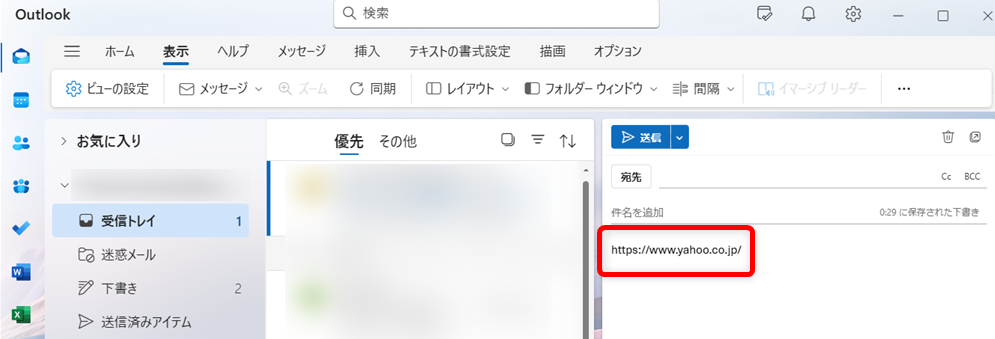
HTML形式とは?
HTML形式は、以下のような特徴のデザインができるメールです。
- 文字の色やサイズを変更できる
- 画像や表を挿入できる
- URLを貼ると自動的にハイパーリンクになる

メッセージをHTML形式に変更する方法
メッセージをHTML形式に変更する方法をご紹介します。
Outlook for Windowsを開き、画面上部の歯車のマークを選択して「設定メニュー」を開きます。

「設定メニュー」の中の「メール」を選択します。
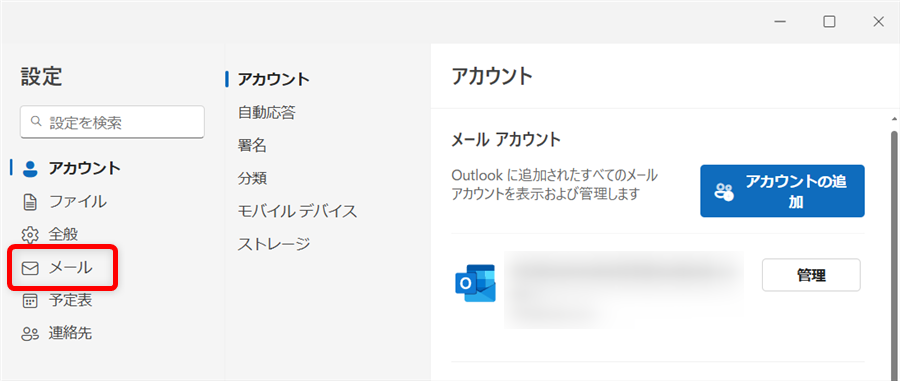
「レイアウト」の中の「作成と返信」を選択します。

「メッセージをプレーンテキスト形式で作成する」の「プレーンテキスト」部分を「HTML」に変更します。

↓
「HTML」に変更しました。

画面下の「保存」ボタンを選択します。

これで、メッセージをHTML形式に変更できます。
設定するURLに余分なスペースが入っている
URLの途中に余分なスペースが入っているとHTML形式だったとしてもハイパーリンクになりません。

ハイパーリンクにするためには、URLの途中に余分なスペースが入らないようにしましょう。
手動でハイパーリンクを設定する方法
メールの形式が「プレーンテキスト形式」だとツールバーにハイパーリンクのアイコンが表示されず、手動でハイパーリンクが設定できません。
そのため、このページの「メッセージをHTML形式に変更する方法」にあるように、事前にHTML形式にしてください。
こちらでは、手動でハイパーリンクを設定する方法をご紹介します。
新規メールを開き、ハイパーリンクにしたい文字を入力します。
今回は「ヤフー」と入力しました。

「ヤフー」をドラッグします。

「ヤフー」をドラッグすると、ツールバーが出て来るので、その中の「ハイパーリンクを挿入します。」を選択します。

Webアドレス(URL)欄にURLを入力します。

↓
URLを入力し、OKボタンを選択します。

始めのページに戻り、ハイパーリンクが設定できていることを確認できます。

これで、ハイパーリンクを設定することができます。
Microsoftが手掛ける「Outlook for Windows」は、2024年8月1日に新しいOutlookとして提供されました。
「Outlook for Windows」では、メール内にハイパーリンクを設定することができます。
こちらでは、「Outlook for Windows」でハイパーリンクを設定できないときの対処法や、手動で設定する方法などについてご紹介しました。
少しでもお役に立てれば嬉しいです。
