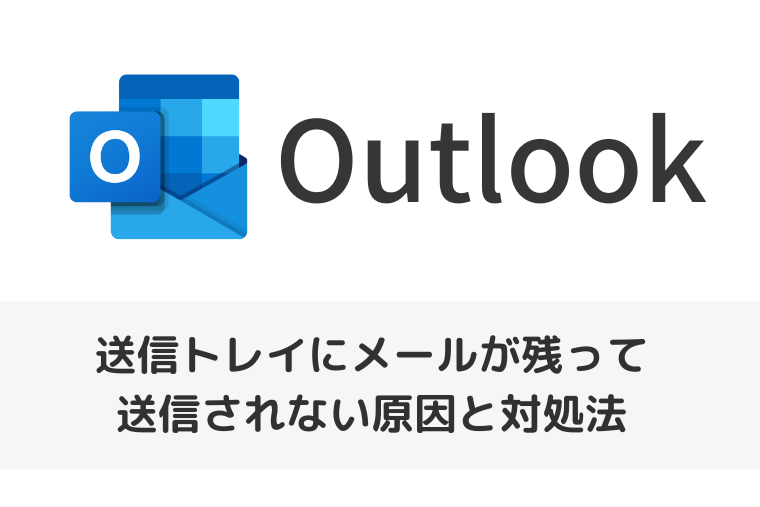Outlook(アウトルック)でセーフモードの起動と解除する方法をご紹介します。
日々利用するメールが使えなくなることは、業務に大きく影響してしまいます。
しかし、不具合が発生した際に、まずは何をしたらよいのでしょうか?
そこで、Outlook(アウトルック)のセーフモードを活用して、アプリを修復して問題を解決する方法をお伝えしていきます。
なお、本章では、Outlook(アウトルック)の「インストール版」での操作方法をご紹介します。
また、操作方法の手順は「Windows 11」のやり方をお伝えしていきます。
Outlookのセーフモードとは?
Outlookのセーフモードとは、Outlookを必要最低限の機能で起動するためのモードです。
Outlookに不明な不具合が発生した場合に、問題個所の切り分けや修復をすることができます。
また、セーフモードで起動した後は、通常起動が正常に行われることがあります。
Outlookのセーフモードは、こちらの場面で使うと有効です。
Outlookが起動しない場合は、セーフモードで起動してみましょう。
「アプリケーションを正しく起動できませんでした(0xc0000142)」というエラーが表示される原因として、パソコンの不具合、Outlookアプリの不具合、Officeアプリ全体の不具合などの切り分けができます。
Outlookの動作が遅い場合は、セーフモードで起動してみましょう。
Outlookの動作が遅くなった原因として、Outlookの設定間違い、追加アドインの不適用などの問題個所切り分けができます。
Outlookの送信トレイにメールが残っていて送信されない場合は、セーフモードで起動しましょう。
詳細は以下のサイトをご覧ください。
Outlook(アウトルック)で送信トレイにメールが残って送信されない原因とメールを削除する方法をご紹介します。 日々頻繁にメールのやり取りをしている中で、送信トレイにメールが残って送信されないという問題が起きたことはな …
Outlookのデータファイル(メール、連絡先、予定表など)であるostファイルが開けない場合は、セーフモードで起動してみましょう。
Outlookのデータファイルが開けない原因として、Outlookアプリの不具合、ostファイルの破損などの問題個所切り分けができます。
このように、Outlookを必要最低限の機能で起動させることで問題個所の切り分けや修復ができます。
Outlookでセーフモードを起動する方法
Outlookでセーフモードを起動する方法をご紹介します。
「Ctrl」キーを押しながら
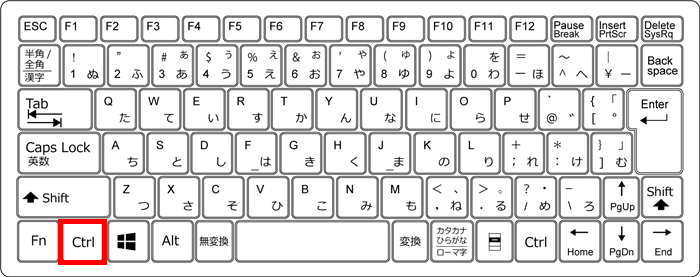
↓
「Outlook」をダブルクリックします。
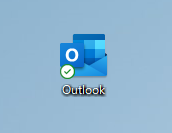
確認メッセージが表示されます。
「Ctrlキーが押されたままになっています。Outlookをセーフモードで起動しますか?」
「OK」をクリックします。
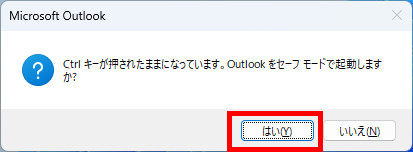
「ファイルの選択」が表示されます。
プロファイル名が「Outlook」であることを確認→「OK」をクリックします。
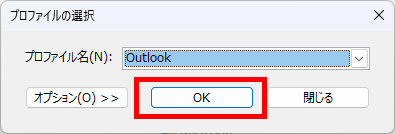
セーフモードで起動しました。
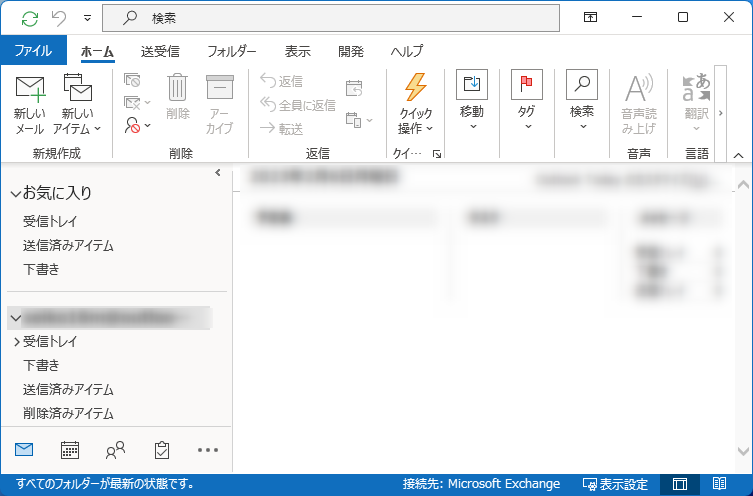
この方法で、Outlookでセーフモードを起動することができます。
Outlookでセーフモードを解除する方法
Outlookでセーフモードを解除する方法をご紹介します。
Outlook画面の右上「×」をクリックし、アプリを終了します。
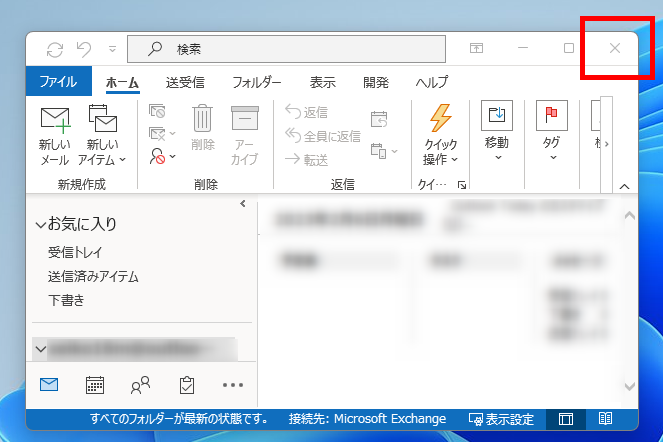
(Ctrlキーを押さずに)Outlookを起動します。
Outlookが通常起動してセーフモードが解除されています。
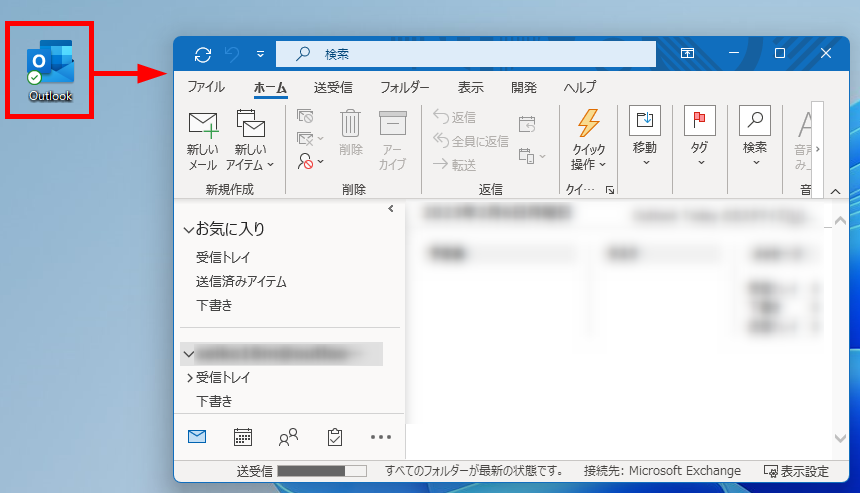
この方法で、Outlookでセーフモードを解除することができます。
セーフモードでも起動しないとき
Outlookをセーフモードで起動しても問題が解決しないときは、こちらの方法も試してみてください。
- パソコン自体を再起動する
- アプリ自体を再起動する
- 修復ツールを使ってアプリを修復する
- パソコンをWindows Updateして最新のバージョンにする
- 使っているアプリをアンインストールして再インストールする
- Microsoftのサポートデスクに連絡する
このように、Outlookで起こっている事象の内容にもよりますが、様々な対処方法があるので参考にご覧ください。
今回は、Outlook(アウトルック)でセーフモードの起動と解除する方法をお伝えしました。
問題が発生した際には、まずセーフモードで起動してみると、早く問題を解決することができるので、ぜひ活用してみてください。
この内容が、少しでもご覧いただいた方たちの役に立った、解決したにつながれば幸いです。