PDFは、どのデバイスやソフトウェアでも同じように表示されるので、パソコン、タブレット、スマホなどで閲覧しても変わりません。
PDFは、「iLovePDF」のサービスを使うと、オンラインでパソコンのソフトを使わずに無料で編集することができます。
オンラインでPDFを編集する登録不要のツールはいくつかありますが、「iLovePDF」は操作が簡単でセキュリティー面でも安全です。
こちらでは、「iLovePDF」を使ってPDFを編集する方法などをご紹介します。
編集するPDFをアップロードする方法
編集するPDFを「iLovePDF」にアップロードする方法をご紹介します。
今回は東京の観光スポットの写真を集めた「東京観光」というPDFファイルをアップロードします。
「iLovePDFのPDFエディター」にアクセスします。
iLovePDFのPDFエディター(iLovePDFの公式サイト)
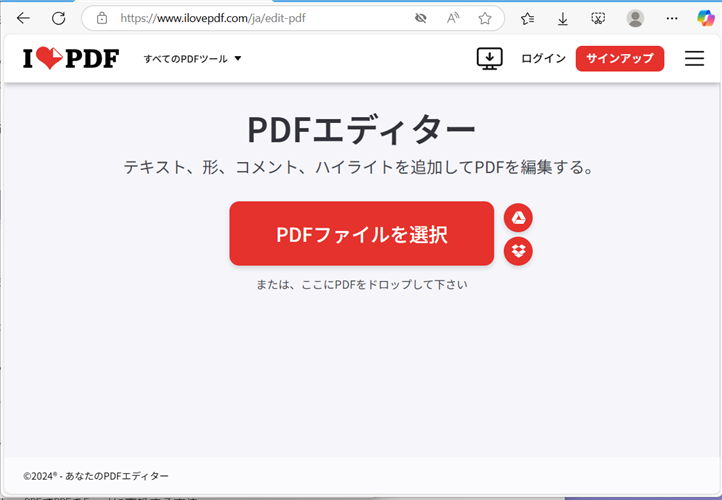
「PDFファイルを選択」ボタンまでに「東京観光」のファイルをドラッグしてドロップします。
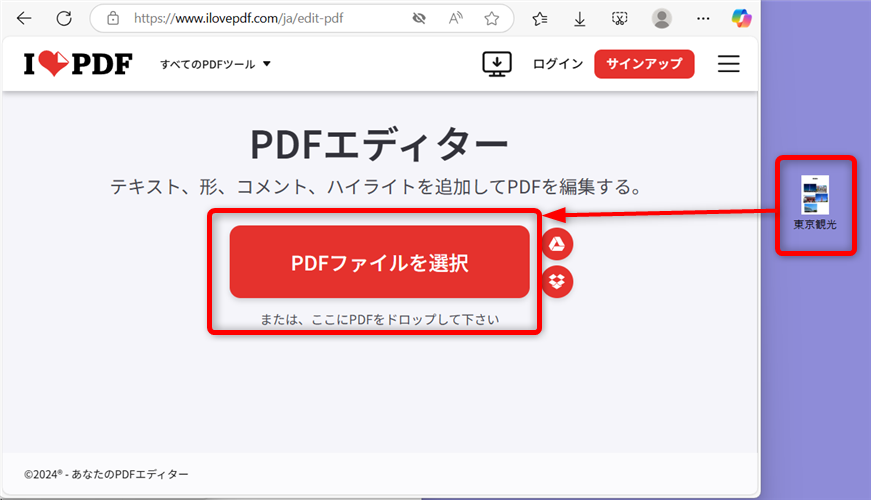
↓
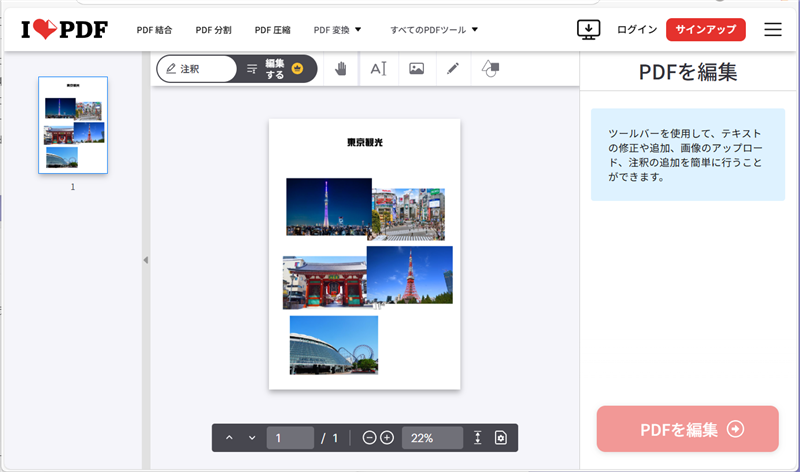
【補足】
デスクトップ上に保存したPDFファイルの他に、GoogleドライブなどからPDFファイルを持ってくることも可能です。
その際は、「PDFファイルを選択」ボタンを選択するとファイルを選ぶ画面が出てきます。
PDFに図形を挿入して編集する方法
PDFに図形を挿入したり、編集する方法をご紹介します。
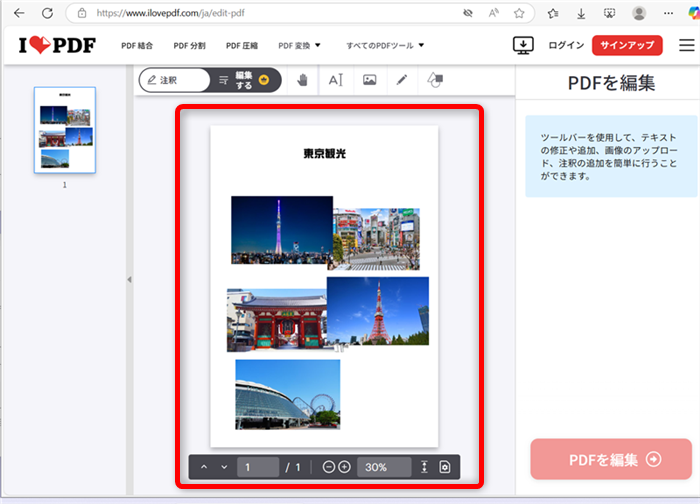
図形を挿入する
PDFに図形を挿入する方法をご紹介します。
画面上部のツールバーから「図形を追加」アイコンをクリックします。
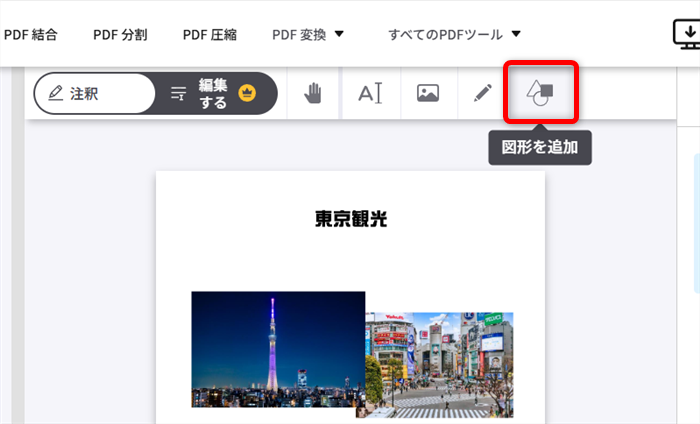
↓
候補の図形のアイコンが現れます。

追加したい図形のアイコンを選択し、PDF上の希望の場所に配置します。
今回は、楕円をスカイツリーに配置します。

↓
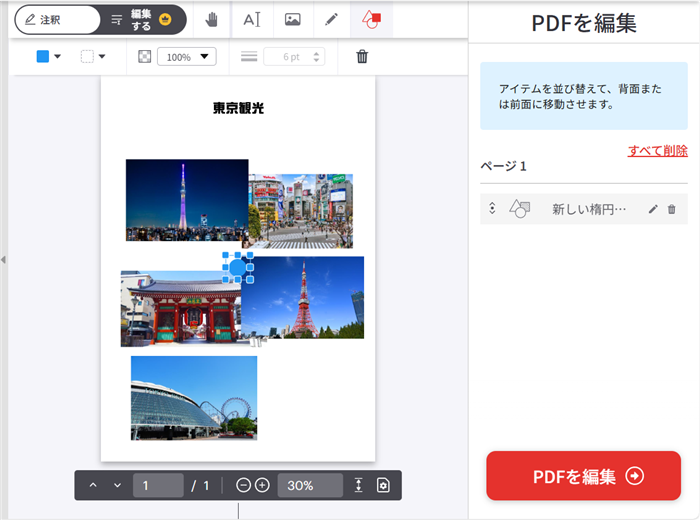
図形の枠線を変える
PDFに挿入した図形の枠線を変える方法をご紹介します。
図形を選択した状態で、上部のツールバーにある「枠線」アイコンをクリックします。
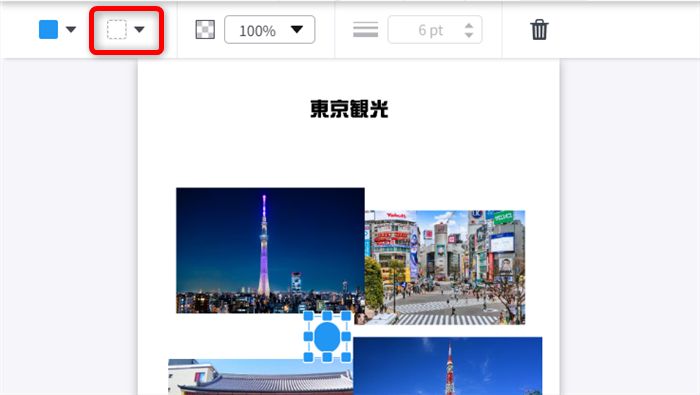
ツールバーの左から2番目の□を選択すると、枠線の色を赤に変えられます。
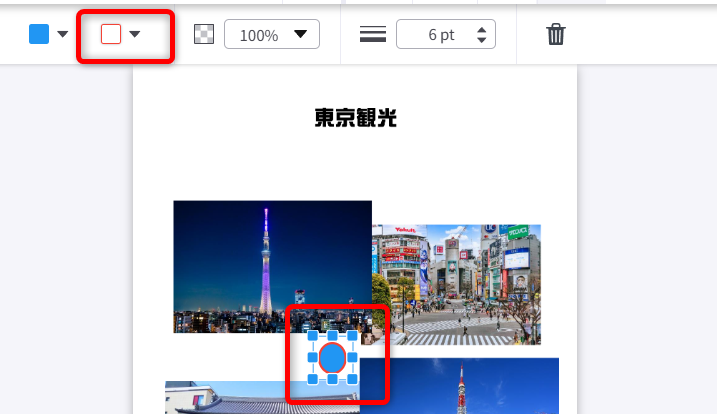
ツールバーにある3本線のアイコンの横の▲▼を選択すると、枠線の太さを変えられます。

↓
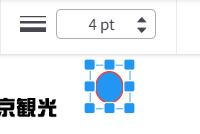
↓
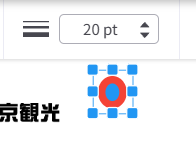
図形の背景を変える
PDFに挿入した図形の背景色を変える方法をご紹介します。
上部のツールバーにある左側の水色の四角のアイコンを選択します。
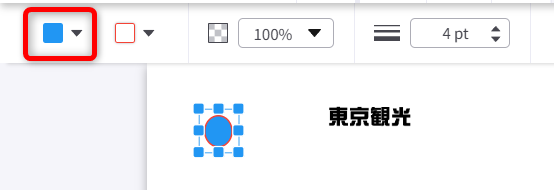
水色の四角のアイコンを選択すると候補の色が現れるので、今回は透明を選択してみます。
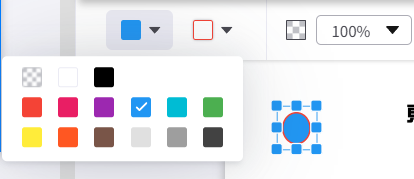
↓
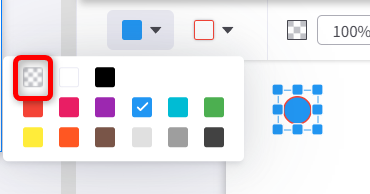
挿入したい図形ができたので、スカイツリーに配置するとこのようになります。

↓
横に伸ばすこともできます。
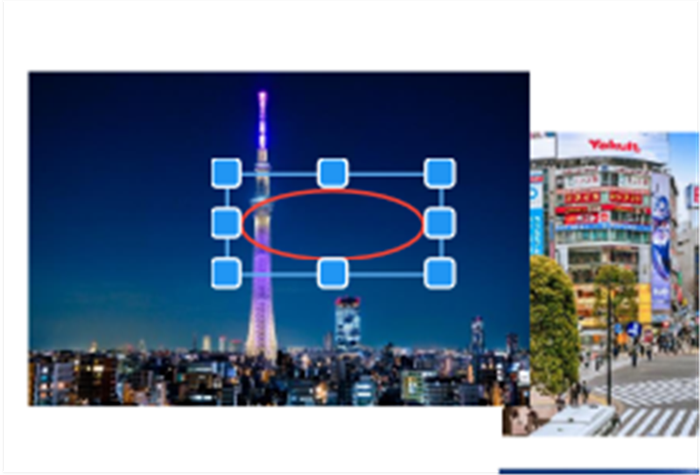
↓

これで、PDFに図形を挿入したり、編集することができました。
PDFにテキストを挿入して編集する方法
PDFにテキストを挿入したり、編集する方法をご紹介します。
テキストを挿入する
PDFにテキストを挿入する方法をご紹介します。
画面上部のツールバーから「テキストを追加」アイコンを選択します。
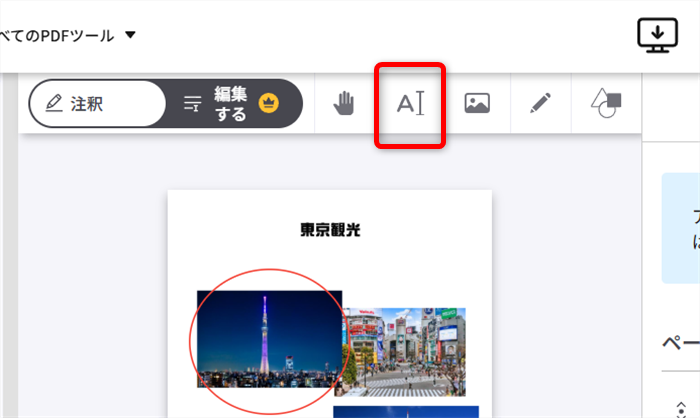
↓
「テキストはこちらです」というテキストが入ります。
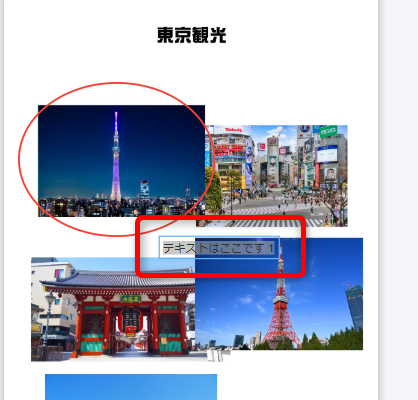
「テキストはこちらです」という枠を追加したい場所に移動させます。
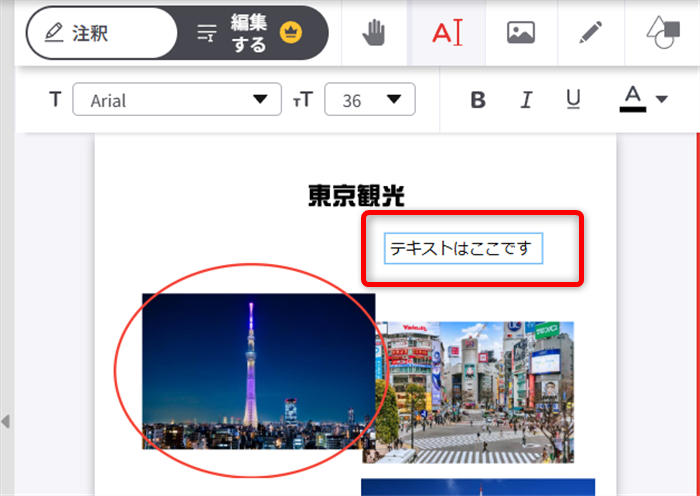
↓
「テキストはこちらです」の文字を消します。
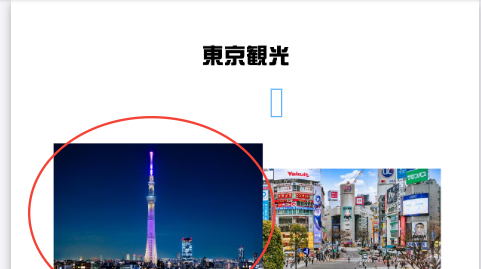
↓
「おすすめ」と入力します。
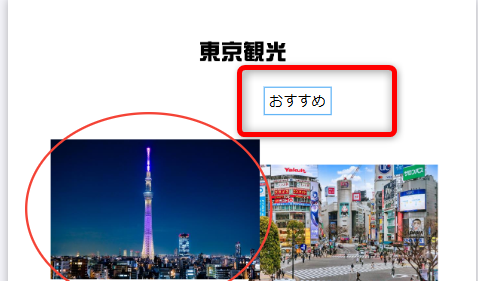
テキストの色を変える
PDFに挿入したテキストの色を変える方法をご紹介します。
テキストにカーソルを合わせ、ツールバーにある「テキストカラー」アイコンをクリックすると、色の候補が出てきます。
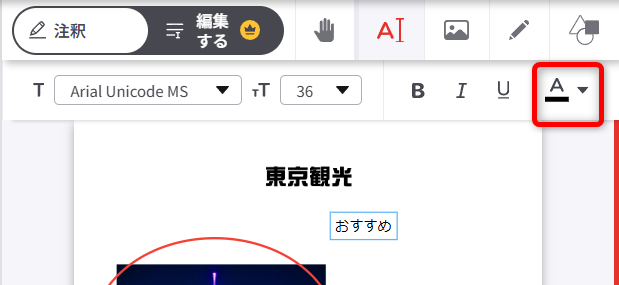
↓
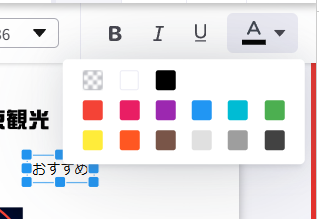
色の候補から、希望の色を選択します。
今回は赤色にしたいと思います。
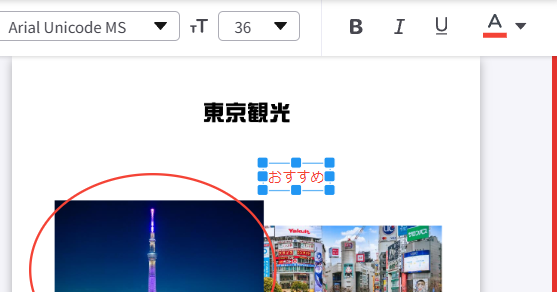
テキストの背景を変える
PDFに挿入したテキストの背景を変える方法をご紹介します。
テキストにカーソルを合わせ、ツールバーにある「背景色」アイコンをクリックすると、背景の候補が出てきます。
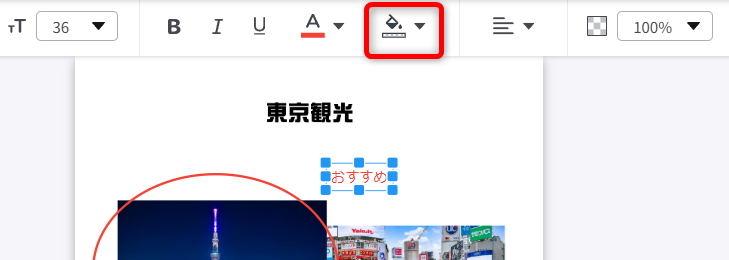
↓
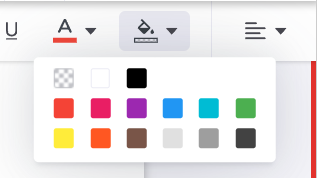
色の候補から、希望の色を選択します。
今回は黄色にしたいと思います。
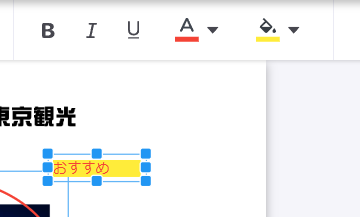
これで、PDFにテキストを挿入したり、色の変更をすることができました。
PDFに画像を挿入する方法
PDFに画像を挿入する方法をご紹介します。
今回は、東京ドームの画像の横に国会議事堂の画像を配置してみます。
画面上部のツールバーから「画像を追加」アイコンをクリックすると、ウインドウが開きます。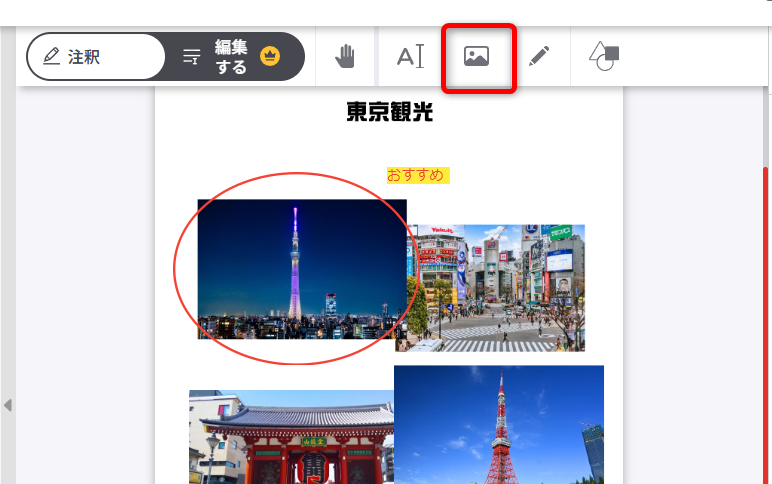
↓
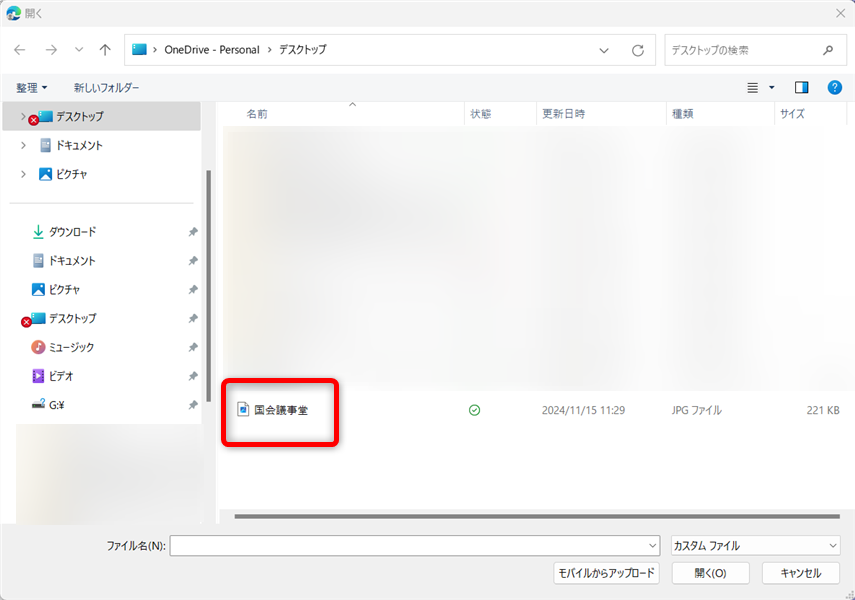
「国会議事堂」を選択し、「開く」ボタンを選択します。

↓
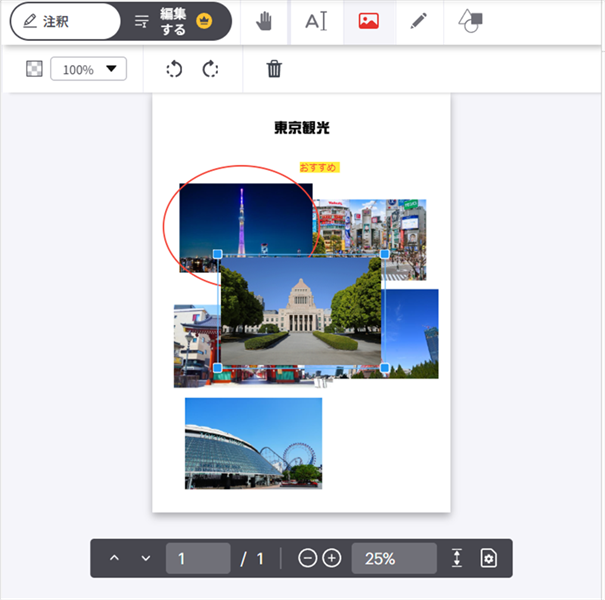
↓
右下に移動して、サイズを変えてみるとこのようになりました。
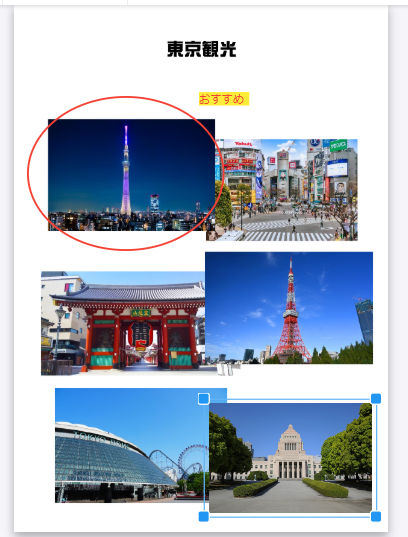
これで、PDFに画像を挿入することができました。
編集したPDFを保存する方法
編集が完了したPDFを保存する方法をご紹介します。
編集が完了したら、「PDFを編集」ボタンをクリックします。
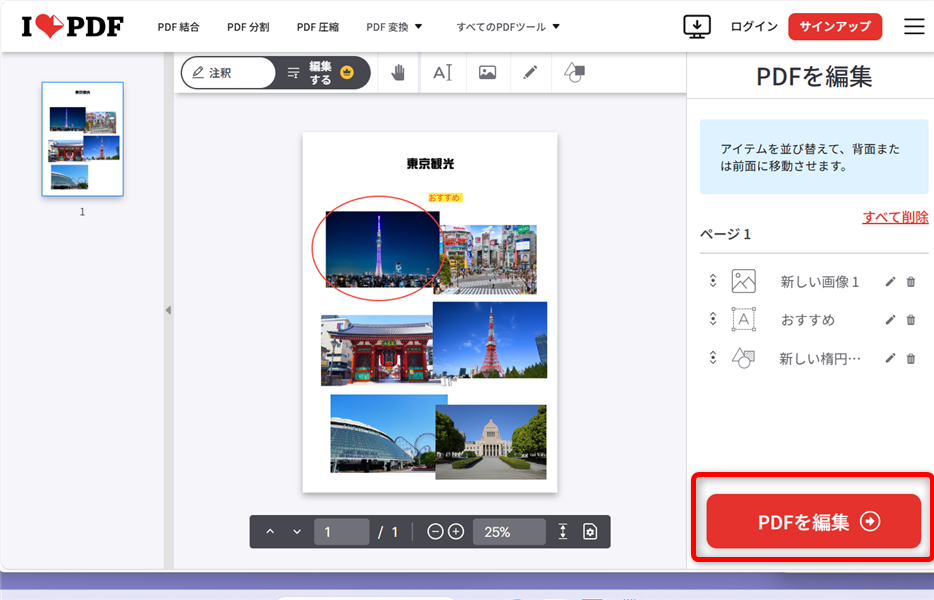
「PDFのダウンロード」をクリックすると、ファイルを保存することができます。
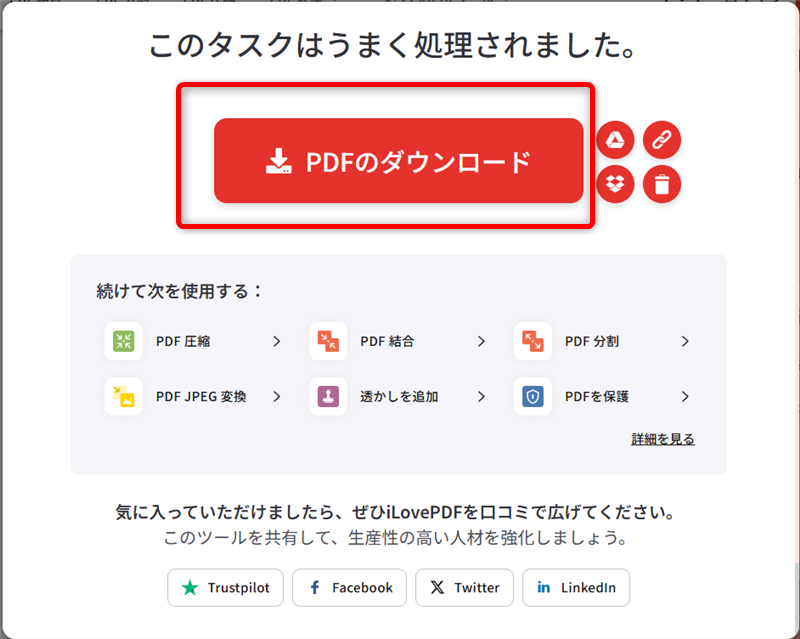
↓
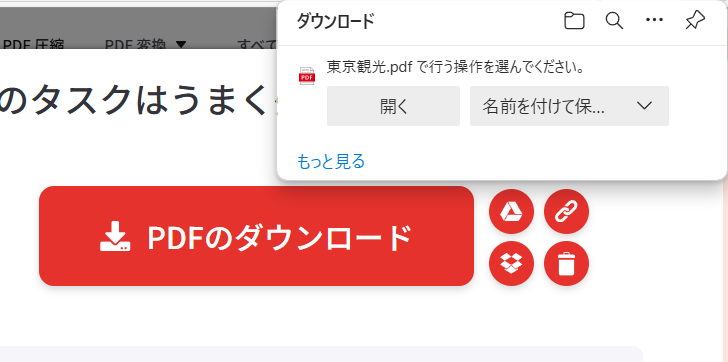
これで、編集したPDFにを保存することができました。
PDFは、どのデバイスやソフトウェアでも同じように表示されるので、パソコン、タブレット、スマホなどで閲覧しても変わりません。
PDFは、「iLovePDF」のサービスを使うと、オンラインでパソコンのソフトを使わずに無料で編集することができます。
オンラインでPDFを編集する登録不要のツールはいくつかありますが、「iLovePDF」は操作が簡単でセキュリティー面でも安全です。
こちらでは、「iLovePDF」を使ってPDFを編集する方法などをご紹介しました。
少しでもお役に立てれば嬉しいです。
