Windows 8からWindows 8.1へは無償でアップグレードできます。
Windows 8のパソコンを利用している方は、Windows 8.1にアップグレードしましょう。
パソコン初心者の方のために、Windows 8.1の紹介とWindows 8.1に無償アップルグレードする方法をお伝えします。
Windows 8.1とは?
Windows 8.1はWindows 8のマイナーチェンジ(基本的には同じものですが、部分的に性能を改善したもの)版です。
かなり古い話になってしまいますが、Windows 98とWindows SE(Second Edition)のときと似ています。
Windows 8からの変更点(Windows 8.1の新機能)
Windows 8.1になって多くの機能が追加されましたが、ここではパソコン初心者の方にとって大切な機能をご紹介します。
デスクトップ画面にスタートボタンが復活
Windows 7までのスタートボタンとは異なり、クリックするとスタート画面(電源を入れると最初に表示されるタイル画面)が表示されます。
ログイン後の画面
Windows 8では「パソコンの電源を入れる→ログイン画面→スタート画面が表示→デスクトップをクリック→デスクトップ画面が表示」されますが、Windows 8.1では「電源を入れる→ログイン画面→デスクトップ画面が表示」とデスクトップ画面を早く表示する設定ができます。
コンピューターの名前が変更
デスクトップ画面にある「コンピューター」が「PC」に変更になりました。
検索チャームの機能向上
検索チャームからパソコン内の設定やファイルはもちろん、インターネットの情報も検索できるようになりました。
Windows 8からは無償アップグレードできる
Windows 8のパソコンは、Windows 8.1へ無償でアップグレードできますが、それ以前のバージョンは異なります。
- Windows 8 → Windows 8.1 : 無償アップグレード
- Windows 7 → Windows 8.1 : 有償アップグレード
- Windows Vista → Windows 8.1 : 不可
- Windows XP → Windows 8.1 : 不可
Windows XP、Windows Vistaのパソコンからは、Windows 8.1にアップグレードできないため、Windows 8に有償アップグレードしてから、Windows 8.1に無償アップグレードする流れとなります。
Windows 8.1のシステム要件
システム要件を満たしたパソコンからアップグレードしましょう。
- CPU:1.0GHz 以上
- 物理メモリー:1GB 以上(快適に動作させる場合は、2GB 以上を推奨)
- HDDの空き容量:16GB 以上
- CPU:1.0GHz 以上
- 物理メモリー:2GB 以上(快適に動作させる場合は、4GB 以上を推奨)
- HDDの空き容量:20GB 以上
Windows 8.1へ2種類の無償アップグレード
Windows 8からWindows 8.1に無償アップグレードできる方法は2種類あります。
Windows ストア経由
インターネットからWindows 8.1をダウンロードしてからインストールします。
インストールDVD
主にインターネットに接続できないパソコンで使います。
インターネットに接続できるパソコンでダウンロードしたWindows 8.1のデータをUSBメモリやDVD-Rにコピーし、インターネットに接続できないパソコンでWindows 8.1をインストールします。
Windows ストア経由でWindows 8.1に無償アップグレードする方法
現在ではほとんどのパソコンがインターネットに接続できますので、「初心者のためのパソコン引越し講座」では、パソコン初心者の方でも簡単にできる「Windows ストア経由」を使った無償アップグレードの方法をお伝えします。
Windows 8からWindows 8.1への無償アップグレードでは、基本的にデータの引越しは必要ありませんが、アップグレード中にハードディスクが壊れる可能性がゼロではありません。
念のため、データのバックアップをしてからアップグレードの作業をしてください。
パソコンの電源を入れた後、ログイン画面でパスワードが必要な方は入力して、スタート画面を表示してください。
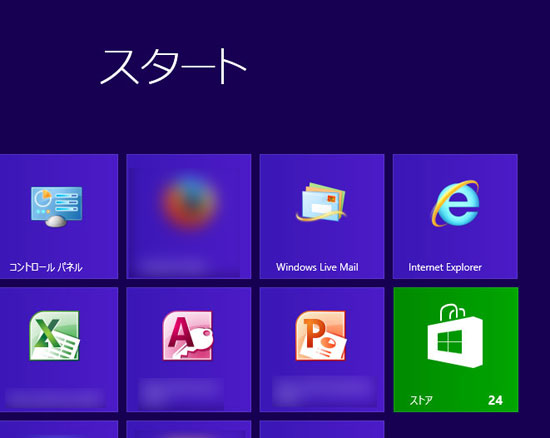
スタート画面の「ストア」をクリックします。
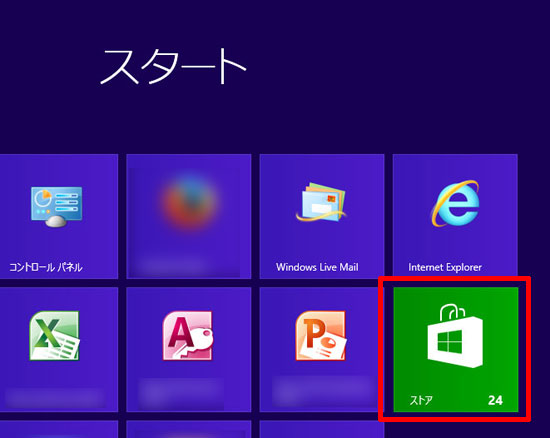
表示されたWindows ストアの「Windows のアップデート」にある「無料で Windows 8.1に更新」をクリックします。

Windows 8.1の画面で「ダウンロード」をクリックします。
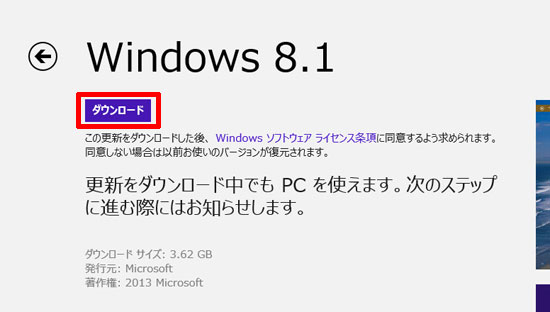
「インストール」画面で、Windows 8.1のダウンロード→インストールが行われます。
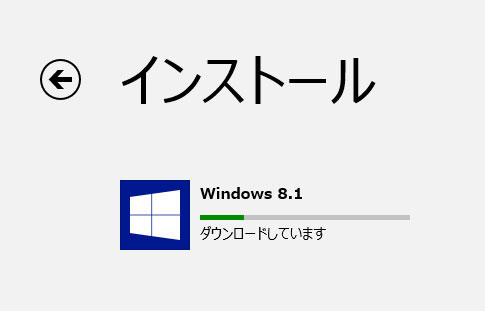
インストールが終了すると「PCを再起動する必要があります」が表示されますので、「今すぐ再起動」をクリックします。
再起動後、Windows 8.1の初期設定を行います。
