Windowsメディアプレーヤー(Windows Media Player)で、DVDが再生できないときの対処法をご紹介します。
パソコンを新しく購入して、Windowsメディアプレーヤー(Windows Media Player)でDVDを再生し動画を見ようとしても、再生の仕方が分からないといった方が多いのではないでしょうか。
以前まで出来ていたことが、新しいパソコンで出来なくなるのは困りますよね。
そこで、Windowsメディアプレーヤー(Windows Media Player)で、DVDが再生できないときの対処法をお伝えしていきます。
なお、操作方法の手順は「Windows 11」のやり方をお伝えしていきます。
WindowsメディアプレーヤーではDVDが再生できない
Windowsメディアプレーヤーでは、DVDやBlu-ray(ブルーレイ)も再生できません。
Windows 7までは再生できましたがWindows 8以降から再生できなくなりました。
なお、Windows 7からWindows 10にアップグレードした場合でも再生できないのでご注意ください。
これは、Windows 7まで標準搭載されていたDVDの再生に必要な機能が削除されたためです。
その理由は、動画配信サービスが普及してきてDVDで動画を見る機会が少なくなり、マイクロソフト社が負担していた「DVDの再生機能を追加するためのライセンス料」をなくして、経費削減を図ったことがあげられます。
パソコンでDVDが再生できないときの対処法
DVDが再生できないときの対処法についてご紹介します。
パソコンにDVDを再生するソフトがプリインストール(最初からインストールされている)されている可能性があります。
まずは、DVD再生ソフトがプリインストールされているかを確認しましょう。
DVD再生ソフトがプリインストールされていない場合、フリーソフト(無料ソフト)である「VLC Media Player」を使えば、DVDが再生できるようになります。
DVD再生ソフトがプリインストールされているかを確認する
パソコンにDVD再生ソフトがプリインストールされているかを確認する方法をご紹介します。
タスクバーの検索をクリック→「自動再生」を入力します。
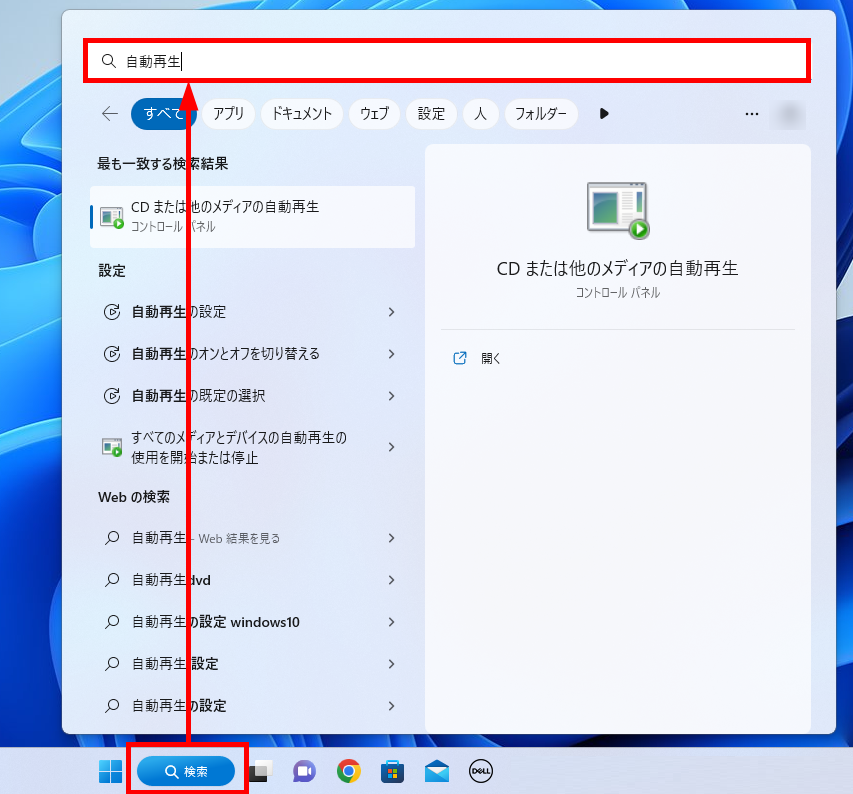
検索結果に表示された「CDまたは他のメディアの自動再生」をクリックします。
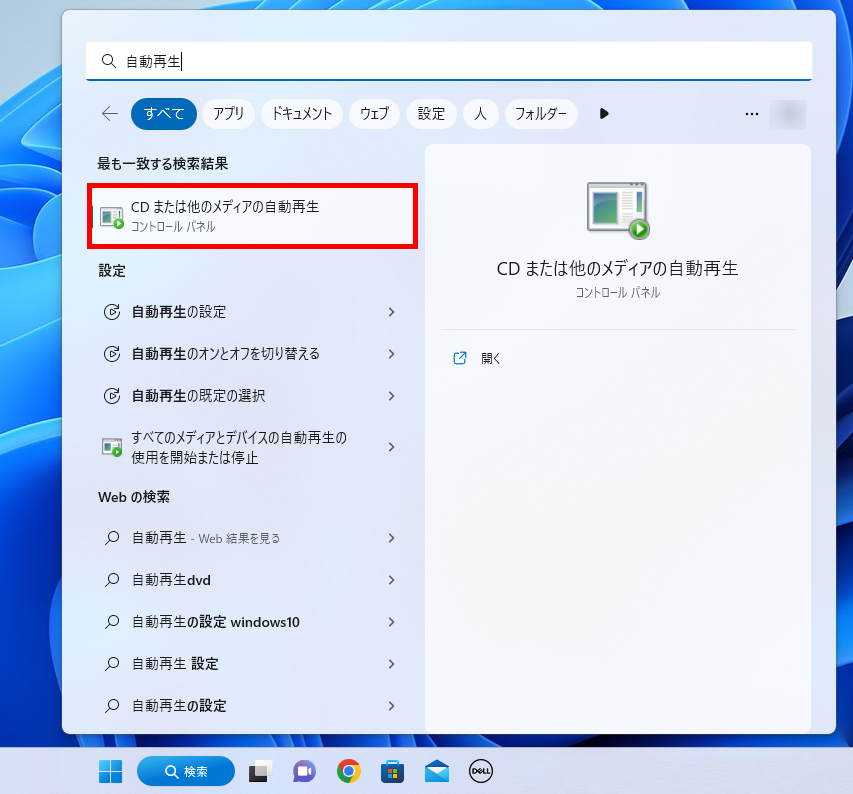
「自動再生」ウィンドウが表示されます。
「DVD」項目内の「DVDムービー」欄の右端にある「V」をクリックします。
プルダウンの中に「DVDビデオの再生」があればDVDソフトが搭載されています。
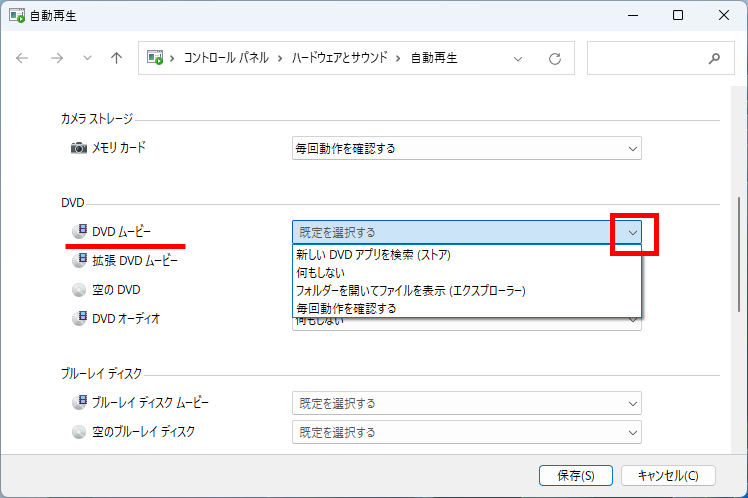
この方法で、DVD再生ソフトがプリインストールされているかを確認することができます。
プリインストールされている可能性があるDVD再生ソフト
主にプリインストールされているDVD再生ソフトと主なパソコンメーカーとシリーズはこちらです。
- PowerDVD、PowerDVD BD:NEC「LAVIE」
- WinDVD:富士通「LIFEBOOK」
- PowerDVD:SONY 「VAIO」
- TOSHIBA VIDEO PLAYER:TOSHIBA「dynabook」
- Corel WinDVD
- Roxio Creator
DVD再生ソフトがプリインストールされていない場合は、新たにDVD再生ソフトをインストールします。
おすすめのDVD再生ソフトは、こちらです。
- 無料:VLC media player、GOM Player、5K Player
- 有料:CyberLink Power DVD、Any DVD、WinDVDなど
有料のDVD再生ソフトは様々なものがあるので、自分の使い方にあったソフトを選びましょう。
参考に、無料のDVD再生ソフトのインストール方法をお伝えします。
有料のDVD再生ソフトをインストールする際にも役立ててください。
VLC Media Player(無料)のダウンロードとインストール方法
無料のDVD再生ソフト「VLC Media Player」のダウンロードとインストール方法をご紹介します。
VLC Media Playerをダウンロードする方法
VLC Media Playerは公式サイトから無料でダウンロードできます。
VLC Media Playerの公式サイトを開きます。
https://www.videolan.org/index.ja.html(VLC Media Playerの公式サイト)
トップ画面に「ダウンロードVLC」ボタンの「▼」をクリックします。
プルダウンの中からOSをクリックします。
例)Windows 64bit
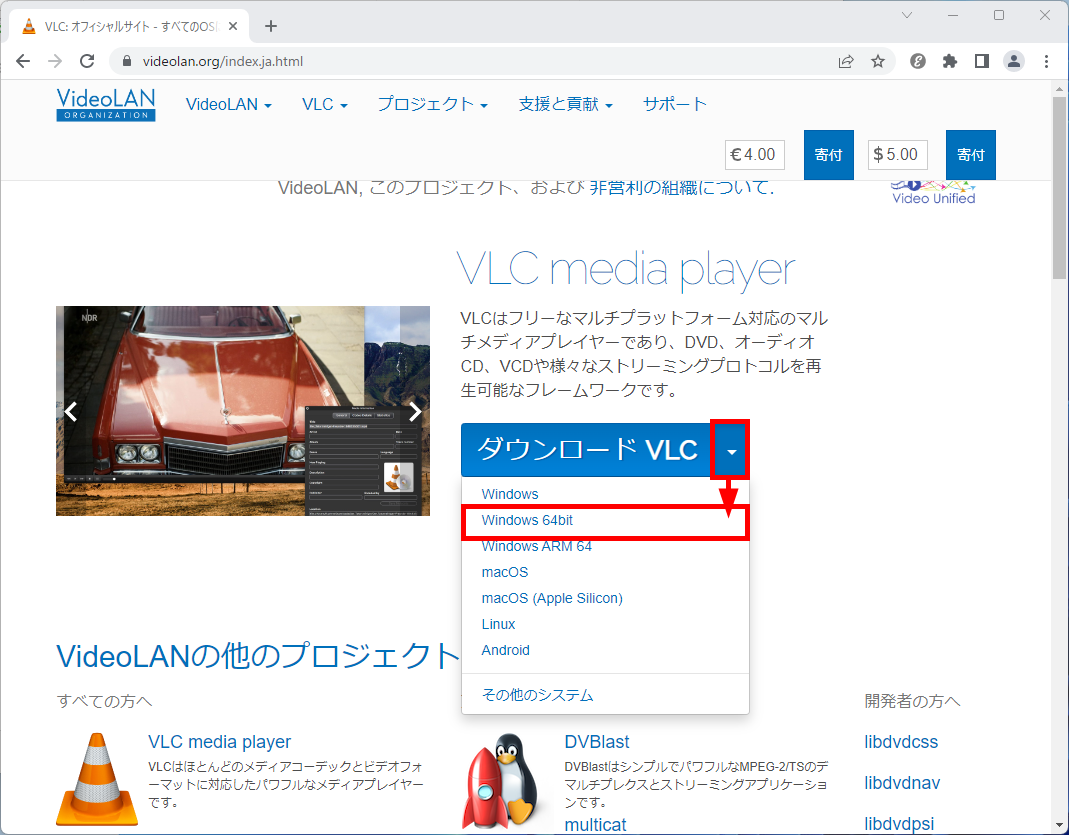
ファイルがダウンロードされました。
例)vc-3.0.18-win64.exe
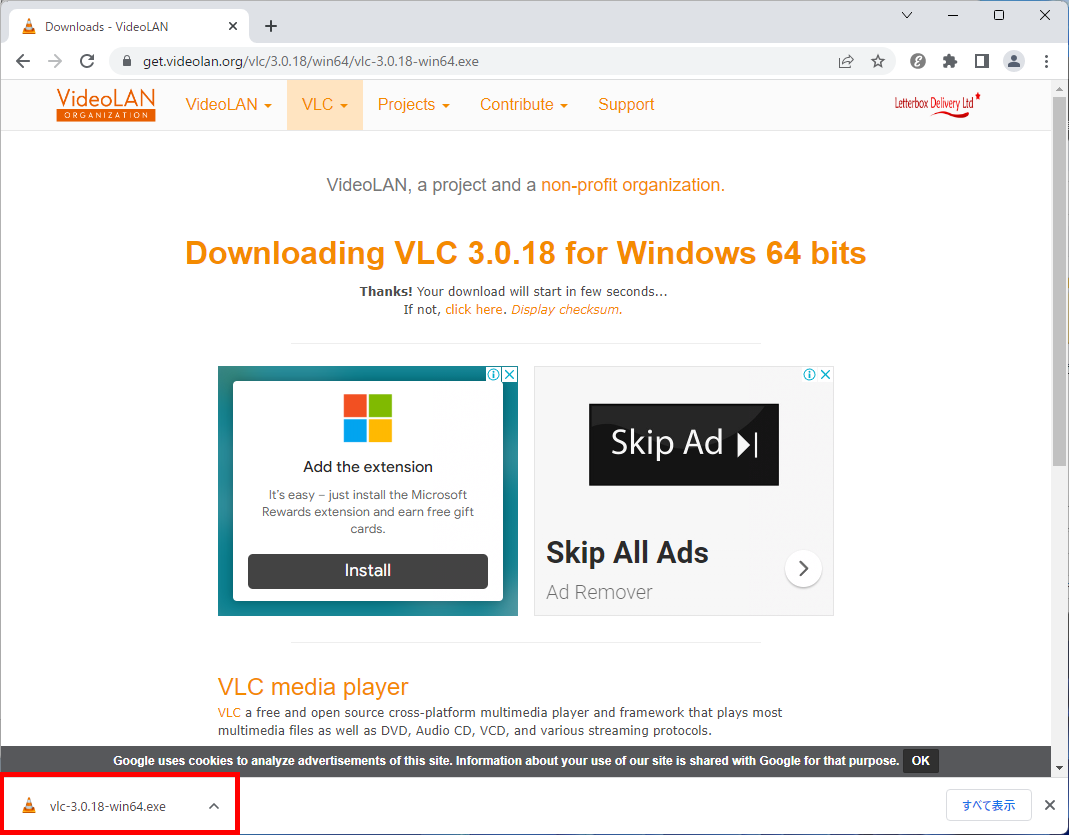
VLC Media Playerをインストールする方法
無料でダウンロードしたVLC Media Playerをインストールする方法をお伝えします。
ダウンロードしたファイルをクリックします。
「Installer Language」ウインドウが表示されます。
ドロップダウンメニューから日本語を選択して、「OK」をクリックします。
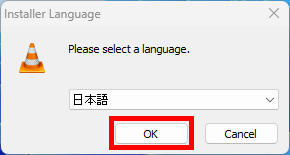
「VLC Media Playerのセットアップ」ウインドウが表示されます。
「次へ」をクリックします。
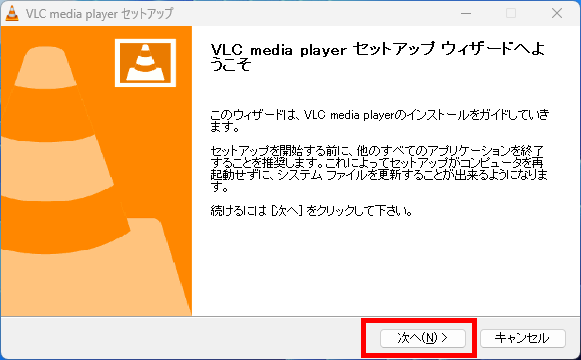
「ライセンス契約書」が表示されます。
「次へ」をクリックします。
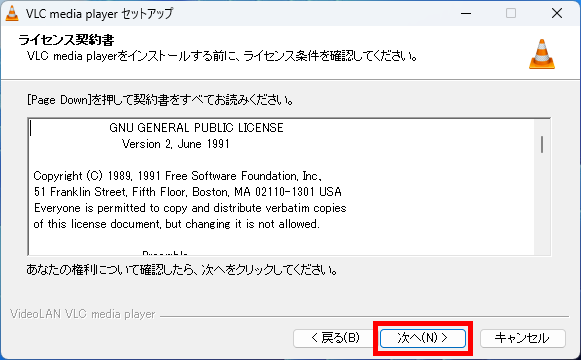
「コンポーネントの選択」が表示されます。
デフォルトの設定でも問題ありませんが、変更する場合はチェックを付けたり外したりしましょう。
「次へ」をクリックします。
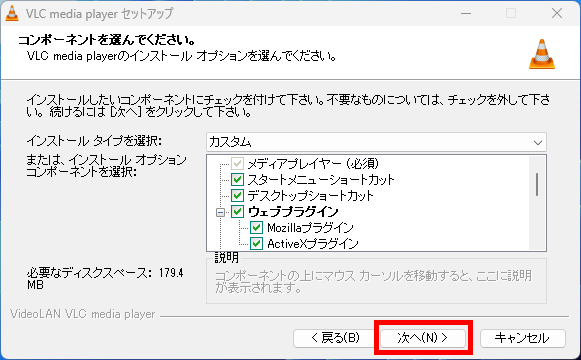
「インストール先の選択」が表示されます。
「インストール先フォルダ」に任意のフォルダを指定します。
「インストール」をクリックします。
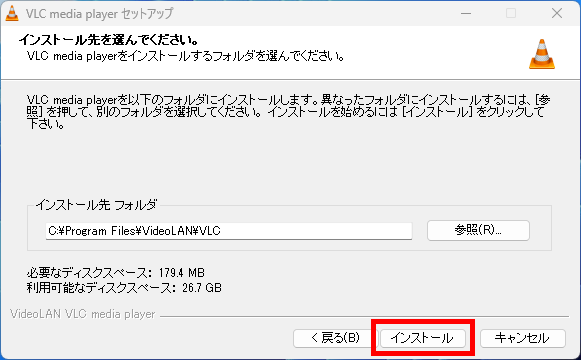
インストールが完了しました。
「完了」をクリックします。
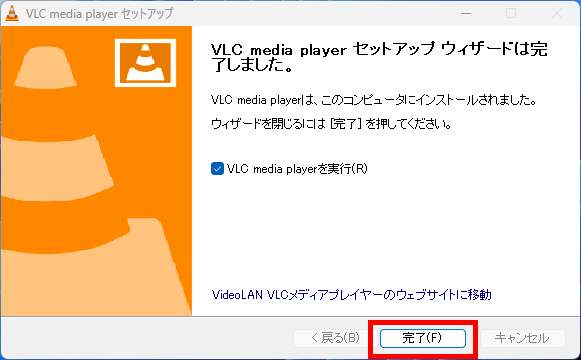
「プライバシーとネットワークポリシー」が表示されます。
「メタデータのネットワークアクセスを許可」のチェックを外すことをおすすめします。
「続ける」をクリックします。
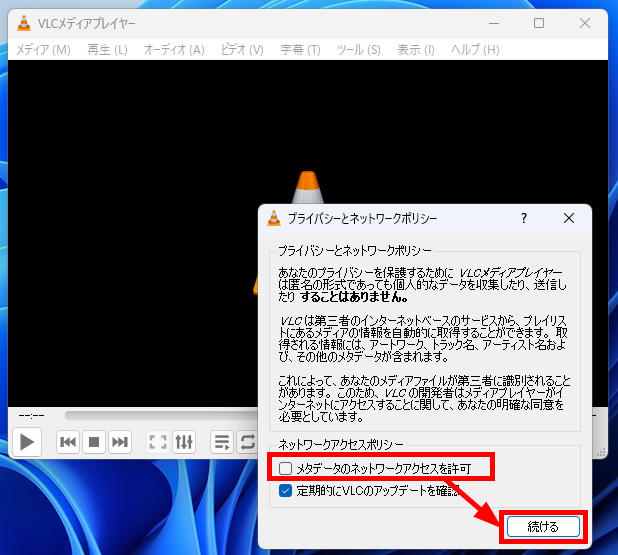
この方法で、無料のDVD再生ソフトのインストールすることができます。
今回は、Windowsメディアプレーヤー(Windows Media Player)で、DVDが再生できないときの対処法をお伝えしました。
近年は、見たいものを見たいときにどこにいても見ることができるようになってきました。
持ち運びができるパソコンから動画を快適に見るためにも、ぜひ活用してみてください。
この内容が、少しでもご覧いただいた方たちの役に立った、解決したにつながれば幸いです。
