Windowsメディアプレーヤー(Windows Media Player)で、CDに音楽を書き込む方法をご紹介します。
パソコン内に保存されている音楽をCDに書き込んで、オリジナルの音楽CDを作成することができます。
オリジナルの音楽CDを作成し、ドライブ中や旅行先で聞いてリラックスしましょう。
それでは、Windowsメディアプレーヤー(Windows Media Player)で、CDに音楽を書き込む方法をお伝えします。
あらかじめ、CD-R/RWへ書き込み可能なドライブと、ブランクのCD-R/RW ディスクを用意しておいてください。
また、操作方法の手順は「Windows 11」のやり方をお伝えしていきます。
WindowsメディアプレーヤーでCDに音楽を書き込む方法
WindowsメディアプレーヤーでCDに音楽を書き込む方法をこちらの順番でご紹介します。
- CDに書き込む音楽の「書き込みリスト」を作成する
- CDに音楽を書き込む
それでは、実際に操作しながらみていきましょう。
CDに書き込む音楽の「書き込みリスト」を作成する
CDに書き込む音楽の「書き込みリスト」を作成する方法をご紹介します。
「Windowsメディアプレーヤー」を起動します。
ウィンドウ上部の「書き込み」タブをクリックします。
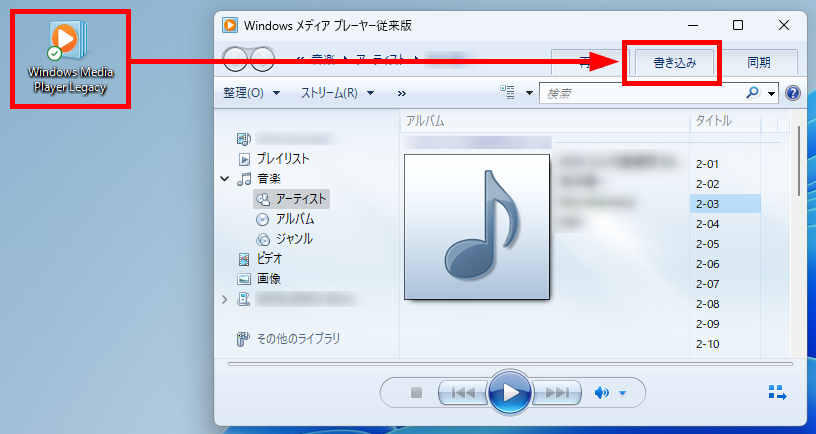
「書き込みリスト」が表示されました。
「書き込みオプション」の「▼」をクリックします。
プルダウンでメニューが表示されるので「オーディオCD」をクリックします。
※初期設定では、「オーディオCD」が選択されています。
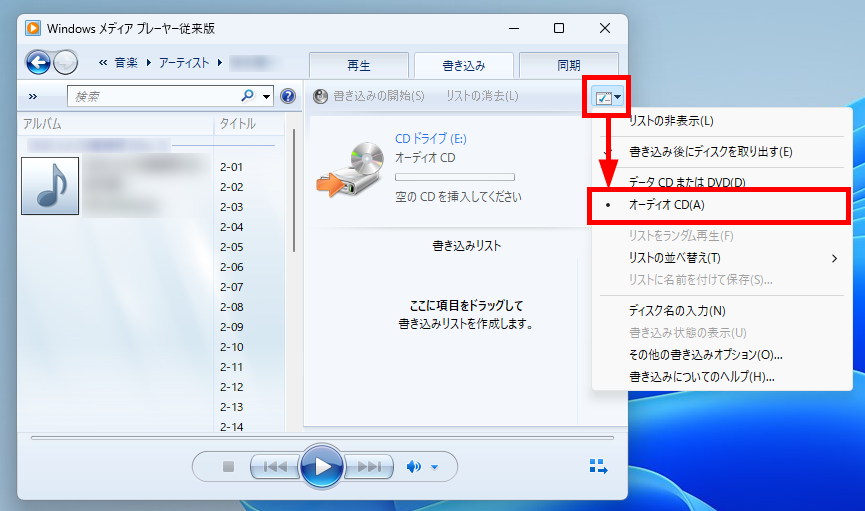
書き込みたい曲をクリックして、「書き込みリスト」欄にドロップ&ドラッグします。
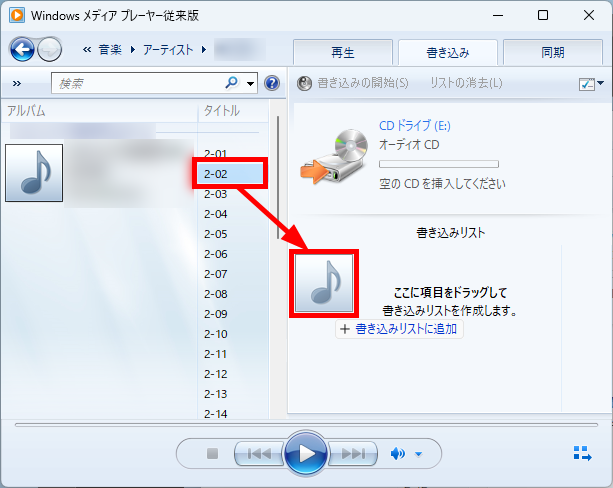
書き込みリスト内で曲の順番を変えます。
移動させたい曲をドロップしながら、移動先の場所にカーソルを合わせてドラッグします。
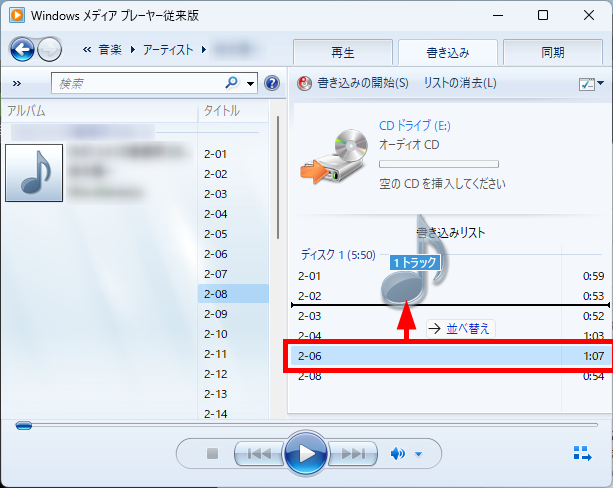
もしくは、移動させたい曲を右クリックし、メニューが表示されるので「上へ移動」「下へ移動」をクリックします。
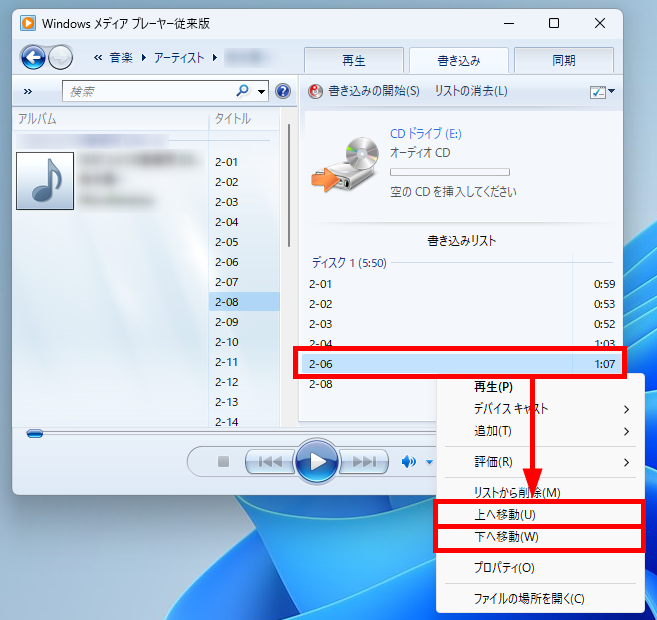
書き込みリスト内から不要な曲を削除します。
削除したい曲を右クリックし、メニューが表示されるので「リストから削除」をクリックします。
なお、書き込みリスト内から曲を削除しただけなので、パソコンに保存されている曲は削除されません。
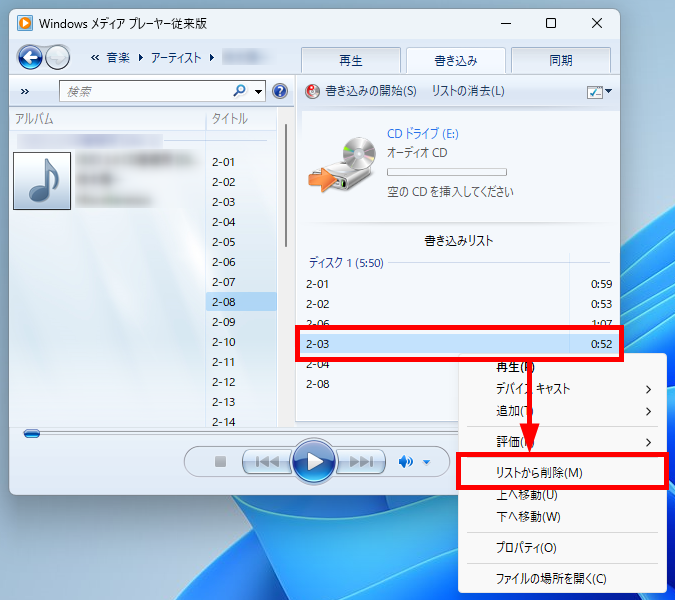
書き込みリストの曲をすべて削除します。
「リストの消去」をクリックする。
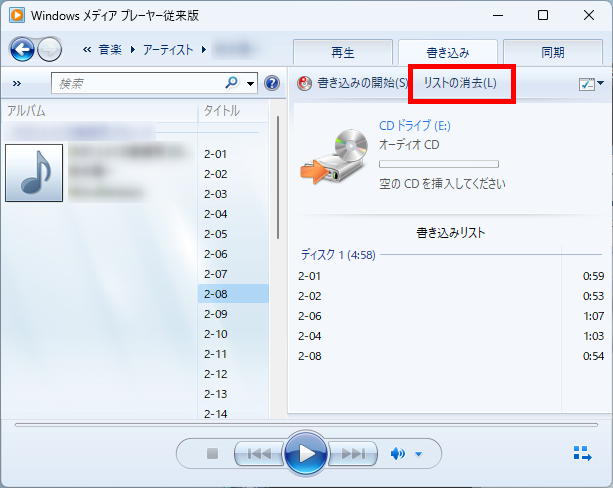
この方法で、CDに書き込む音楽の「書き込みリスト」を作成することができます。
CDに音楽を書き込む
CDに音楽を書き込む方法をご紹介します。
パソコンに新しいCD-RもしくはCD-RWを挿入します。
挿入するとWindowsメディアプレーヤーの右メニューに「空のディスク」表示されます。
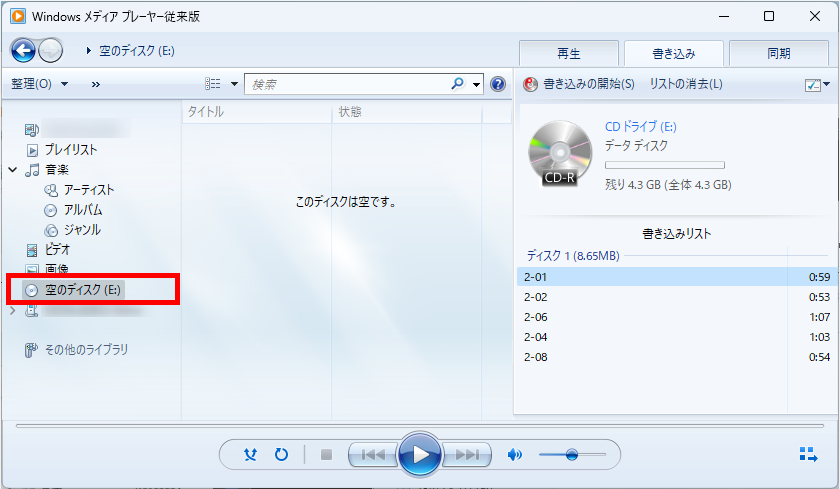
【補足】
- CD-R :一度書き込むと上書きができない
- CD-RW:約1,000回も上書きができる
「書き込みの開始」をクリックします。
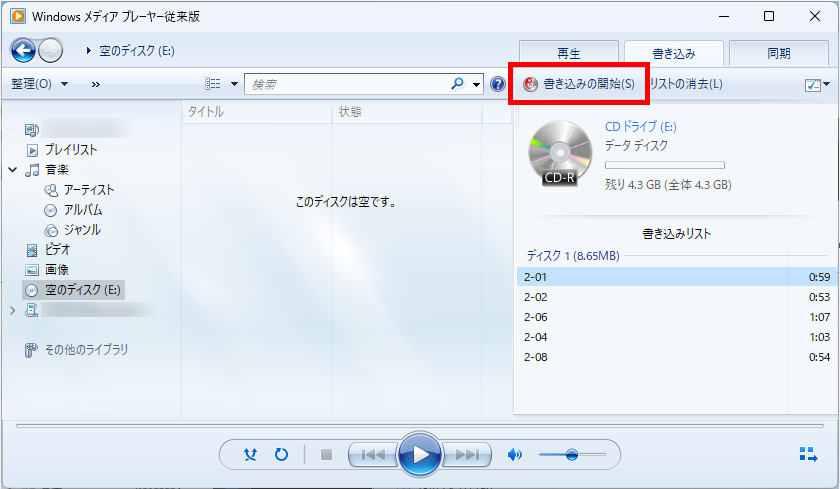
「書き込み中」と表示され書き込みリストが書き込まれます。
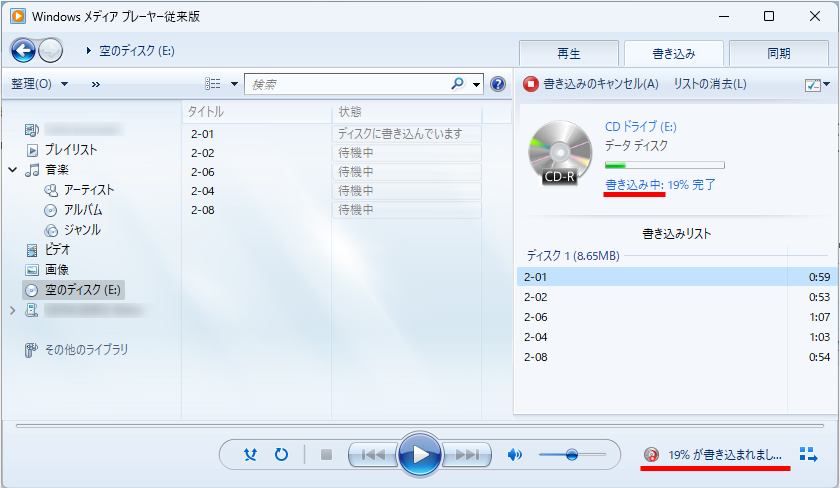
↓
書き込みが完了して、パソコンからCD-RまたはCD-RWが自動的に排出されます。
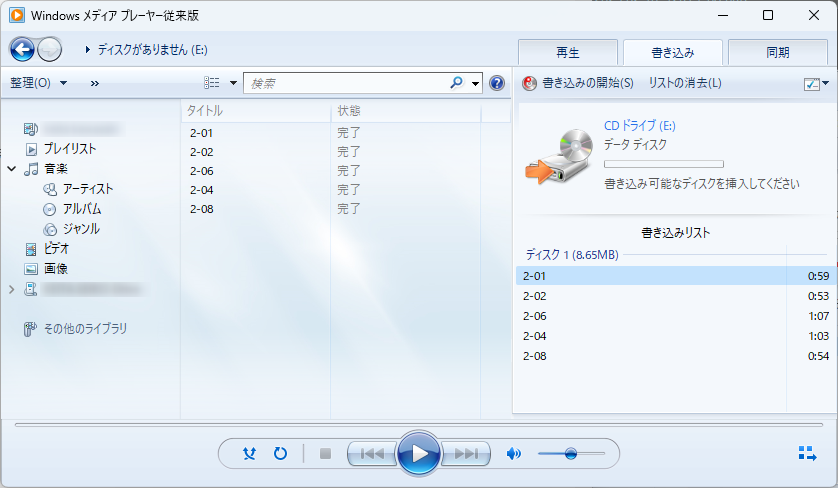
この方法で、CDに音楽を書き込むことができます。
今回は、Windowsメディアプレーヤー(Windows Media Player)で、CDに音楽を書き込む方法をお伝えしました。
使用する音楽ファイルにメディアの使用権限(CDへの書き込み権限)が設定されている場合は、書き込めない場合があるのでご注意ください。
また、音楽ファイルの複製は、取り扱いに十分気を付けましょう。
この内容が、少しでもご覧いただいた方たちの役に立った、解決したにつながれば幸いです。
