Windowsメディアプレーヤー(Windows Media Player)で、CDから音楽を取り込む方法をご紹介します。
Windowsメディアプレーヤー(Windows Media Player)を使ってCDのファイルをパソコンに保存することで、わざわざCDをパソコンに挿入しなくても音楽を聴くことができます。
CD/DVDドライブが搭載されていないパソコンをお使いの方は、別途外付けCD/DVDドライブを使用しましょう。
それでは、Windowsメディアプレーヤー(Windows Media Player)で、CDから音楽を取り込む方法をお伝えしていきます。
なお、操作方法の手順は「Windows 11」のやり方をお伝えしていきます。
Windowsメディアプレーヤーとは?
Windowsメディアプレーヤーとは、マイクロソフト社が提供するメディアを再生するためのアプリで、Windowsに標準装備されています。
主にできることは、こちらです。
- 音楽CDやMP3、WAVなどの音楽ファイルを再生する
- 音楽ファイルをパソコンへ取り込む
- 音楽ファイルをCDへ書き込む
さらに、動画ファイルの形式であるWMA、MP3、MPEG-4などに対応しており、WMT(Windows Media Technologies)技術などを用いたストリーミング再生もできます。
【補足】
Windows 11では、メディアを再生するためのアプリとして「Windows Media Player Legacy」と「メディアプレーヤー」の2つが標準搭載されています。
「メディアプレーヤー」は、Windows10で標準搭載されていた「Groove ミュージック」が刷新されたアプリです。
そのため、「Windows Media Player」が「Windows Media Player Legacy」とアプリ名が変更されました。
本章は、「Windows Media Player Legacy」の操作手順をご紹介していきます。
Windowsメディアプレーヤーを起動する方法
Windowsメディアプレーヤーを起動する方法をご紹介します。
タスクバーの「スタートボタン」をクリック→「すべてのアプリ」をクリックします。
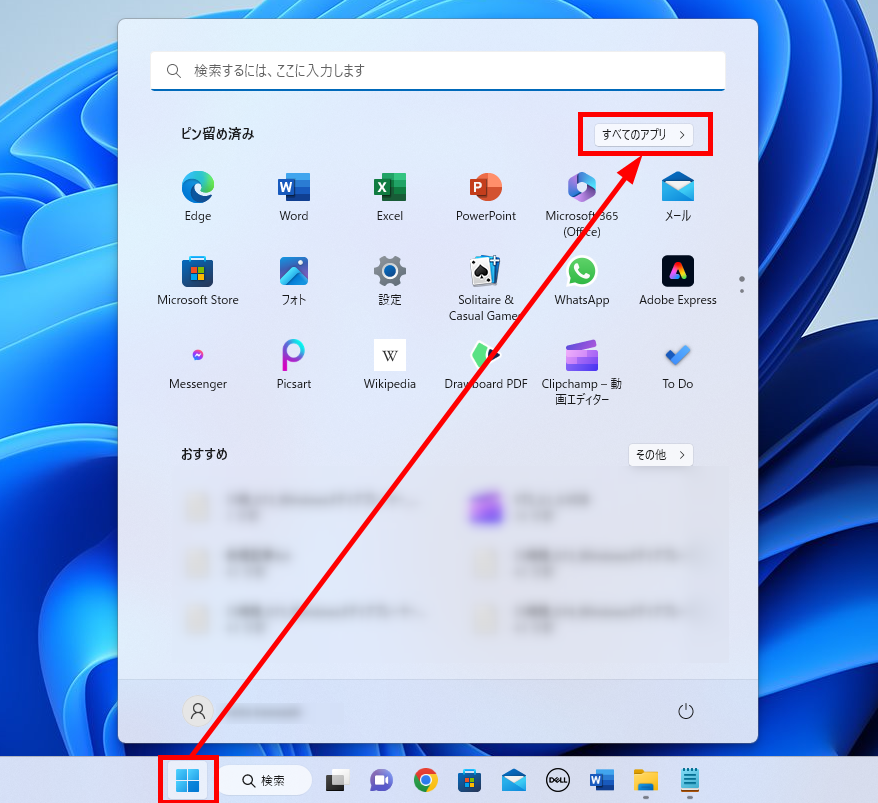
「W」欄の「Windowsツール」をクリックします。
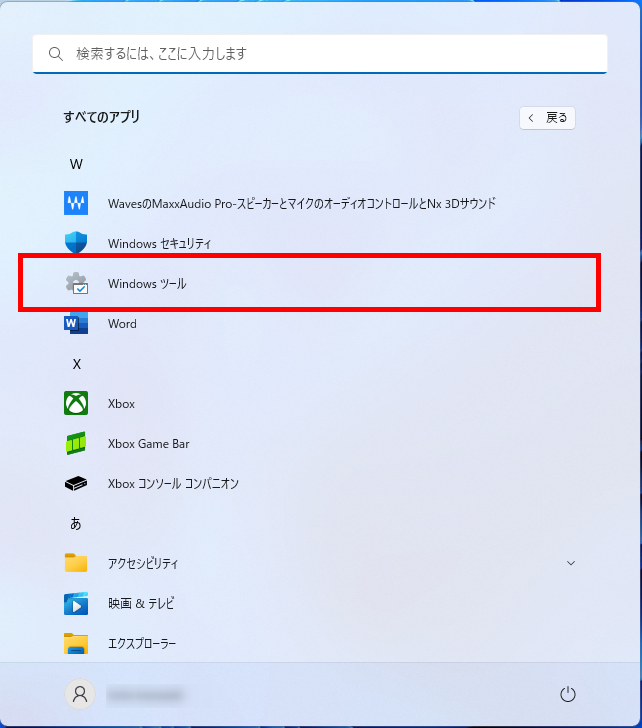
「Windowsツール」が表示されました。
「Windows Media Player Legacy」をダブルクリックしてください。
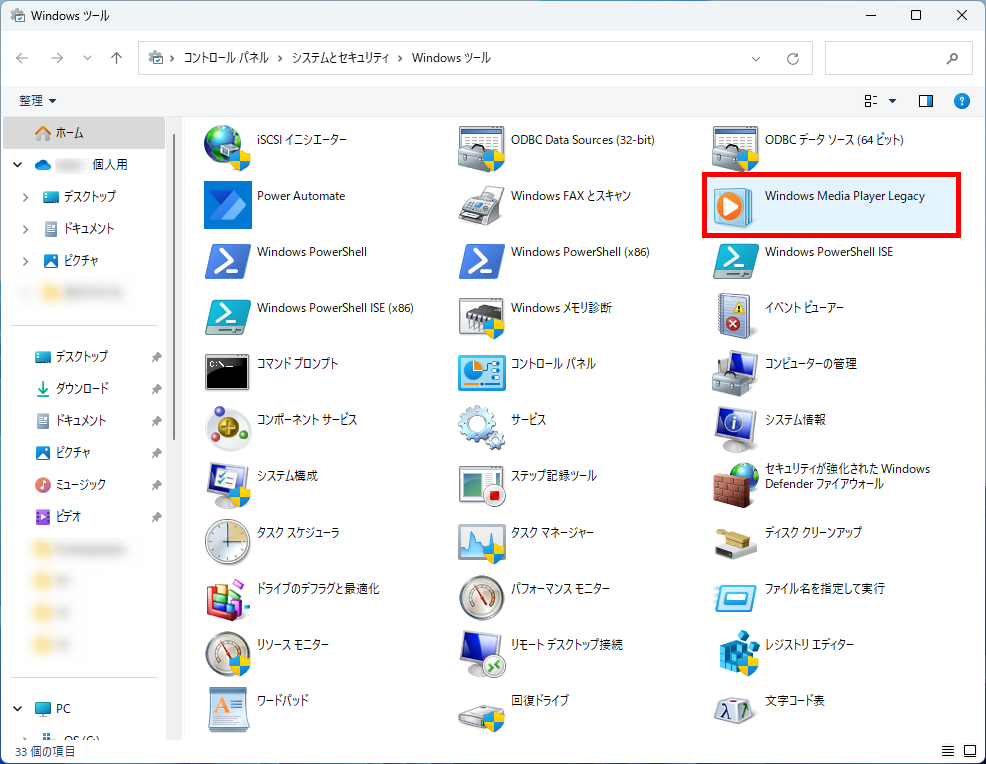
「Windows Media Player Legacy」が起動しました。
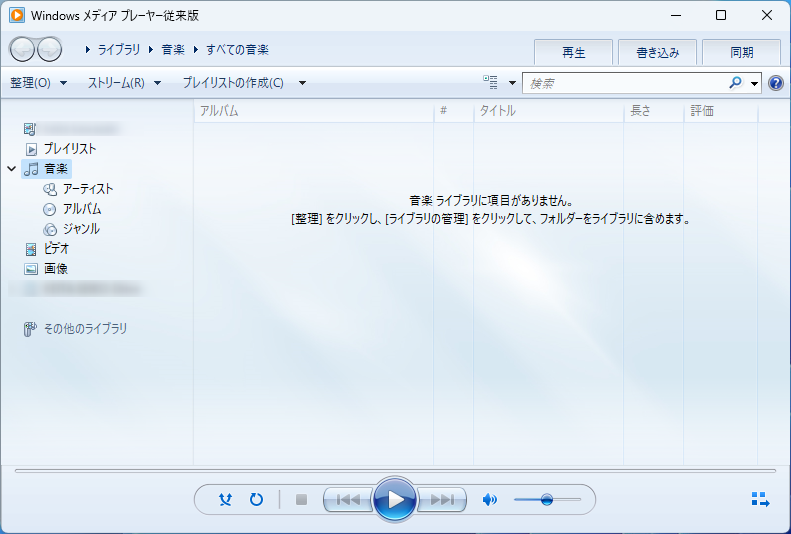
この方法で、Windowsメディアプレーヤーを起動することができます。
WindowsメディアプレーヤーでCDから音楽を取り込む方法
WindowsメディアプレーヤーでCDから音楽を取り込む方法をご紹介します。
あらかじめ、「Windows Media Player Legacy」が起動されている状態からお伝えしていきます。
▼「Windows Media Player Legacy」の起動状態
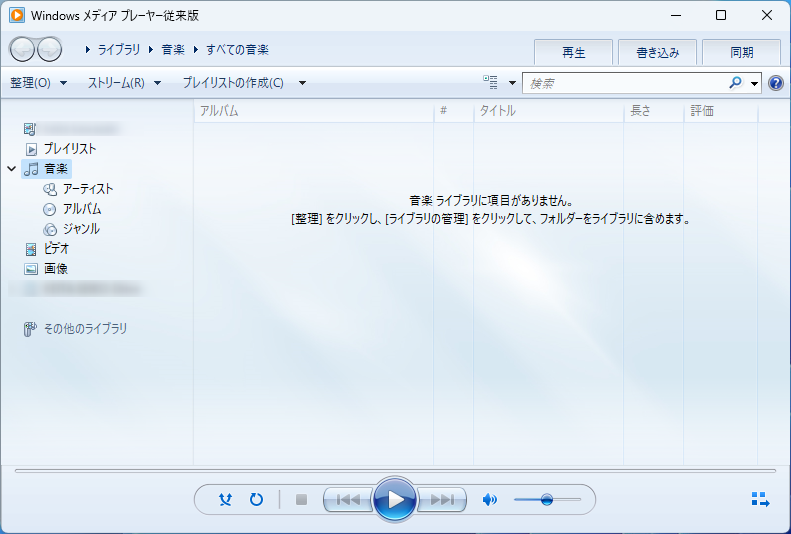
CDをパソコンにセットします。
すると、「Windowsメディアプレーヤー」の左メニューに挿入したCDのタイトル、右メニューにファイル名が表示されます。

取り込みたいファイルにチェックを入れます。
なお、すべてのファイルを取り込みたい場合は、一番上のチェックを入れるとすべて選択されます。

ウィンドウ上部にあるメニューの「CDの取り込み」をクリックします。

「取り込みオプション」画面が表示されます。
以下の2つにチェックを入れます。
- 取り込んだ音楽にコピー防止を追加しない
- CDから取り込む音楽が、米国および各国の著作権法ならびに国際条約で保護されていること、および取り込んだ者自身が、それを適切に使用するうえでのすべての責任を負うことを理解している
「OK」をクリックします。
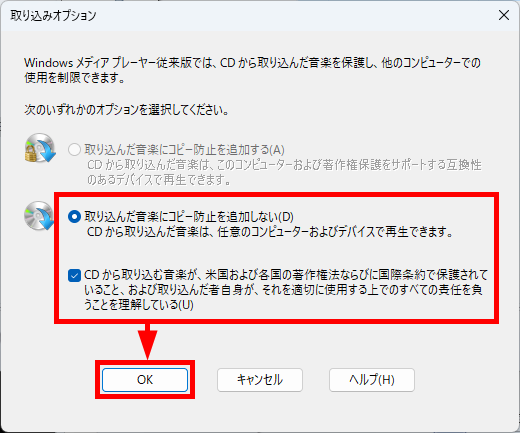
【補足】
「取り込みオプション」では、「コピー防止の追加」のする/しないを選択できます。
選択肢2つの違いはこちらです。
取り込んだファイルは、取り込みに使用したパソコンでのみ再生ができます。
また、取り込んだファイルが書き込まれたCDは、他のデバイスで再生することはできません。
取り込んだパソコン以外のデバイスでもファイルを再生することができます。
また、取り込んだファイルが書き込まれたCDは、他のデバイスで再生することができます。
ファイルの取り込みが開始されるので、完了するまで待ちます。

【補足】
取り込みを中止したい場合は、左メニューの挿入したCDのタイトルを右クリックします。
メニューが表示されるので「取り込みの中止」をクリックすると取り込みが中止されます。
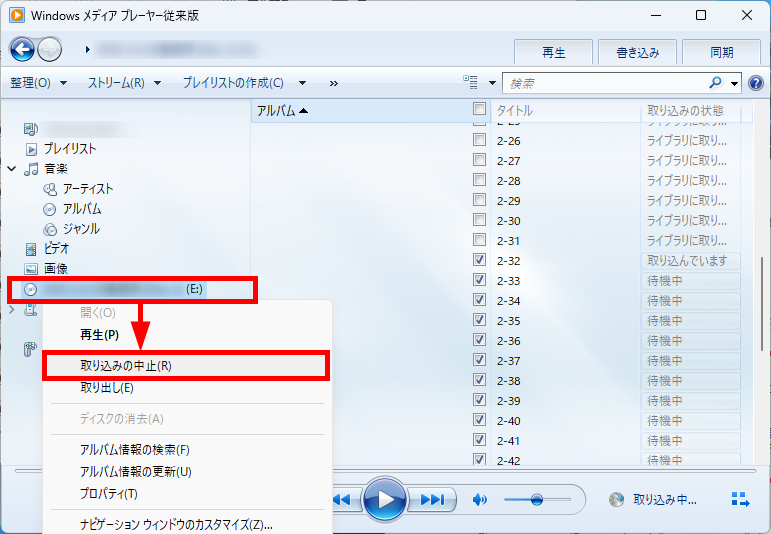
取り込んだCDのファイルの保存場所はこちらです。
C:\Users\ユーザー名\ミュージック
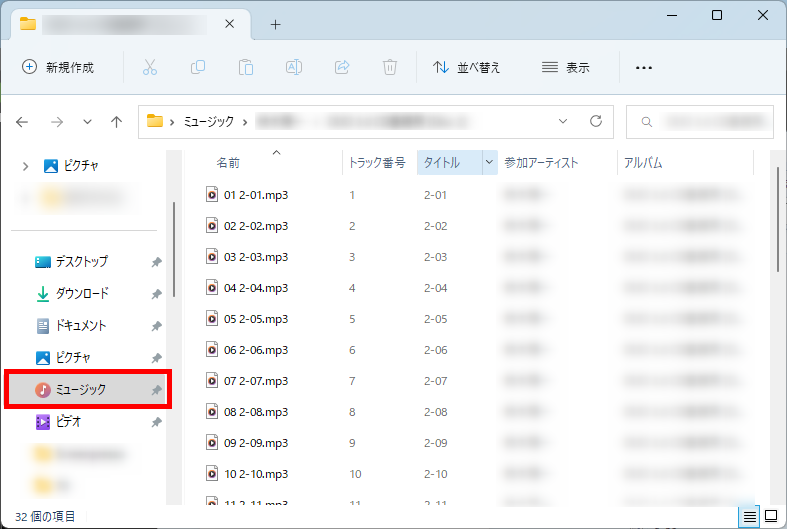
この方法で、WindowsメディアプレーヤーでCDから音楽を取り込むことができます。
今回は、Windowsメディアプレーヤー(Windows Media Player)で、CDから音楽を取り込む方法をお伝えしました。
英語などの語学学習など、Windowsメディアプレーヤー(Windows Media Player)を使ってCDからファイルを取り込み、様々なデバイスで聞けるようにすることで効率よく学習できるようになるので、ぜひ工夫して活用してみてください。
この内容が、少しでもご覧いただいた方たちの役に立った、解決したにつながれば幸いです。
