Windows 10が発表された当初、「Windows 10が最後のWindows」と言われていましたが、それを覆して、2021年6月にWindows 11がマイクロソフトから発表されました。
「Windows 11はいつから発売されるのか」といろいろと憶測がありましたが、ついに2021年10月5日に無償アップグレードという形でダウンロードできることになりました。
無償アップグレードできると言っても、「自分のパソコンにWindows 11がインストールできるのか?」が気になりますよね。
今回は、Windows 11にパソコンが対応しているかどうかをチェックできるツールについてまとめました。
Windows 11にパソコンが対応しているかチェックするツール
マイクロソフト公式サイトでは、自分のパソコンがWindows 11に対応しているかチェックするツールを無料で提供しています。
ツールの名前は「PC 正常性チェック アプリ」です。
ここからは、「PC 正常性チェック アプリ」のダウンロード、インストール、Windows 11に対応しているかをチェックする方法をお伝えします。
PC 正常性チェック アプリのダウンロード
まずパソコンに「PC 正常性チェック アプリ」をダウンロードします。
Windows 11の公式サイトを開きます。
この「Windows 11」をクリックすると「PC 正常性チェック アプリのダウンロード」部分の画面が開きます。
Windows 11(マイクロソフトの公式サイト)
「PC 正常性チェック アプリのダウンロード」をクリックします。
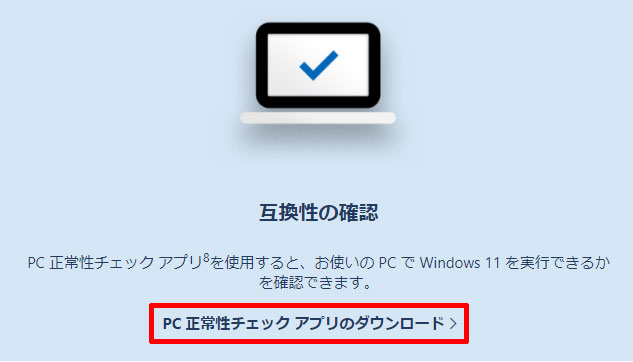
「名前を付けて保存」が表示されるので、保存したい場所を選択し、「保存」をクリックします。
ここでは「デスクトップ」に保存しています。
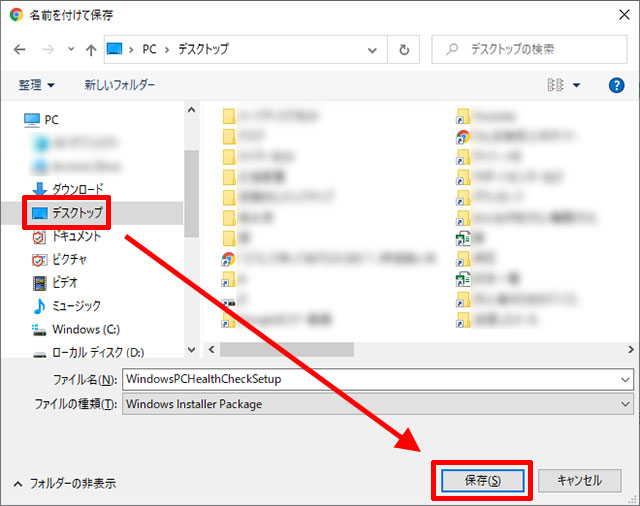
「PC 正常性チェック アプリ」がダウンロードされます。
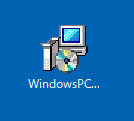
PC 正常性チェック アプリのインストール
ダウンロードが終わっただけでは「PC 正常性チェック アプリ」が使えませんので、インストールをします。
ダウンロードした「WindowsPCHealthCheckSetup」(「PC 正常性チェック アプリ」のこと)をダブルクリックして開きます。
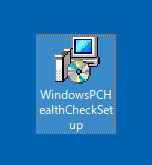
「使用許諾契約書に同意します」にチェックを入れ、「インストール」をクリックします。
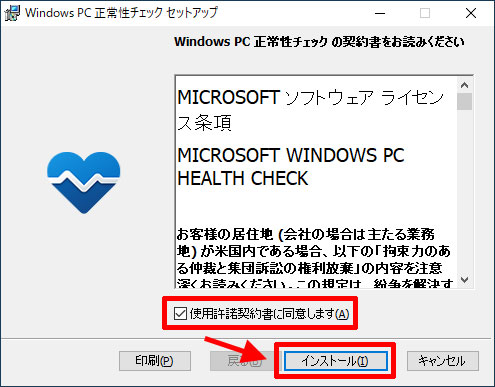
インストールが開始され、「インストール中」と表示されますので、しばらく待ちます。
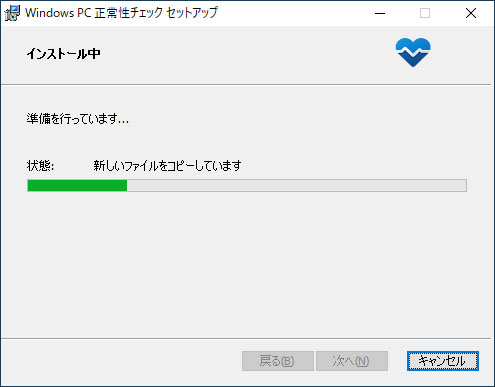
「Windows PC 正常性チェックを開く」と「ショートカットをデスクトップへ追加」にチェックを入れ、「完了」をクリックします。
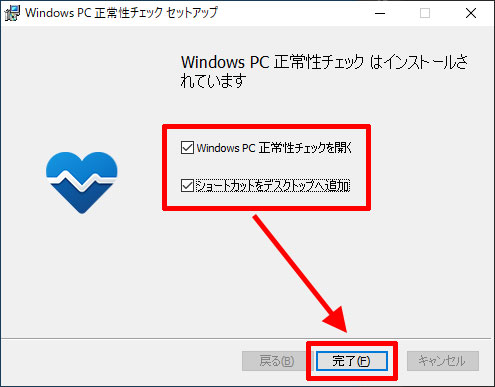
「PC 正常性チェック アプリ」が表示されます。
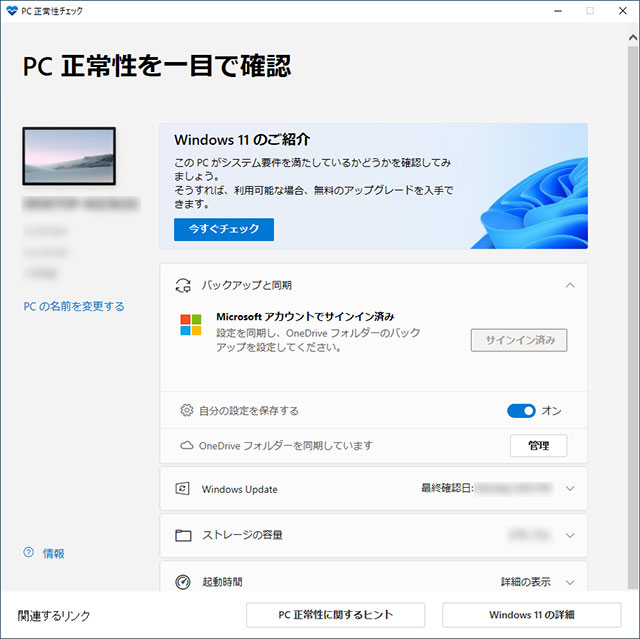
デスクトップを確認すると「PC 正常性チェック」というショートカットが作成されています。
※今後、「PC 正常性チェック アプリ」を再び使うときのために、ショートカットを作成しておくと便利です。

PC 正常性チェック アプリでチェックする
「PC 正常性チェック アプリ」で、使用中のパソコンが「Windows 11に対応しているかどうか」をチェックします。
「Windows 11のご紹介」にある「今すぐチェック」をクリックします。
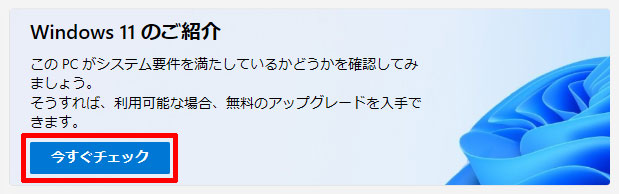
システム要件を満たしていると「このPCはWindows 11の要件を満たしています」と表示されます。
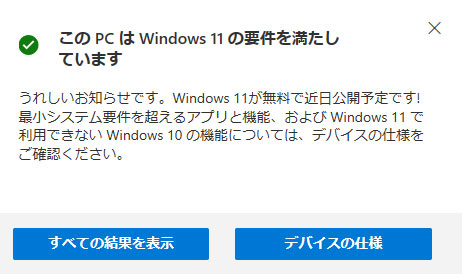
「すべての結果を表示する」をクリックするとパソコンが満たしているWindows 11のシステム要件が表示されます。
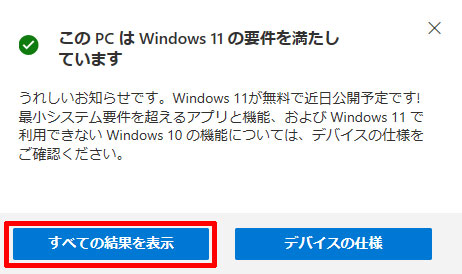
表示されたWindows 11のシステム要件
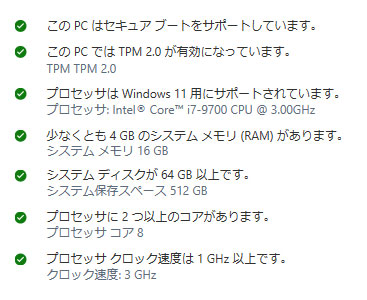
パソコンがこの状態であれば、Windows 11の無償アップグレードに対応しているということになります。
Windows 11のシステム要件が満たされていない場合(TPM2.0が原因)
Windows 11の「PC 正常性チェック アプリ」でチェックして「このPCは現在、Windows 11システム要件を満たしていません」と表示された場合、その原因がチェック後の画面に表示されます。
下記の画像のようにTPM2.0が原因で、システム要件が満たされないことがあります。
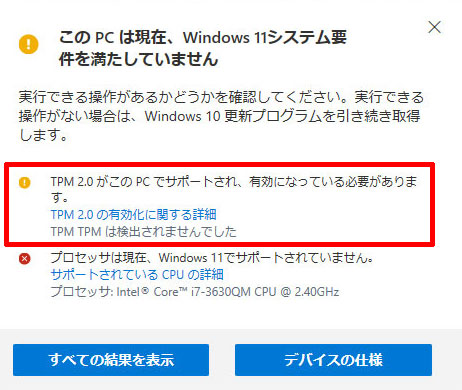
※「TPM 2.0がこのPCでサポートされ、有効になっている必要があります。」と表示されています。
ここからは、TPMについてできるだけわかりやすく解説し、TPMの確認方法をお伝えします。
TPMとは?
このTPM2.0とは何でしょうか?
富士通の公式サイトにはこうあります。
TPM(トラステッド プラットフォーム モジュール)は、デバイスの暗号化の回復キーを管理するなど、セキュリティ関連の機能を提供するマイクロチップです。
この説明ではちょっとわかりづらいかもしれませんが、超簡単に言いますと「TPMが搭載されているパソコンはセキュリティが高くなる」ということです。
今までのWindowsよりもWindows 11はセキュリティを高くすることが目的の一つのため、このTPMの搭載が必須になっているようです。
TPM2.0が搭載されていないとWindows 11にアップグレードできない?
「パソコンにTPM2.0が搭載されていなくても、後から追加すればいいのでは?」と思いますが、富士通の公式サイトでは下記のようにあります。
TPMは、通常マザーボードに備わっており、お客様ご自身での追加などはできません。
基本的にはTPMは後から追加できないのです。
Windows 11の「PC 正常性チェック アプリ」で「TPM 2.0がこのPCでサポートされ、有効になっている必要があります。」と表示されたパソコンは、「Windows 11にアップグレードできない」ということになり、Windows 11を使いたければ、パソコンを新しく購入するしかありません。
TPM2.0を確認する方法
「PC 正常性チェック アプリ」で「TPM 2.0がこのPCでサポートされ、有効になっている必要があります。」と表示されても、設定などで機能していないだけで、もしかしたら、TPM2.0がパソコンに搭載されている可能性があります。
TPM2.0の搭載を確認する方法をお伝えします。
「スタート」ボタンをクリック→「W」にある「Windowsセキュリティ」をクリックします。
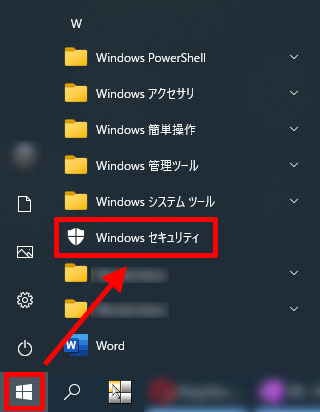
「デバイス セキュリティ」→「セキュリティ プロセッサの詳細」をクリックします。
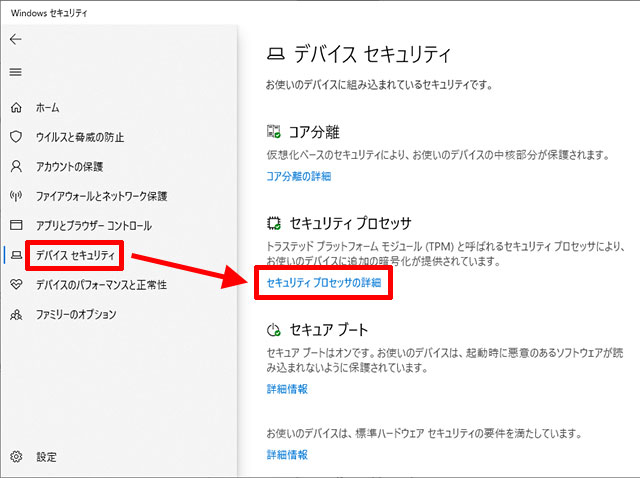
「仕様」にある「仕様バージョン」が画像のように「2.0」になっていれば、TPMが搭載されています。
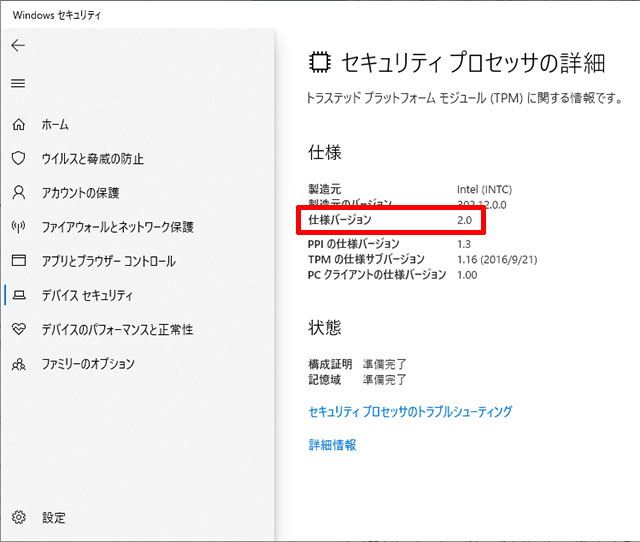
この画面が表示できない場合は、このパソコンには「TPM2.0が搭載されていない」ということになり、残念ながら、Windows 11に無償アップグレードできません。
インターネットで調べると「TPM2.0の回避方法」がありますが、パソコン初心者には難しく、失敗するとパソコンに不具合が出てしまう可能性がありますので、おすすめしません。
Windows 11のシステム要件が満たされていない場合(CPUが原因)
「PC 正常性チェック アプリ」のチェックで、「プロセッサは現在、Windows 11でサポートされていません。」と表示された場合、Windows 11のインストールは推奨されてません。
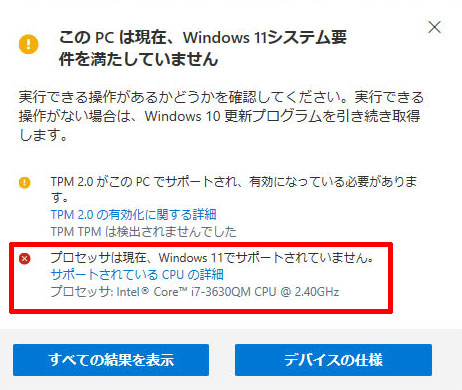
推奨されていないだけのため、パソコンにWindows 11をインストールはできます。
ただ、Windows 11のシステム要件にないCPUでWindows 11をインストールするとマイクロソフトのサポート対象外になり、その後のアップデートができない可能性があります。
この辺りは、実際にWindows 11をインストールしないとどうなるかわからない部分ではありますが、システム要件にないCPUのパソコンはWindows 11にアップグレードしないほうが無難のようです。
今回は、Windows 11に対応しているかチェックするツール「PC 正常性チェック アプリ」のダウンロード、インストール、Windows 11の対応しているかどうかのチェックについてお伝えしました。
「PC 正常性チェック アプリ」で、「このPCはWindows 11の要件を満たしています」と表示されれば、Windows 11をインストールできます。
TPM 2.0が搭載されていない場合はWindows 11がインストールできず、パソコンのCPUがシステム要件にないとインストールはできますが、マイクロソフトのサポート対象外になってしまいます。
そのため、TPM 2.0やCPUが原因でWindows 11がインストールできない場合は、Windows 11に対応しているパソコンを購入する必要があります。
今後、TPM 2.0を回避してWindows 11がインストールできたり、システム要件にないCPUでもWindows 11がインストールできるようになる可能性はありますので、随時、情報を更新していきます。
