MicrosoftからWindows 8に関するプロモーションのメールが届いた後、Windows 8にアップグレードしました。
パソコン初心者の方のために「ダウンロードとインストール(Windows 8にアップグレード)」をお伝えします。
Windows 8のダウンロード&インストール
「Windows 8の購入 – Windows 8にアップグレード」の続きです。
1.Windows 8のダウンロード
「Windows 8 をダウンロードしています」に「○%」「見積もり時間:○分○秒」と表示されますので、しばらく待ちます。
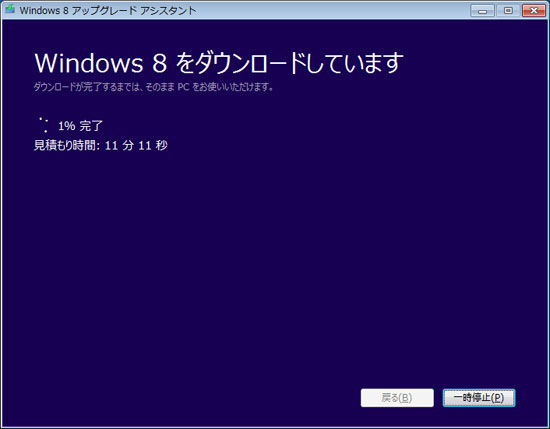
「ダウンロードをチェックしています」が表示されますので、しばらく待ちます。

「ファイルを準備しています」が表示されますので、しばらく待ちます。
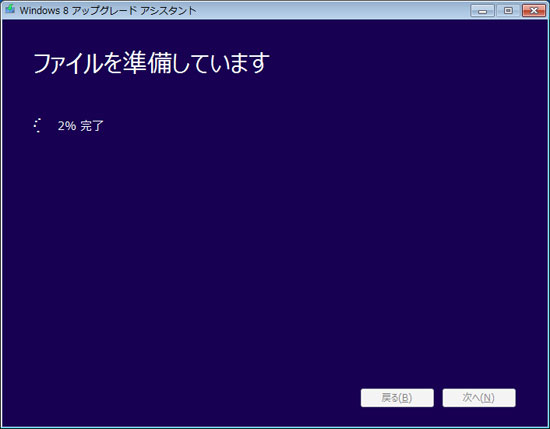
2.Windows 8のインストール準備
「Windows 8 のインストール」で「今すぐインストール」にチェックを入れる→「次へ」をクリックします。
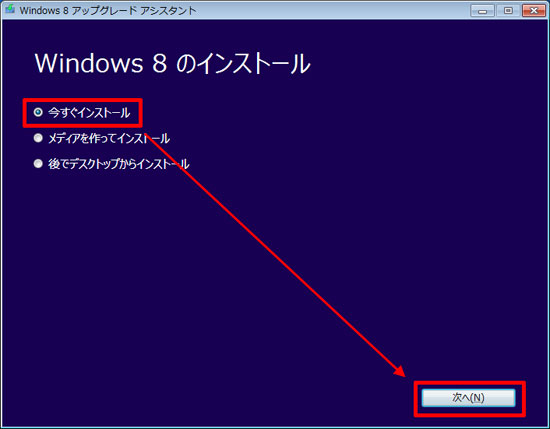
Windows 8が入ったメディア(DVDなど)が必要な場合は「メディアを作ってインストール」、時間があるときにWindows 8をインストールしたい場合は「後でデスクトップからインストール」にチェックを入れます。
「準備ができるまで少しお待ちください」が表示されますので、しばらく待ちます。
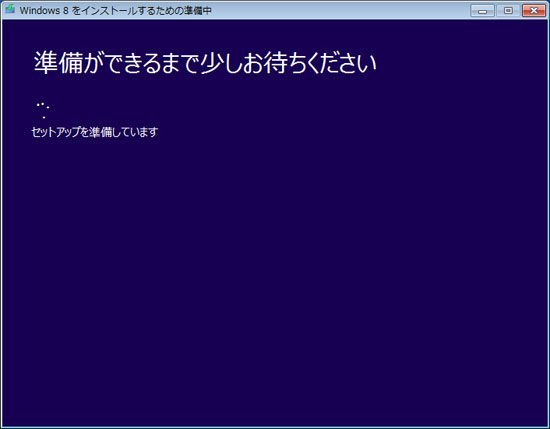
「いくつかの処理を準備しています」が表示されますので、しばらく待ちます。
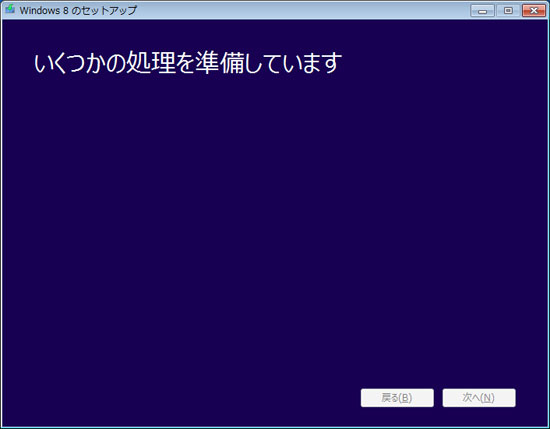
「ライセンス条項」で「同意します」にチェック→「同意する」をクリックします。
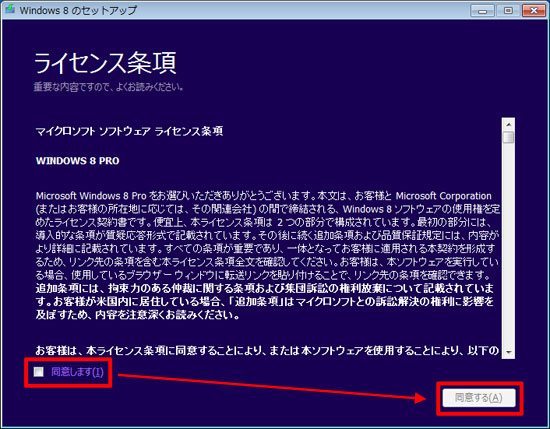
「インストールの準備ができたことを確認しています」が表示されますので、しばらく待ちます。
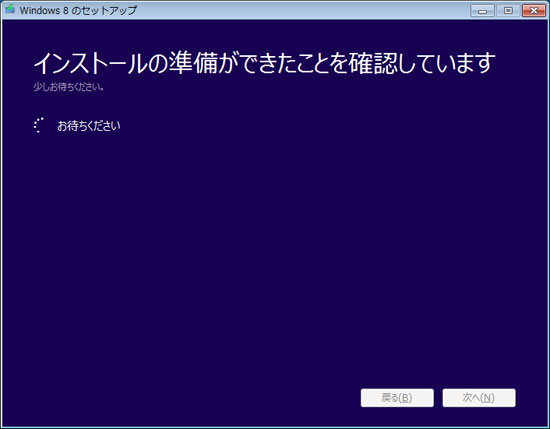
「次の作業が必要です」に「このアプリは Windows 8 と互換性がないため、今すぐアンインストールしてください。」と表示された場合は、アンインストール(削除)しないと先に進めないため、「アンインストール」をクリックして、1つずつアンインストールしてください。
全てアンインストールしたら「情報の更新」をクリックしてください。
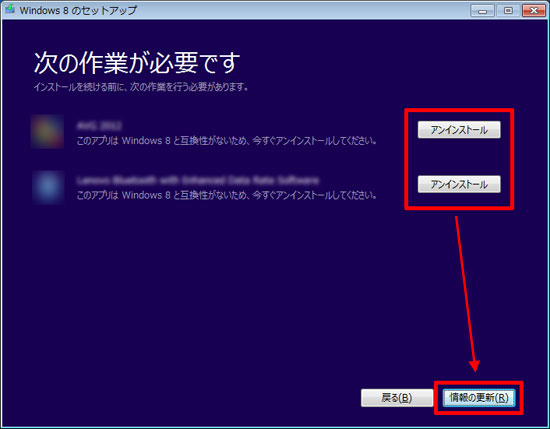
「Windows 8 をインストールしてよろしいですか?」で「中断したところから続行する」にチェック→「次へ」をクリックします。
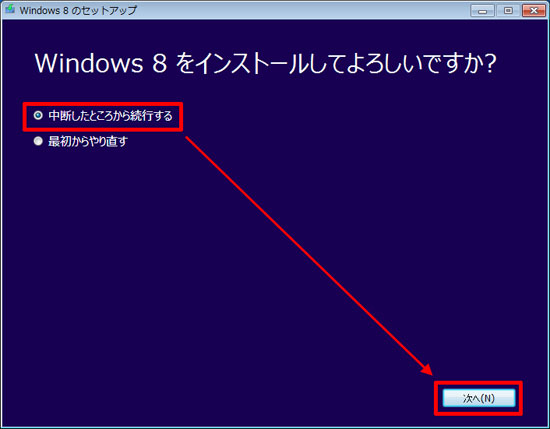
「いくつかの処理を準備しています」が表示されますので、しばらく待ちます。
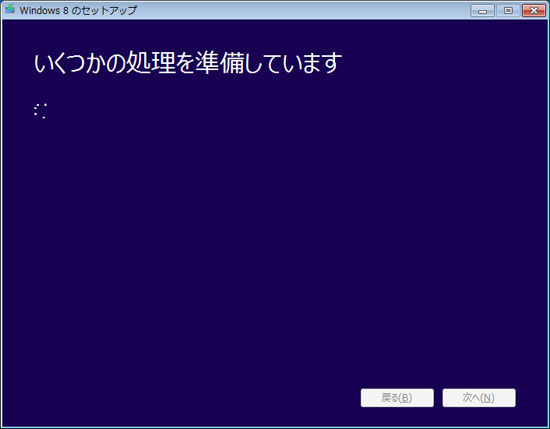
「インストールの準備ができたことを確認しています」が表示されますので、しばらく待ちます。
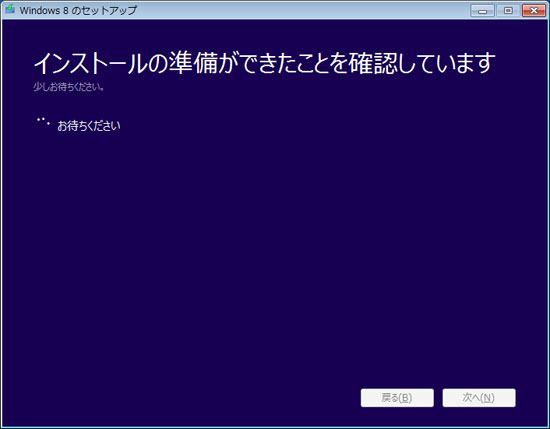
3.インストールの開始
「インストールする準備ができました」で「インストール」をクリックします。
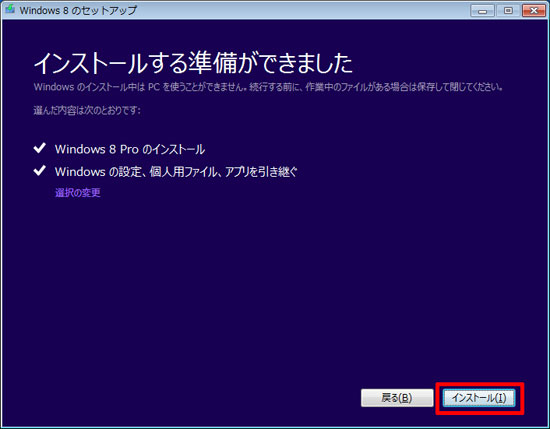
「Windows 8 をインストールしています」が表示されますので、しばらく待ちます。
パソコンが数回再起動しますが、何も操作せずにそのままにしてください。

↓

4.Windows 8の初期設定
Windows 8のインストールが完了すると初期設定の画面が表示されます。
「パーソナル設定」で好きな色をクリック→「次へ」をクリックします。
↓
「ワイヤレス」で「後でワイヤレスネットワークに接続する」をクリックします。
ここでもWi-Fiの設定ができますが、初期設定が終わった後で設定します。
↓
「設定」で「簡単設定を使う」をクリックします。
↓
Windows 8の操作方法が表示され、しばらくするとWindows 8のスタート画面が表示されます。
今回は、「ダウンロードとインストール(Windows 8にアップグレード)」をお伝えしました。
これで「Windows 8にアップグレード」が終わりました。
