MicrosoftからWindows 8に関するプロモーションのメールが届いた後、Windows 8にアップグレードしました。
パソコン初心者の方のために「Windows 8の購入(Windows 8にアップグレード)」をお伝えします。
Windows 8のプロモーションメール
2013年1月にMicrosoftからWindows 8に関するプロモーションのメールが届きました。
「お得にWindows 8へアップグレード」「2013年1月31日まで、特別価格でWindows 8 Proにアップグレードできます」という内容です。

Windows 8の購入方法
プロモーションメールからWindows 8を購入するページにアクセスします。
購入にはクレジットカードが必要です。
1.Windows 8を購入するページを開く
プロモーションメールの「今すぐアップグレード」をクリックします。
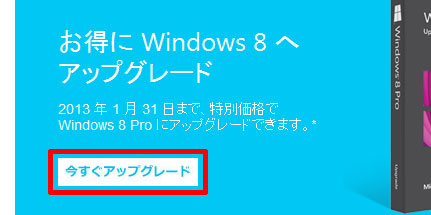
「Windows 8 へのアップグレード」ページが開きます。
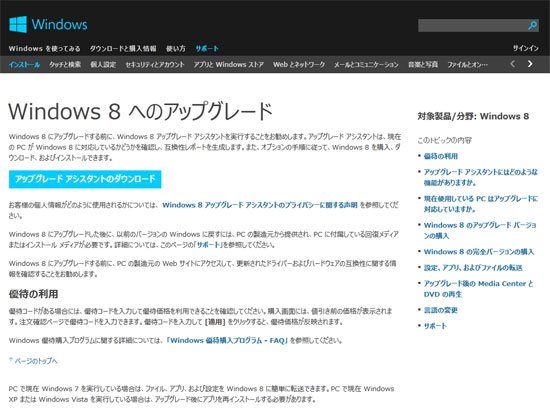
2.アップグレードアシスタントのダウンロード&起動
「アップグレード アシスタントのダウンロード」をクリックします。
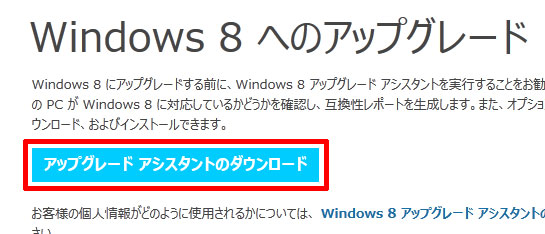
「Windows8-UpgradeAssistant.exeを開く」が表示されますので「ファイルを保存」をクリックします。
ブラウザによって表示が異なることがあります。
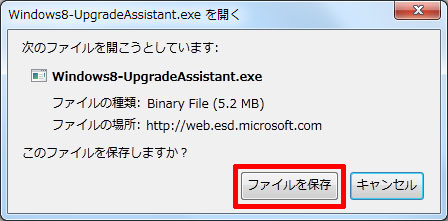
「デスクトップ」→「保存」をクリックします。
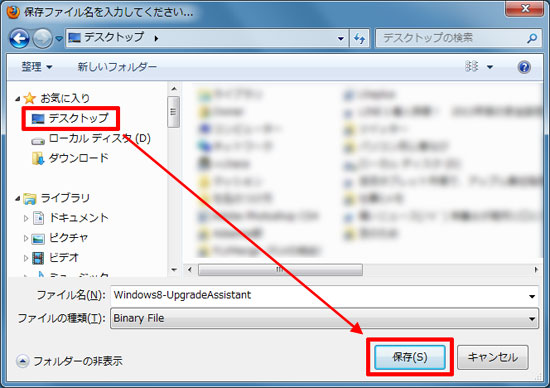
デスクトップ画面に「Windows8-UpgradeAssistant」(アップグレード アシスタント)がダウンロードされますので、ダブルクリックして起動します。

「Windows 8」のロゴが表示されます。
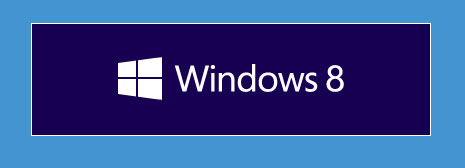
3.互換性のチェック
アップグレードアシスタントが起動し「互換性をチェックしています」「少々お待ちください。」が表示されます。
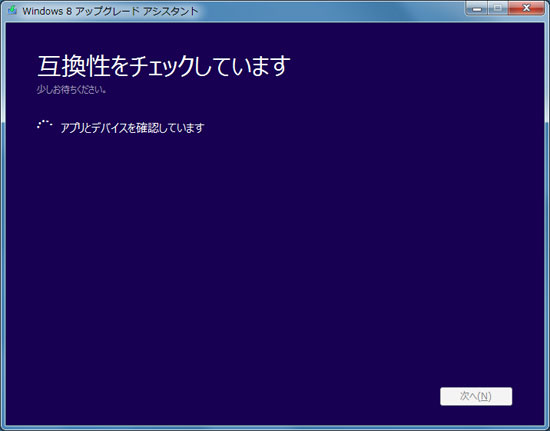
「チェックした結果です」に「互換性があるアプリとデバイス:○個」「要確認:○個」と結果が表示されます。
「次へ」をクリックします。
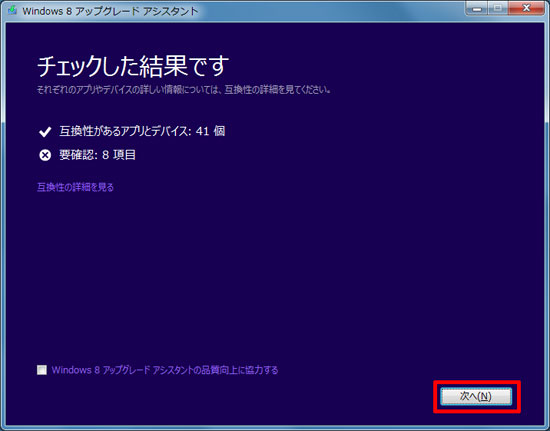
「互換性の詳細」にソフトごとの互換性の有無が表示されます。
「閉じる」をクリックします。
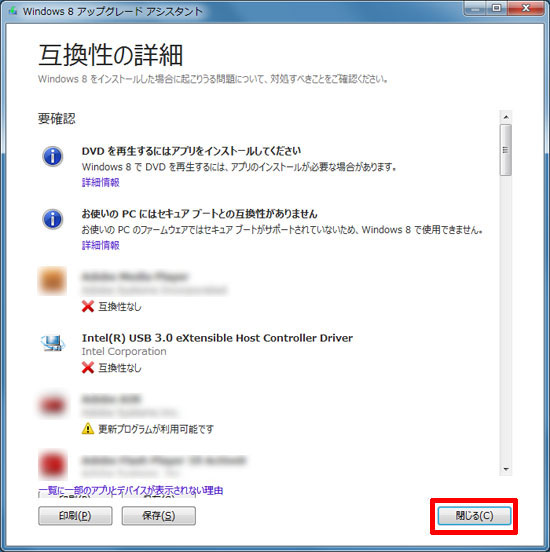
「引き継ぐ項目を選んでください」で「Windows の設定、個人用ファイル、アプリ」「個人用ファイルのみ」「何も引き継がない」から選んでください。
通常は「Windows の設定、個人用ファイル、アプリ」でOKです。
「次へ」をクリックします。
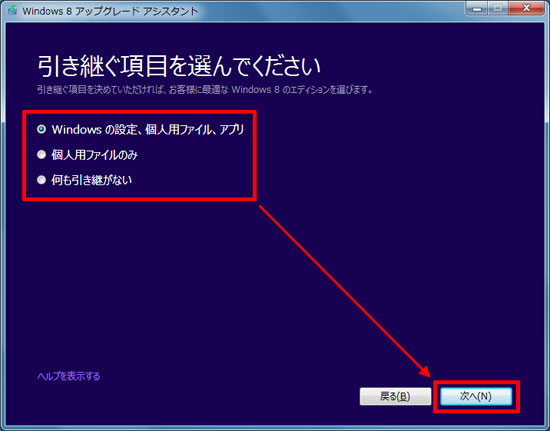
4.Windows 8の注文
「お勧めの Windows 8」の「注文」をクリックします。
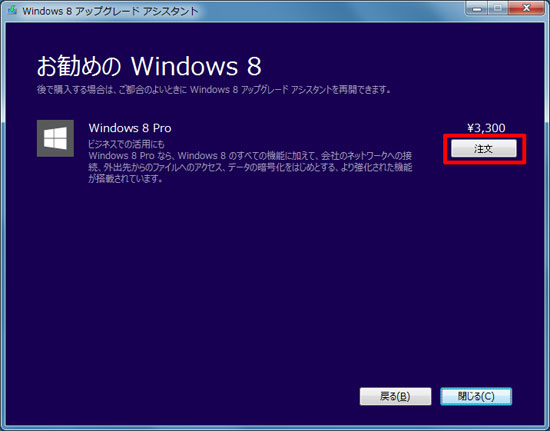
「ご注文を確認します」で内容を確認して、「確認」をクリックします。
インターネットからWindows 8をダウンロードする場合、メディア(DVD)はありません。
万が一のときのためにDVDを持っていたい方は「Windows DVD」にチェックを入れてください。
追加で1,589円かかります。
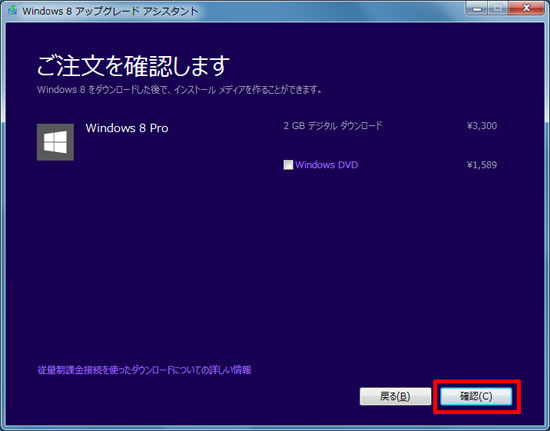
「請求先住所」で、個人情報を入力→「次へ」をクリックします。
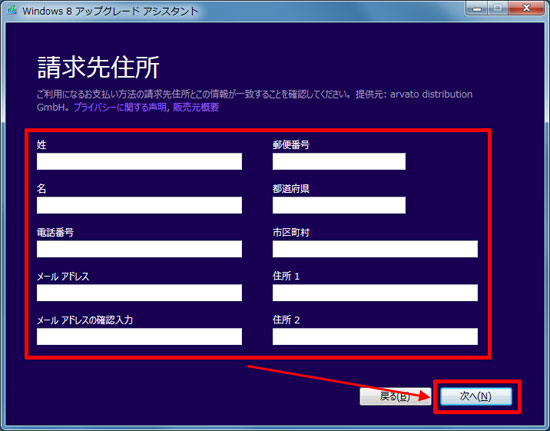
「支払情報」で、クレジットカードの情報を入力→「次へ」をクリックします。
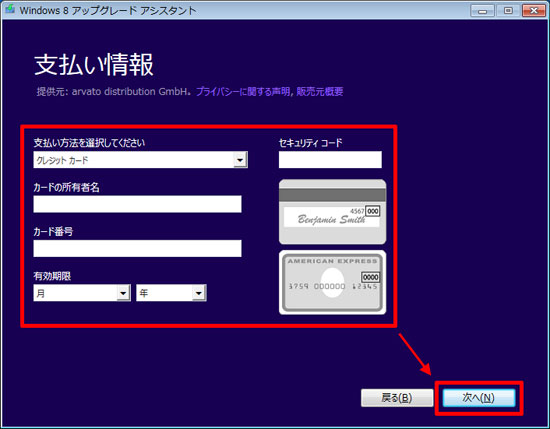
「注文の確認」で、内容を確認し、問題がなければ「注文の確定」をクリックします。
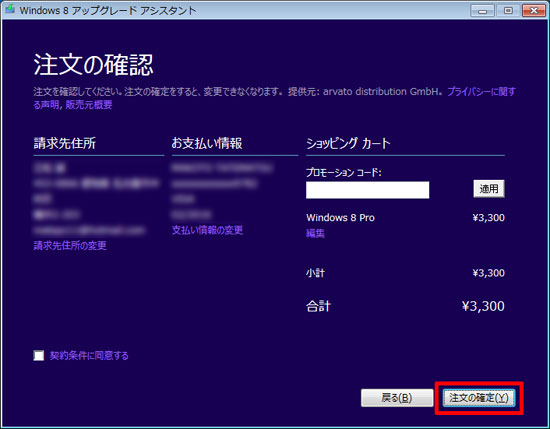
「ご注文ありがとうございました」にWindows 8のインストールに必要な「プロダクトキー」が表示されますので、メモをするなどして保管してください。
プロダクトキーは、登録したメールアドレスにも届きます。
「次へ」をクリックします。
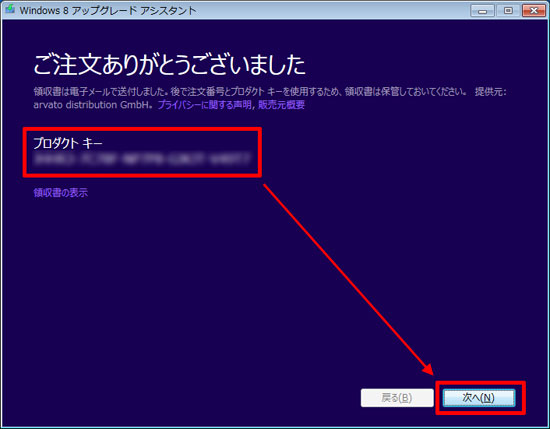
購入後のメール
「Windows 8のご注文ありがとうございました」という件名のメールが届きます。
メールには注文内容やプロダクトキーが記載されています。
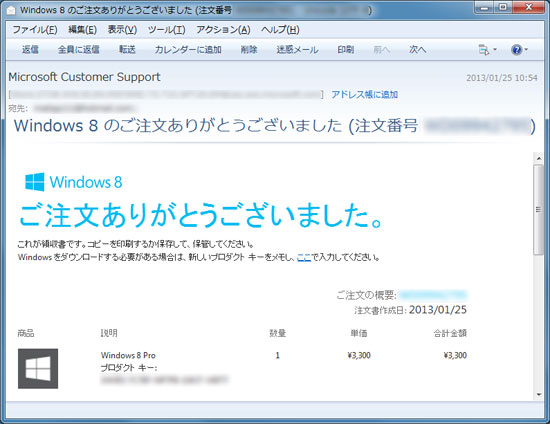
今回は、「Windows 8の購入(Windows 8にアップグレード)」をお伝えしました。
