Windows 11 でインターネットオプションを開く方法をご紹介します。
Windows 10では、Internet Explorerの設定からインターネットオプションを開くことが出来ましたが、Windows 11は、Internet Explorerがありません。
そこで、Windows 11 でインターネットオプションを開く方法と、初回以降簡単に開くことが出来るようにショートカットの作成方法も合わせてご覧ください。
インターネットオプションとは?
インターネットオプションは、マイクロソフト社が開発したウェブブラウザー「Internet Explorer(IE)」の各種設定を確認することが出来ます。
例えば、インターネットの接続設定やセキュリティ関係の設定などを行います。
そのため、Internet Explorer(IE)の設定からインターネットオプションを開くことが出来ました。
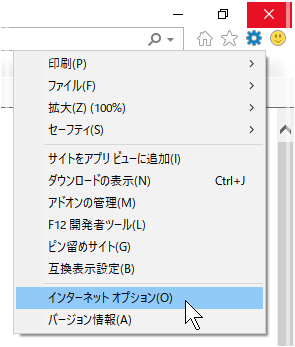
しかし、Windows 10 で Windows の標準ブラウザーは「Microsoft Edge」に切り替わってInternet Explorer(IE)の開発が終了したことにより、Windows 11 とWindows 10で、インターネットオプションの開き方が異なります。
Windows 11のインターネットオプションの開く方法
インターネットオプションの開く方法は、2つあります。
- スタートボタン(Windowsアイコン)からインターネットオプションを開く方法
- コントロールパネルからインターネットオプションを開く方法
それでは、Windows 11のインターネットオプションを開く2つの方法を詳しくお伝えします。
スタートボタン(Windowsアイコン)からインターネットオプションを開く方法
スタートボタン(Windowsアイコン)からインターネットオプションを開く方法をお伝えします。
デスクトップのタスクバーにあるスタートボタン(Windowsアイコン)をクリックします。
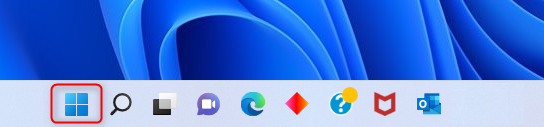
検索ウィンドウが開くので、検索窓に「インターネットオプション」と入力します。
すると、結果欄に「インターネットオプション」アイコンと「開く」ボタンが表示されるので、「開く」をクリックします。
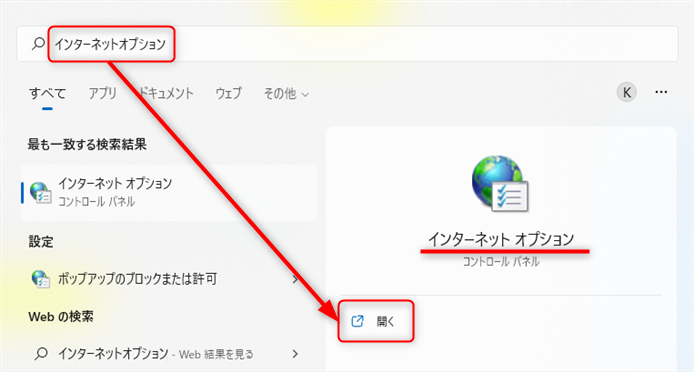
インターネットオプションが開きます。
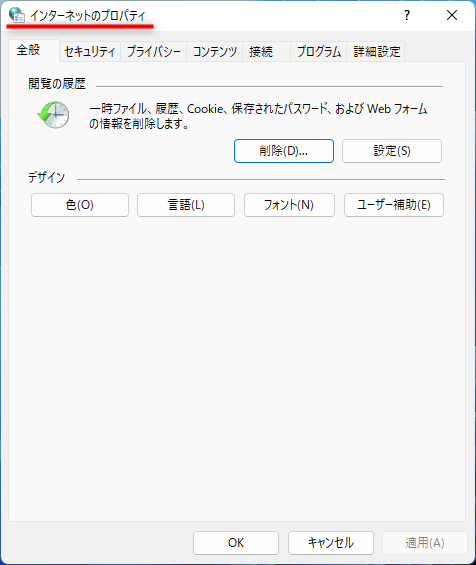
Windows 11では、この方法でスタートボタン(Windowsアイコン)からインターネットオプションを開くことが出来ます。
「インターネットオプション」をコントロールパネルから開く方法
コントロールパネルからインターネットオプションを開く方法をお伝えします。
デスクトップのタスクバーにあるスタートボタン(Windowsアイコン)をクリックします。
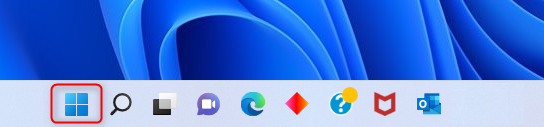
検索ウィンドウが開くので、検索窓に「コントロールパネル」と入力します。
すると、結果欄に「コントロールパネル」アイコンと「開く」ボタンが表示されるので、「開く」をクリックします。
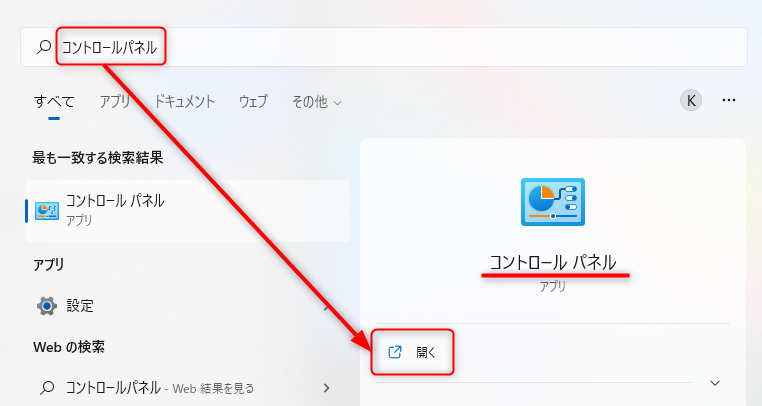
「すべてのコントロールパネル項目」ウィンドウが開くので、右上の表示方法を「カテゴリ」から「大きいアイコン」に切り替えてください。
すると、「インターネットオプション」の項目が出てくるので「インターネットオプション」をクリックしてください。
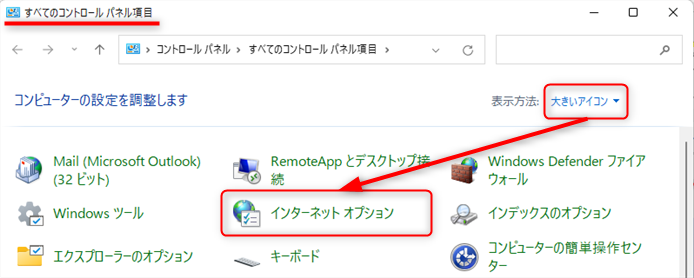
インターネットオプションが開きます。
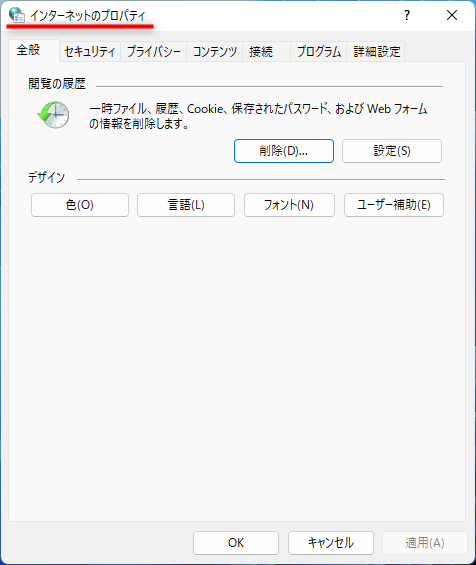
Windows 11では、この方法でコントロールパネルからインターネットオプションを開くことが出来ます。
インターネットオプションのショートカットをデスクトップに作成する2つの方法
デスクトップにインターネットオプションのショートカットを作成する方法は、2つあります。
- デスクトップを右クリックしてデスクトップにショートカットを作成する方法
- コントロールパネルからデスクトップにショートカットを作成する方法
それでは、ショートカットを作成する2つの方法を詳しくお伝えします。
デスクトップを右クリックしてデスクトップにショートカットを作成する方法
デスクトップを右クリックしてデスクトップにショートカットを作成する方法をお伝えします。
デスクトップ上の何もないところを右クリックすると、コンテキストメニューが開くので、「新規作成」にカーソルを合わせて、「ショートカット」をクリックします。
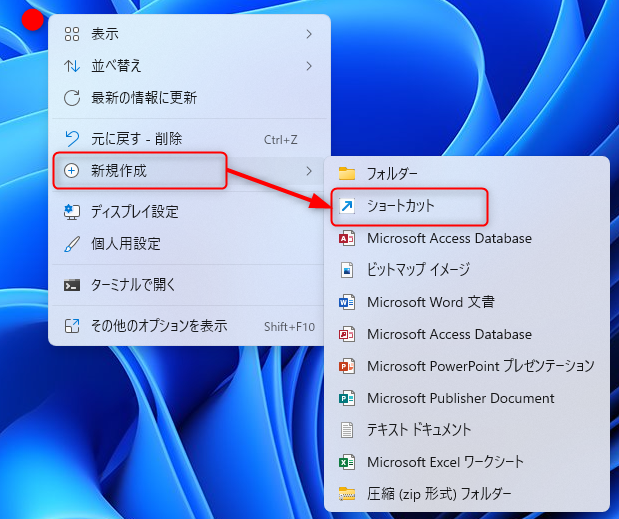
「ショートカットの作成」ウィンドウが開くので、ショートカットを作成したい項目「control inetcpl.cpl」を入力ボックスに入力し、「次へ」をクリックしてください。
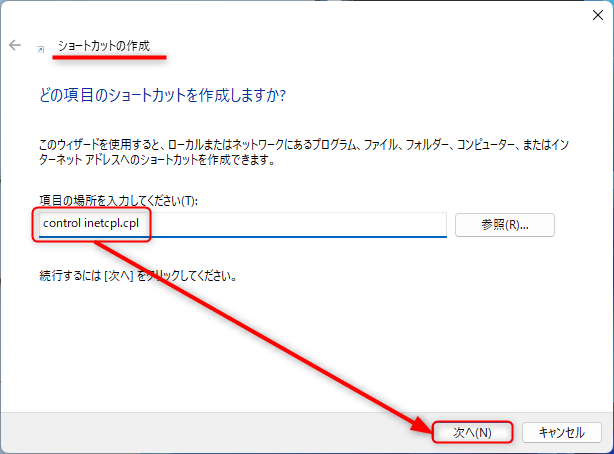
ショートカットの名前「インターネットオプション」を入力ボックスに入力し、「完了」をクリックしてください。
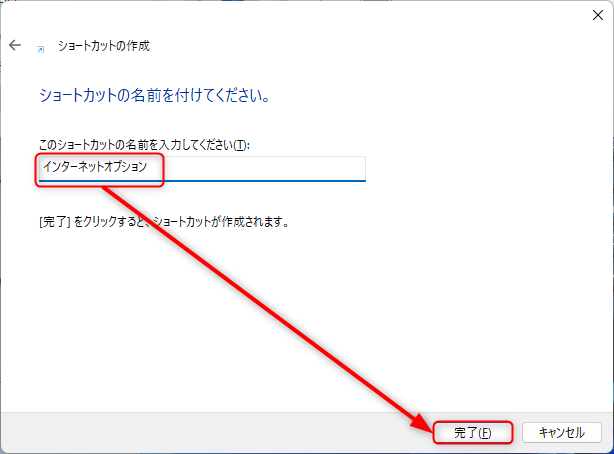
デスクトップ上にインターネットオプションのショートカットが作成されます。
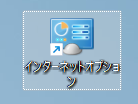
Windows 11では、この方法でデスクトップを右クリックし、デスクトップに「インターネットオプション」のショートカットを作成することが出来ます。
コントロールパネルからデスクトップにショートカットを作成する方法
コントロールパネルからデスクトップにショートカットを作成する方法をお伝えします。
デスクトップのタスクバーにあるスタートボタン(Windowsアイコン)をクリックします。
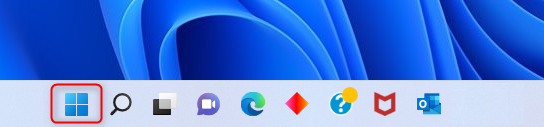
検索ウィンドウが開くので、検索窓に「コントロールパネル」と入力します。
すると、結果欄に「コントロールパネル」アイコンと「開く」ボタンが表示されるので、「開く」をクリックします。
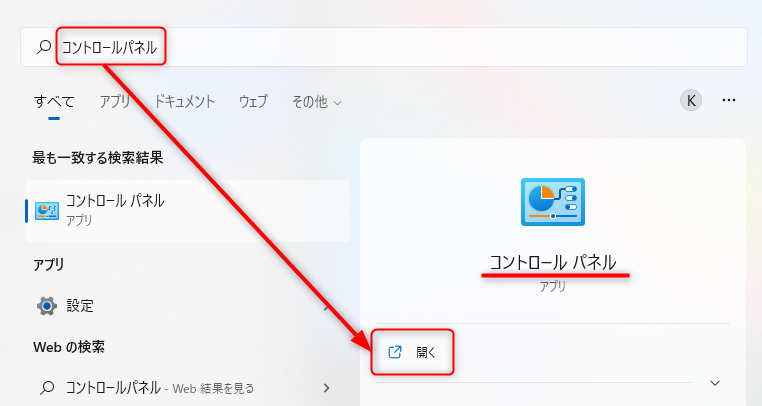
「すべてのコントロールパネル項目」ウィンドウが開くので、右上の表示方法を「カテゴリ」から「大きいアイコン」に切り替えてください。
「インターネットオプション」の項目が出てくるので「インターネットオプション」を右クリックし、「ショートカットの作成」をクリックしてください。
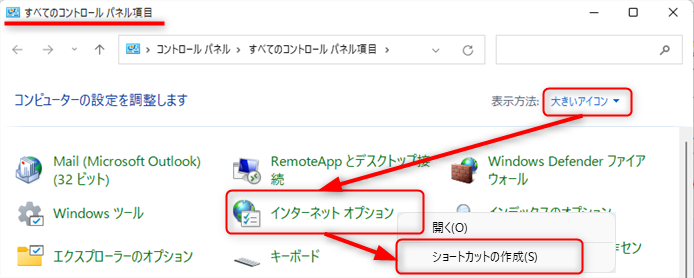
「ショートカット」ウィンドウが表示され「ここにショートカットを作成することは出来ません。
デスクトップ上に作成しますか?」という確認画面が表示されるので「はい」をクリックしてください。
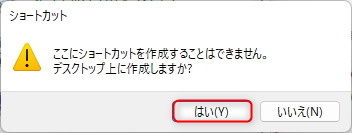
デスクトップ上にインターネットオプションのショートカットが作成されます。
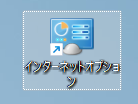
Windows 11では、この方法でコントロールパネルからデスクトップに「インターネットオプション」のショートカットを作成することが出来ます。
今回は、Windows 11インターネットオプションを開く方法をお伝えしました。
この内容が、少しでもご覧いただいた方たちの役に立った、解決したにつながれば幸いです。
