Windows 11で、デスクトップを一瞬で表示する方法をご紹介します。
Windows 11のパソコンを操作中、PowerPoint、Excel、Word、メモ帳、フォルダーなど、たくさんのアプリケーションやフォルダーを起動していて、デスクトップ画面がそのアプリケーションやフォルダーで埋め尽くされている時があります。
このような状態でも、さらにデスクトップ上からアプリを選択して起動したい場合があります。
そんなときに便利なWindows 11のデスクトップを一瞬で表示する方法をお伝えいたします。
デスクトップにアプリがたくさん表示されているときに便利
デスクトップにたくさんのアプリやフォルダーが表示されているとき、わざわざ一つ一つウィンドウを最小化もしくは閉じたりして、タスクバーに格納するのは、画面が多ければ多いほど手間がかかります。
▼デスクトップにたくさんのアプリケーションやフォルダーを起動している
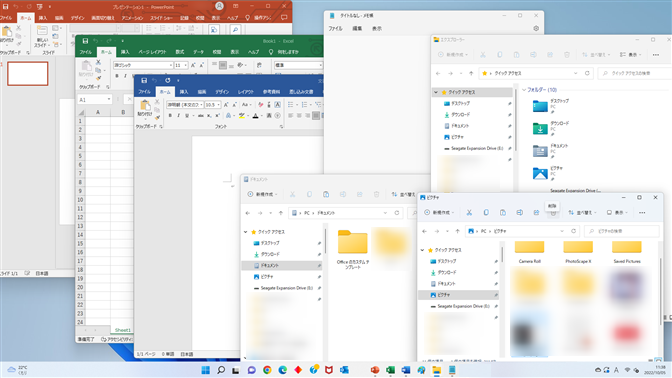
↓
▼アプリケーションやフォルダーの「最小化ボタン」を押して閉じていく
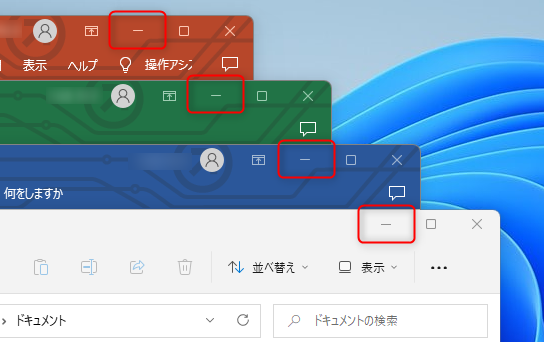
↓
▼デスクトップのタスクバーに格納する
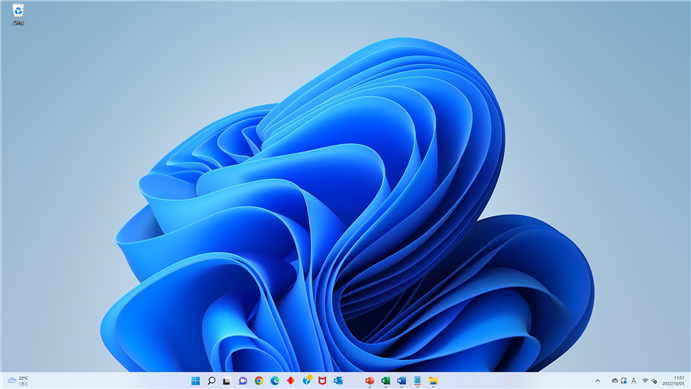
![]()
そこで、「ショートカットキー」もしくは、タスクバーの右下にある「デスクトップの表示」をクリックすることで、一瞬で全てのウィンドウが閉じられデスクトップの表示をさせる事ができます。
つまり、アプリケーションやフォルダーの「最小化ボタン」を押して閉じていく作業を省略することが出来ます。
Windows 11のデスクトップを一瞬で表示する方法
Windows 11のデスクトップを一瞬で表示する方法は、2つあります。
- 「ショートカットキーから」デスクトップを一瞬で表示する方法
- 「マウス操作でタスクバーから」デスクトップを一瞬で表示する方法
それでは、Windows 11のデスクトップを一瞬で表示する方法を詳しくお伝えします。
「ショートカットキーから」デスクトップを一瞬で表示する方法
「ショートカットキーから」デスクトップを一瞬で表示する方法をお伝えします。
キーボードの「Windows」キーを押しながら、「D」キーを押します。
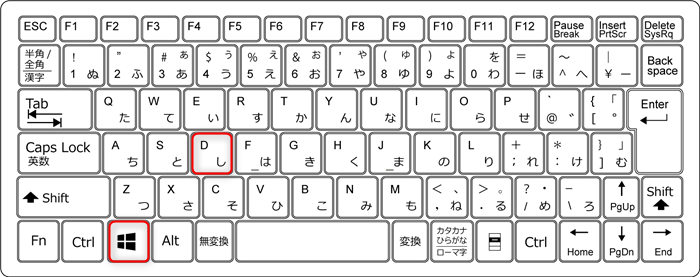
デスクトップが一瞬で表示されました。
また、起動していたアプリケーションやフォルダーは、タスクバーに格納されました。
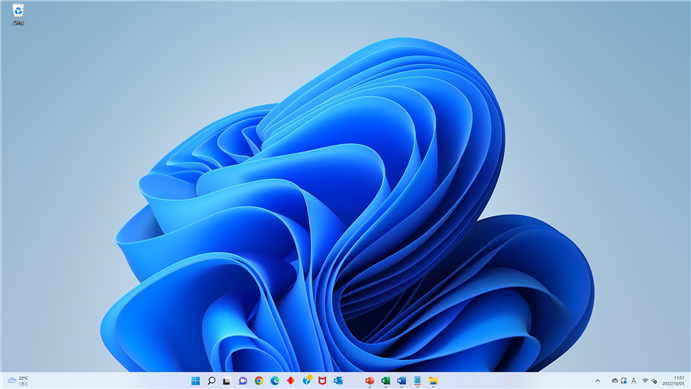
![]()
【補足】ウィンドウの状態を元に戻したい場合
起動していたアプリケーションやフォルダーを、再度同じ状態で表示したい場合は、もう一度キーボードの「Windows」キーを押しながら「D」キーを押すことで、ウィンドウの状態を元に戻すことが出来ます。
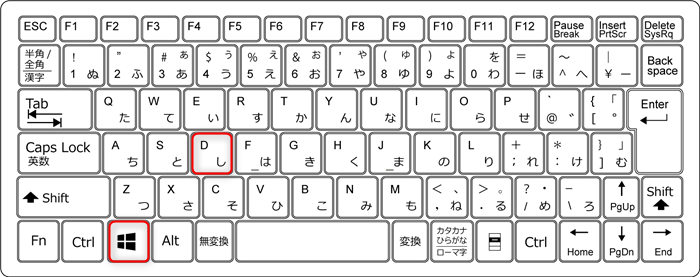
Windows 11では、この方法で「ショートカットキー」からデスクトップを一瞬で表示することが出来ます。
「マウス操作でタスクバーから」デスクトップを一瞬で表示する方法
「マウス操作でタスクバーから」デスクトップを一瞬で表示する方法をお伝えします。
テスクトップのタスクバーの一番右下にカーソルを合わせると、「|」が表示されるので、この「|」をクリックしてください。
この時に、「|」の真上に「デスクトップの表示」が表示されることを確認してください。
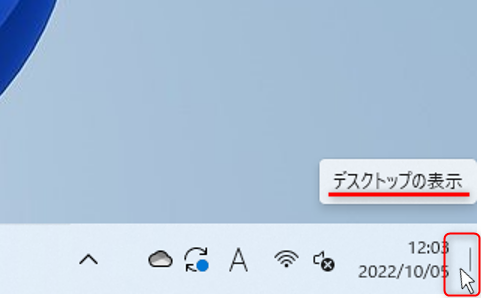
※テスクトップのタスクバーの一番右下にカーソルを合わせても「デスクトップの表示」が表示されない場合は、タスクバーの設定を変更する必要があります。
設定方法は、下記「【補足】タスクバーに「デスクトップの表示」設定を追加する方法」をご覧ください。
デスクトップが一瞬で表示されました。
また、起動していたアプリケーションやフォルダーは、タスクバーに格納されました。
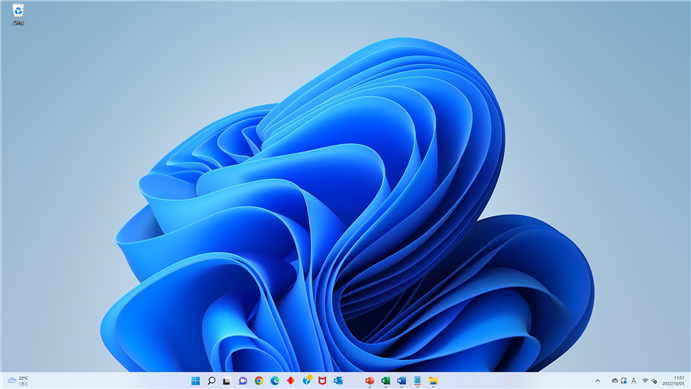
![]()
Windows 11では、この方法で「マウス操作でタスクバーから」デスクトップを一瞬で表示することが出来ます。
【補足】タスクバーに「デスクトップの表示」設定を追加する方法
デスクトップのタスクバーの一番右下にカーソルを合わせても「デスクトップの表示」が表示されない場合に、タスクバーに「デスクトップの表示」設定を追加する方法をご紹介します。
タスクバーの何もない部分を右クリックします。
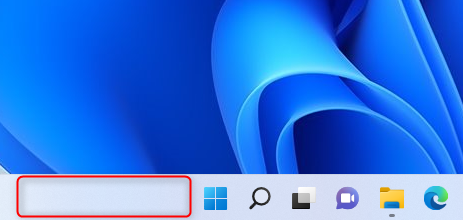
「タスクバーの設定」をクリックします。
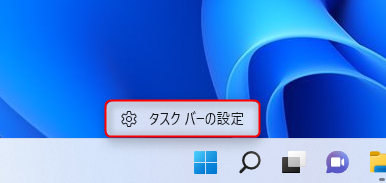
表示された設定画面の「タスクバーの動作」をクリックします。
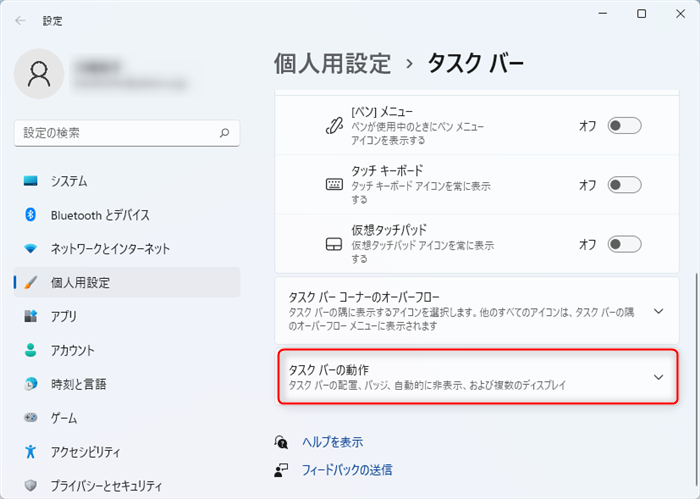
「デスクトップを表示するには、タスクバーの隅を選択します」をチェックします。
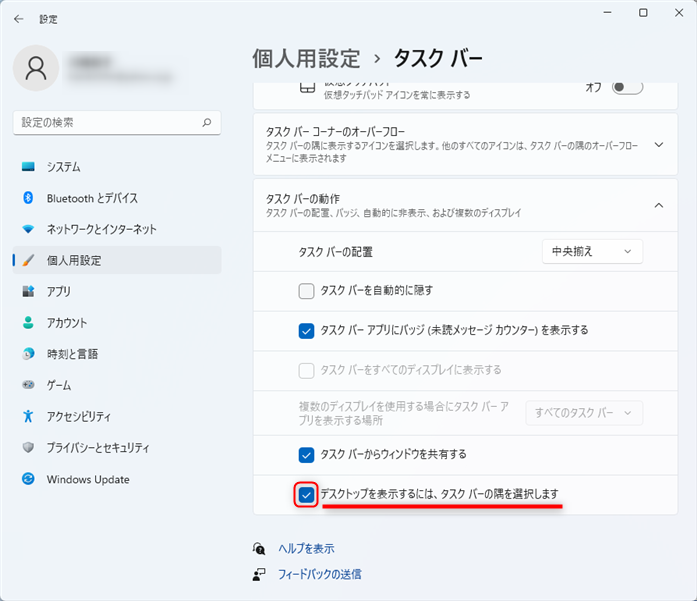
尚、この設定は「ショートカットキーから」デスクトップを一瞬で表示する方法に影響はありません。
Windows 11では、この方法で「マウス操作でタスクバーから」デスクトップを一瞬で表示させる方法が出来るように、タスクバーの設定変更することが出来ます。
以上、Windows 11でデスクトップを一瞬で表示する方法を「ショートカットキーから」と「マウス操作でタスクバーから」の2つ方法を解説しました。
この内容が、少しでもご覧いただいた方たちの役に立った、解決したにつながれば幸いです。
