今回は、Windows 11を再起動する方法をお伝えします。
再起動は、通常パソコンに新しいアプリなどをインストールした時に求められることがあります。
他にも使用中のトラブルでパソコンの動作がおかしい場合の対処法として、再起動は有効な手段のひとつです。
再起動にはいくつかの方法があり、ショートカットキーもありますのでご紹介します。
スタートボタンからWindows 11を再起動する方法
Windows 11のスタートボタンから再起動する方法を2つお伝えします。
- スタートメニューから再起動する
- スタートボタンの右クリックメニューから再起動する
スタートメニューから再起動する方法
スタートボタンを押すと表示される、スタートメニューから再起動する方法です。
画面下部の「スタートボタン」をクリックすると、スタートメニューが表示されます。
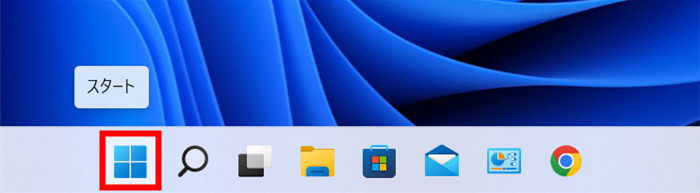
スタートメニューの右下にある「電源」ボタンをクリックし、次に「再起動」を選択します。
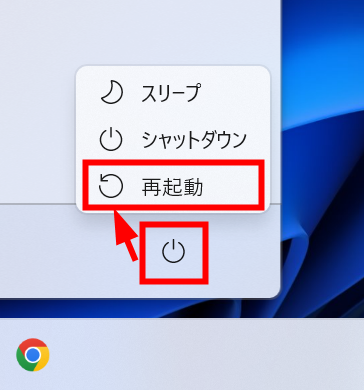
これでWindows 11の再起動が始まります。
スタートボタンの右クリックメニューから再起動する
スタートボタンを右クリックして、表示されたメニューから再起動する方法です。
画面下部の「スタートボタン」を右クリックします。
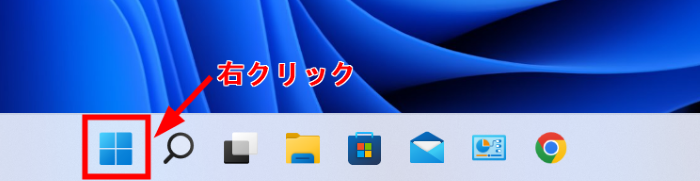
表示されたメニューから「シャットダウンまたはサインアウト」を選択し、次に「再起動」をクリックします。
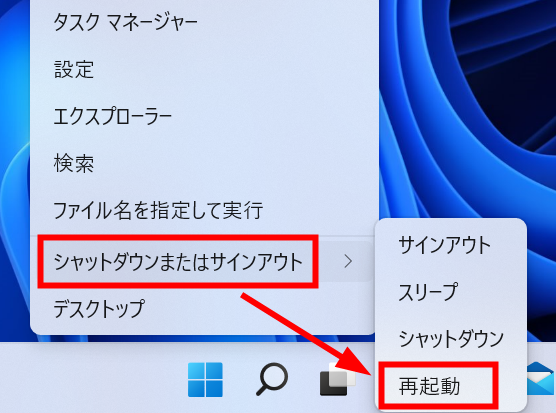
これでWindows 11の再起動が始まります。
ショートカットキーを使ってWindows 11を再起動する方法
ショートカットキーを使って、簡単にWindows 11を再起動する方法を2つお伝えします。
- ショートカットキー 「windowsキー」+「X」→「U」→「R」
- ショートカットキー 「Alt」+「F4」
ショートカットキー 「windowsキー」+「X」→「U」→「R」
「Windowsキー」を使ったショートカットキーで、Windows 11を再起動する方法をお伝えします。
キーボードの「windowsキー」を押しながら「X」を押します。
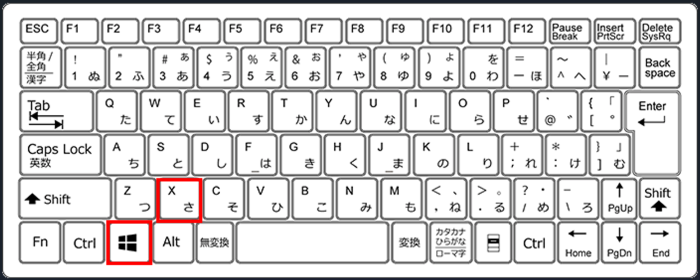
表示されたメニュー項目に割り振られたアルファベットを押していきます。
「シャットダウンまたはサインアウト」を選択したいので、キーボードの「U」を押します。
次に「再起動」の「R」をキーボードで押します。
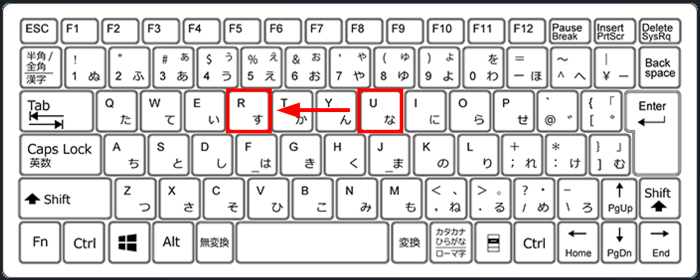
これでWindows 11の再起動が始まります。
ショートカットキー 「Alt」+「F4」
ショートカットキーの「Alt」と「F4」を使って、Windows 11を再起動する方法をお伝えします。
デスクトップに開いているウィンドウを全て最小化するため、キーボードの「Windowsキー」を押しながら「D」を押します。
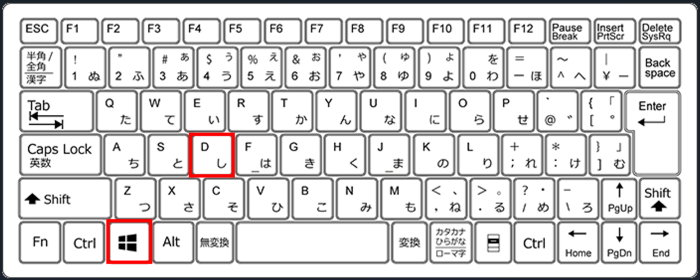
キーボードの「Alt」を押しながら「F4」を押すと「Windowsのシャットダウン」という画面が開きます。
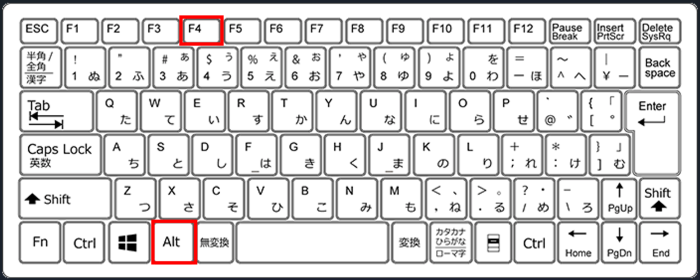
「再起動」を選択し、「OK」を押します。
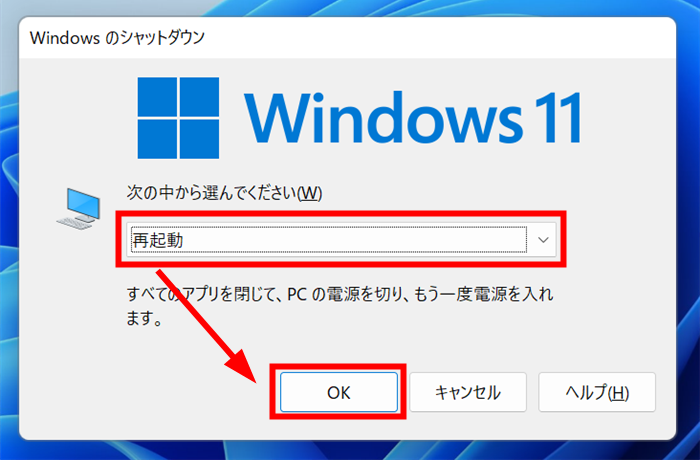
これでWindows 11の再起動が始まります。
再起動のショートカットを作成する方法
デスクトップに再起動のショートカットを作成する方法をお伝えします。
デスクトップの何もない所で右クリックします。
表示されたメニューの「新規作成」を選択し、次に「ショートカット」をクリックします。
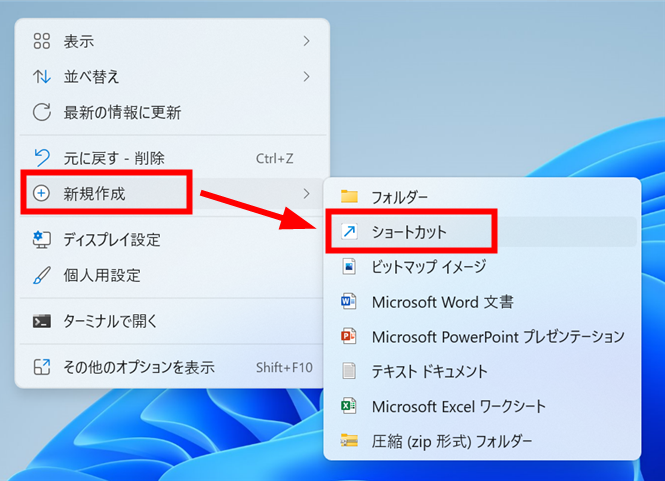
項目の場所に「shutdown / r /t 0」と入力し、「次へ」をクリックします。
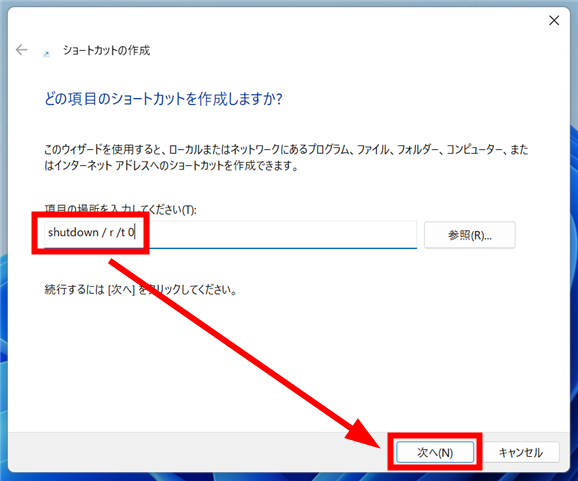
ショートカットの名前に「再起動」と入力し、「完了」をクリックします。
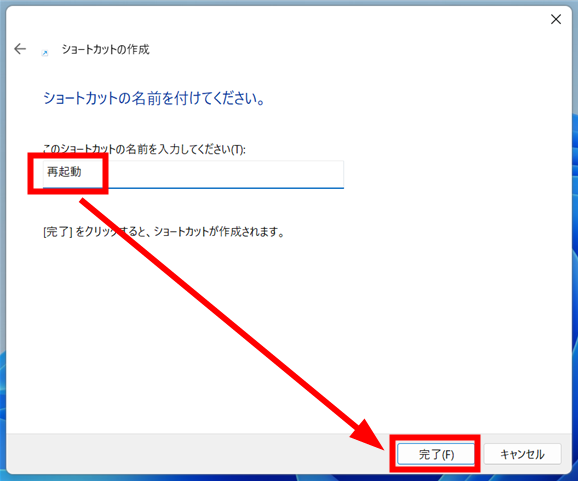
これでデスクトップに再起動のショートカットが作成されました。
ショートカットのアイコンを変更する方法
デスクトップに作成した「再起動」のショートカットのアイコンを変更する方法をお伝えします。
「再起動」のアイコンを右クリックし、「プロパティ」を選択します。
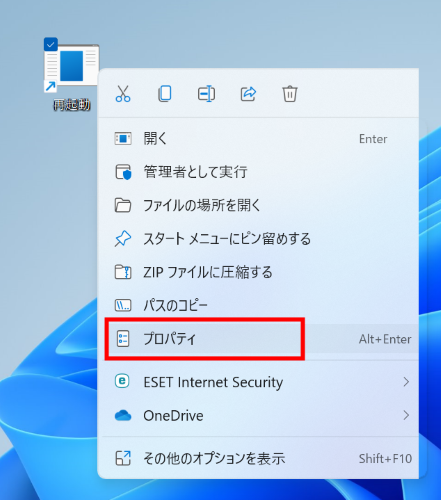
「アイコンの変更」をクリックします。
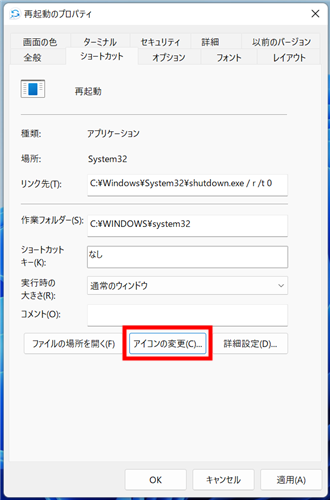
「アイコンの変更」で「ファイル C:Windows\/System32\shutdown.exeには、利用できるアイコンがありません。」、「一覧からアイコンを選ぶか、別のファイルをしてください」と表示されるので、「OK」をクリックします。
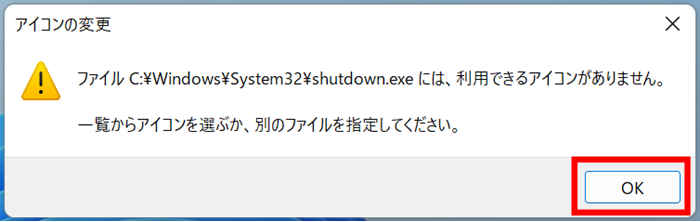
一覧からアイコンを選択し、「OK」をクリックします。
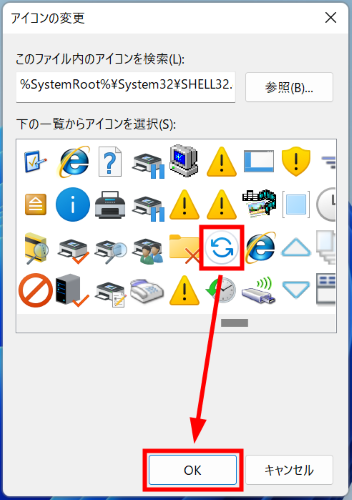
これでWindows11を再起動するショートカットのアイコンが変更されました。
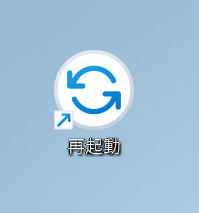
今回はWindows 11を再起動する方法として、スタートボタンからする方法とショートカットキーを使った方法をお伝えしました。
ショートカットキーを使った方法は、マウスが動作しないなどの急なトラブルに役立ちますので、ひとつは覚えておくことをおすすめします。
どの方法も難しくはありませんので、ご自分に合った方法を使用してより便利に効率よく作業できるようにしてください。
