Windows 11の既定のブラウザーを変更する方法を紹介します。
Windows 11のデフォルトブラウザーは、「Microsoft Edge」に設定されています。
Windows 11では、Windows 10とは違い、デフォルトブラウザーの変更方法を複雑にして、「Microsoft Edge」を押し付けようとする動きがあり、大きな反発の声が上がりました。
現在では、2022年3月末に配信されたアップデートで改良が加わり、デフォルトブラウザーの変更手順が比較的簡単になりました。
しかし、未だに既定のアプリの設定画面の表示や変更方法は、Windows 10よりも複雑です。
「Windows 10」と「Windows 11」の既定のアプリの設定の違い
まず「Windows 10」と「Windows 11」の既定のアプリの設定の違いをご紹介します。
「Windows 10」の既定のアプリの設定画面は、メールやマップなどの項目ごとに既定のアプリを選択することが出来ました。
▼「Windows 10」の既定のアプリの設定画面
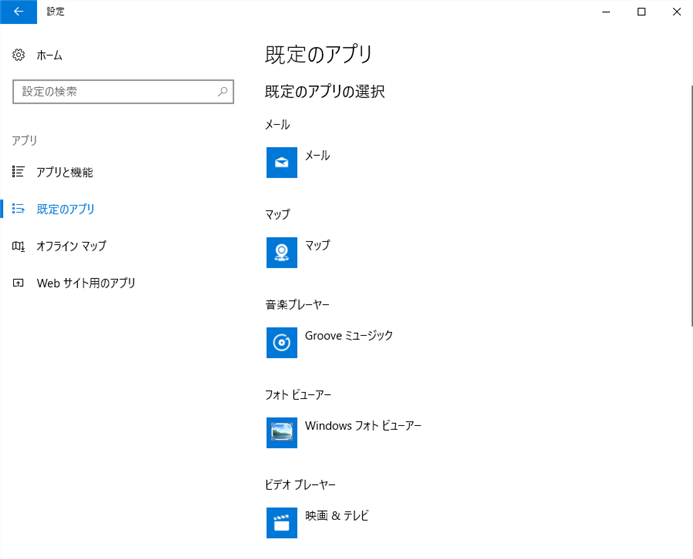
しかし、「Windows 11」の既定のアプリの設定画面は、ファイルまたはリンクの種類、アプリケーションごとの既定値を選択する必要があり、わかりづらくなっています。
▼「Windows 11」の既定のアプリの設定画面
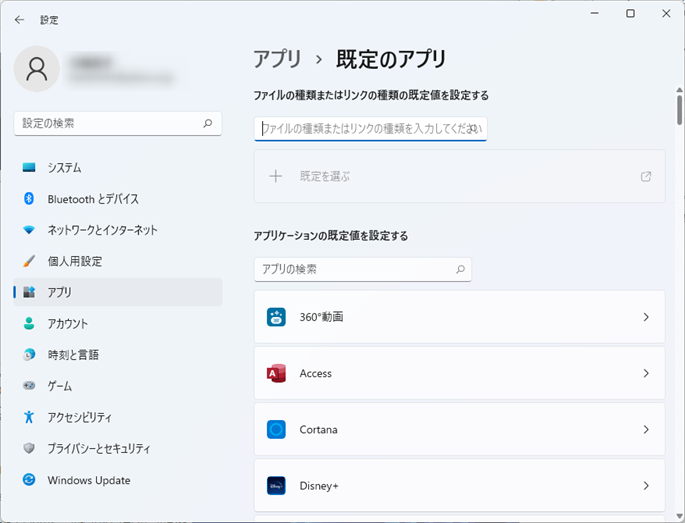
そこで、今回は「Microsoft Edge」から「Google Chrome」や「Mozilla Firefox」「Safari」などの他のブラウザーに変更する方法をご紹介していきます。
Windows 11のデフォルトブラウザーを変更する方法
Windows 11のデフォルトブラウザーを変更する方法は、2つあります。
- 「Google Chromeを起動させてから」Windows 11のデフォルトブラウザーを変更する方法
- 「アプリケーションの設定から」Windows 11のデフォルトブラウザーを変更する方法
ここでは、「Microsoft Edge」から「Google Chrome」に変更する方法をご紹介します。
尚、Windows 10からWindows 11にアップグレードした場合は、Windows 10で設定したデフォルトブラウザーが引き継がれます。
パソコンの機種、OS設定・ソフトウェアのバージョンにより、記事の画像や手順が実際と少し異なる場合があるので、注意してください。
それでは、Windows 11のデフォルトブラウザーを変更する方法を詳しくお伝えします。
「Google Chromeを起動してから」Windows 11のデフォルトブラウザーを変更する方法
「Google Chromeを起動させてから」Windows 11のデフォルトブラウザーを変更する方法をお伝えします。
Google Chromeを起動すると、ツールバーに「Google Chromeはデフォルトのブラウザとして設定されていません。[デフォルトとして設定][再表示させない]」が表示されるので、「デフォルトとして設定」ボタンをクリックします。
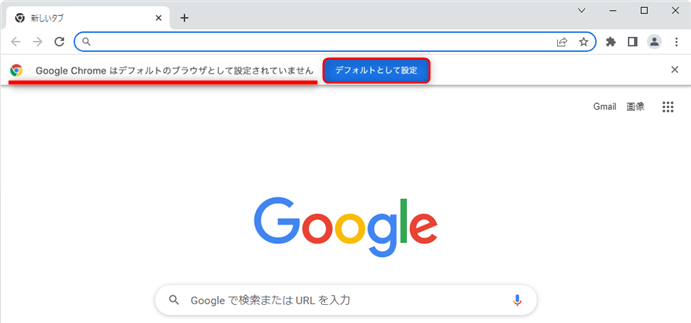
設定画面が表示されるので、「Google Chrome」を選択します。
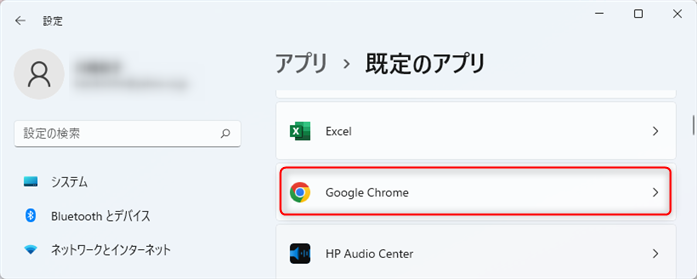
※「Mozilla Firefox」「Safari」などの他のブラウザーに変更する場合は、この画面で選択してください。
「HTTP」と「HTTPS」さらに「.htm」と「.html」にもに Google Chrome に設定されました。
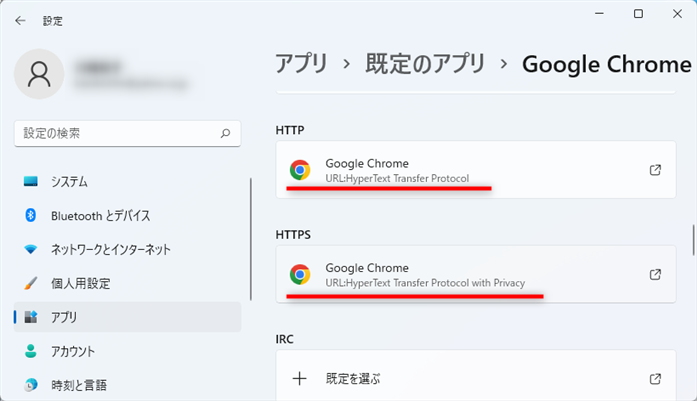
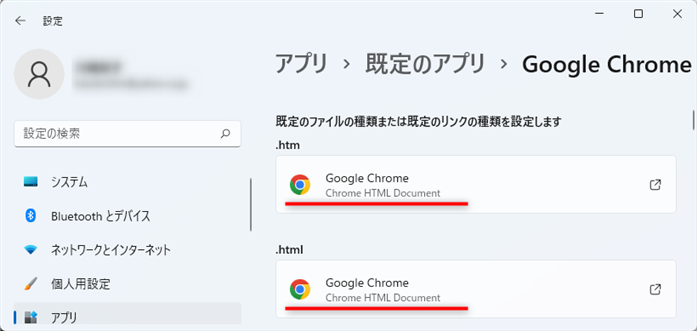
Windows 11では、この方法で「Google Chromeを起動させてから」Windows 11のデフォルトブラウザーを変更することが出来ます。
尚、ツールバーにメッセージが表示されない場合は、次の「アプリケーションの設定から」もしくは「ファイルの設定から」Windows 11のデフォルトブラウザーを変更する方法をご覧ください。
「アプリケーションの設定から」Windows 11のデフォルトブラウザーを変更する方法
「アプリケーションの設定から」Windows 11のデフォルトブラウザーを変更する方法をお伝えします。
スタートボタン(Windowsアイコン)を右クリックし、「設定」をクリックします。
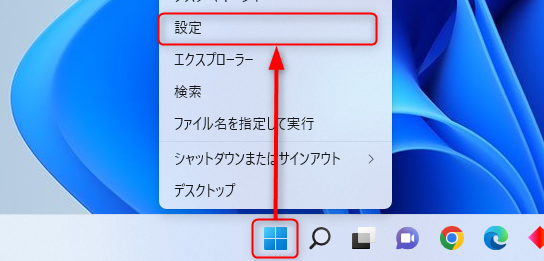
設定画面が表示されるので、左メニュー「アプリ」をクリックし、右メニュー「既定のアプリ」をクリックします。
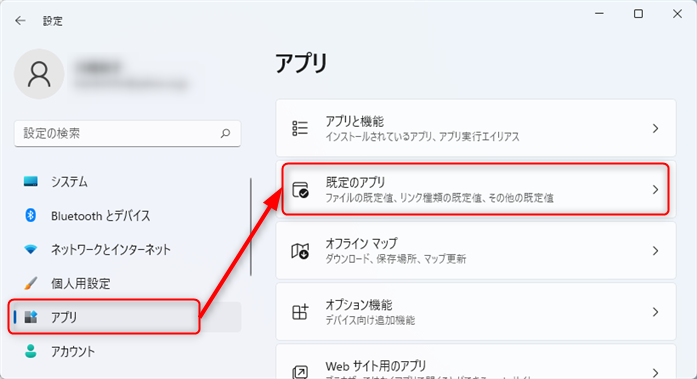
「アプリケーションの規定値を設定する」の検索フォームに「chrome」と入力します。
「Google Chrome」が表示されるので、「Google Chrome」をクリックします。
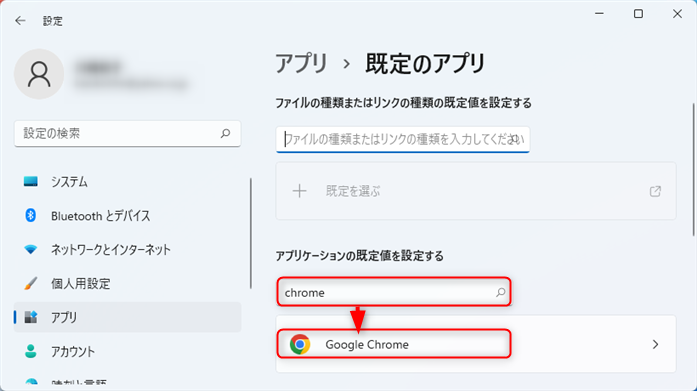
もしくは、アプリケーション一覧を下にスクロールし、「Google Chrome」をクリックします。
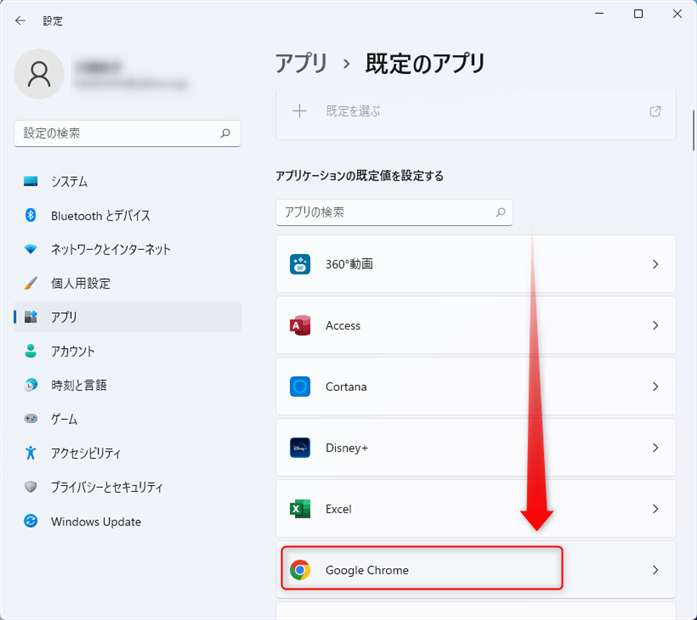
※「Mozilla Firefox」「Safari」などの他のブラウザーに変更する場合は、この画面で選択してください。
「Google Chromeを規定ブラウザーにする」の右にある「規定値に設定」をクリックします。
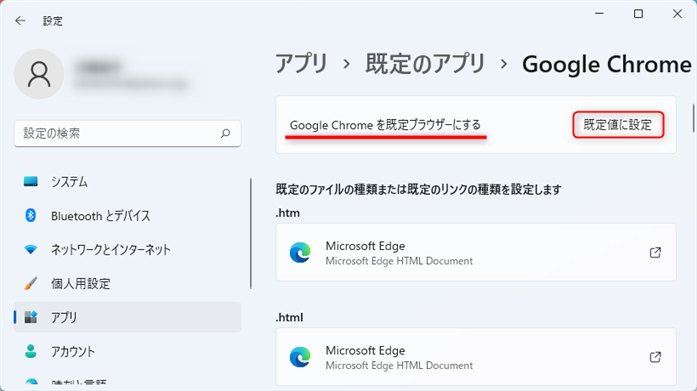
初回は、「切り替え前に」という警告ダイアログが表示されるので、「強制的に変更する」をクリックします。
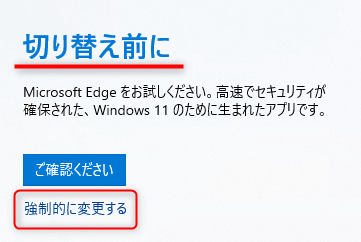
「HTTP」と「HTTPS」さらに「.htm」と「.html」にもに Google Chrome に設定されました。
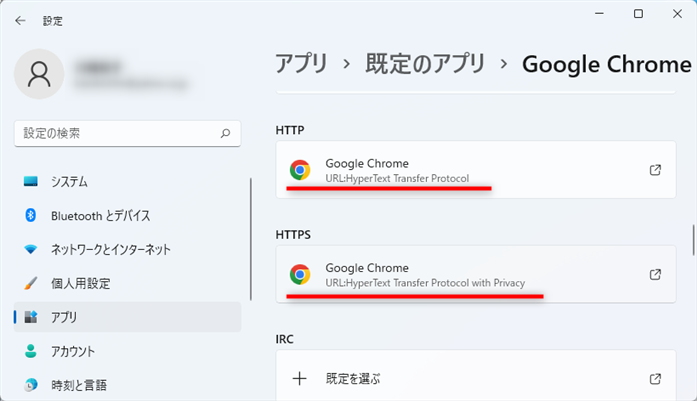
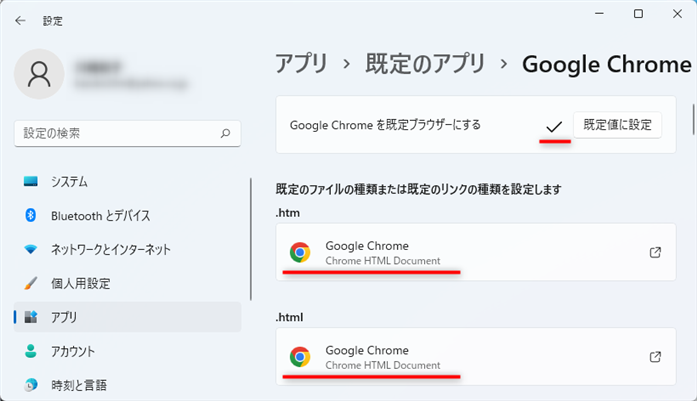
尚、「規定値に設定」のチェックマークは、このページを再度表示すると消えます。
Windows 11では、この方法で「アプリケーションの設定から」Windows 11のデフォルトブラウザーを変更することが出来ます。
以上、Windows 11でデフォルトブラウザーを変更する方法を「Google Chromeを起動させてから」「アプリケーションの設定から」の2つの方法を解説しました。
この内容が、少しでもご覧いただいた方たちの役にあった、解決したにつながれば幸いです。
