Windows11で関連付けされた既定のアプリを変更する方法をご紹介します。
画像や動画などのファイルをダブルクリックすると、アプリケーションが立ち上がり、ファイルの中身が表示されます。
アプリケーションによって、画像の表示の仕方、編集方法などが変わるので、ファイルをダブルクリックした時に、自動的に自分好みのアプリケーションが開くように設定することが出来ます。
それでは、関連付けされた既定のアプリを変更する方法を3つご紹介していきます。
既定のアプリケーションとは?
Windowsでは、画像や動画などのファイルをダブルクリックしたときに、自動で起動するように設定されているアプリが、ファイルの種類ごとに決められています。
これを「既定のアプリケーション」と呼びます。
例えば、テキストファイルは「メモ帳」が既定のアプリケーションに設定されています。
よって、テキストファイルをダブルクリックすると「メモ帳」のアプリケーションが起動します。
これは、それぞれのファイルの「拡張子」に対応したアプリを設定して使うという仕組みです。
Windows11で関連付けされた既定のアプリを変更する3つの方法
Windows11で関連付けされた既定のアプリを変更する方法は、3つあります。
- 「アプリを検索して」関連付けされた既定のアプリを変更する方法
- 「拡張子を検索して」関連付けされた既定のアプリを変更する方法
- 「ファイルを右クリックして」関連付けされた既定のアプリを変更する方法
それでは、Windows11で関連付けされた既定のアプリを変更する3つの方法を詳しくお伝えします。
「アプリを検索して」関連付けされた既定のアプリを変更する方法
「アプリを検索して」関連付けされた既定のアプリを変更する方法をお伝えします。
ここでは、「メモ帳」の規定アプリ「.txt」ファイルを「word」に変更する方法をご紹介します。
スタートボタン(Windowsアイコン)を右クリックし、「設定」をクリックします。
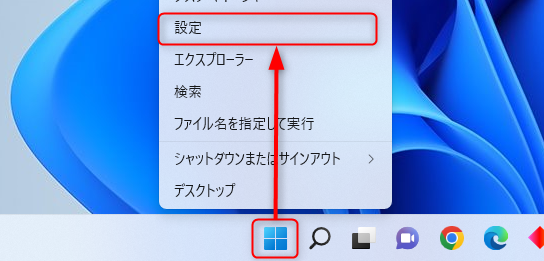
設定画面が表示されるので、左メニュー「アプリ」をクリックし、右メニュー「既定のアプリ」をクリックします。
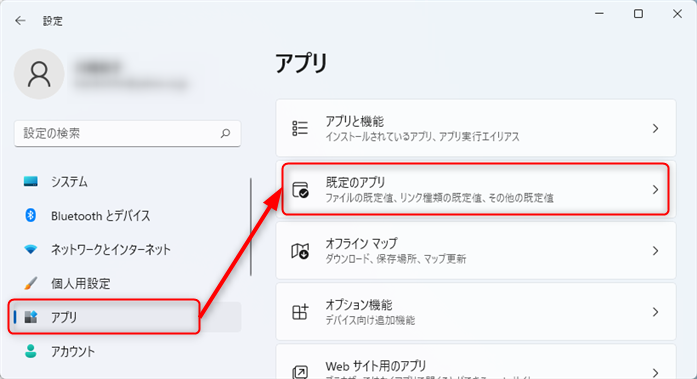
「アプリケーションの規定値を設定する」の検索フォームに「メモ帳」と入力します。
「メモ帳」が表示されるので、「メモ帳」をクリックします。
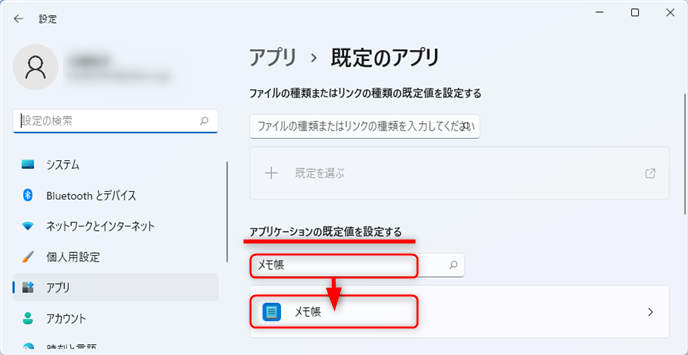
「.txt」の「メモ帳」をクリックします。
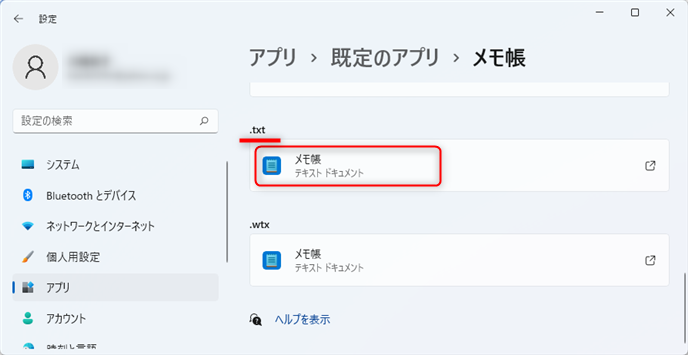
「今後の.txtファイルを開く方法を選んでください。」画面が表示されるので、「word」をクリックし、「OK」をクリックしてください。
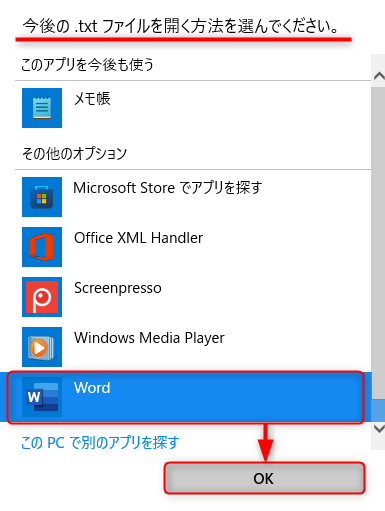
「.txt」ファイルをクリックすると、「word」が起動しました。
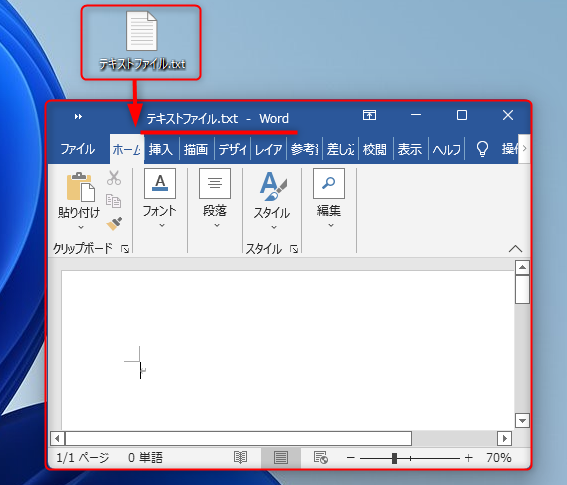
Windows 11では、この方法で「アプリを検索して」関連付けされた既定のアプリを変更することが出来ます。
「拡張子を検索して」関連付けされた既定のアプリを変更する方法
「拡張子を検索して」関連付けされた既定のアプリを変更する方法をお伝えします。
ここでは、「.txt」ファイルを「メモ帳」から「ワードパット」に変更する方法をご紹介します。
スタートボタン(Windowsアイコン)を右クリックし、「設定」をクリックします。
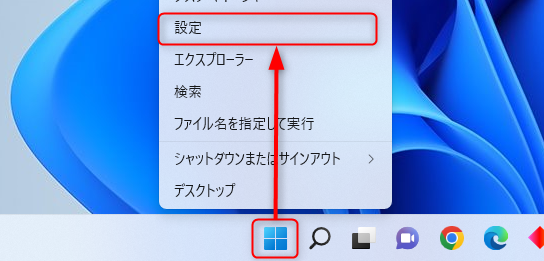
設定画面が表示されるので、左メニュー「アプリ」をクリックし、右メニュー「既定のアプリ」をクリックします。
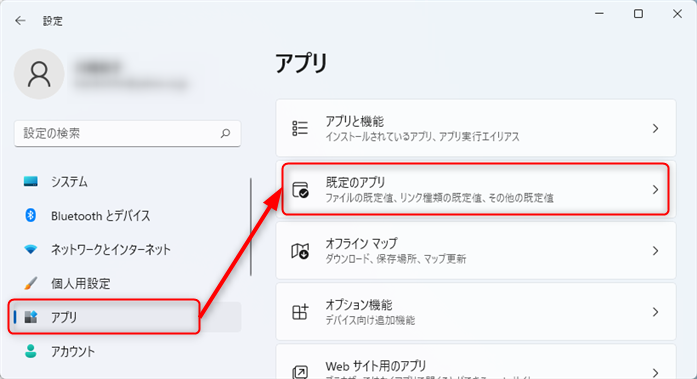
「ファイルの種類またはリンクの種類の規定値を設定する」の検索フォームに「.txt」と入力します。
「メモ帳(テキストドキュメント)」が表示されるので、「メモ帳(テキストドキュメント)」をクリックします。
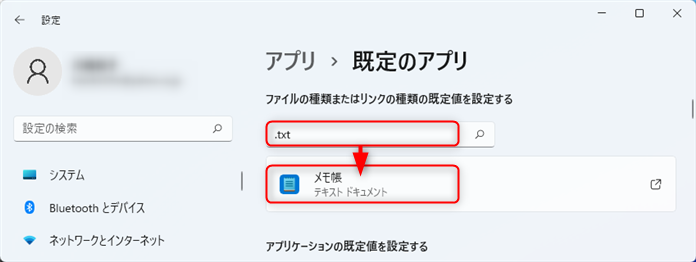
「今後の.txtファイルを開く方法を選んでください。」画面が表示されるので、「ワードパット」をクリックし、「OK」をクリックしてください。
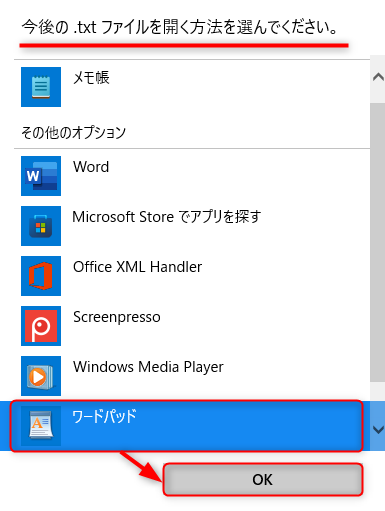
「.txt」ファイルが、「メモ帳」から「ワードパット」に変更しました。

Windows 11では、この方法で「拡張子を検索して」関連付けされた既定のアプリを変更することが出来ます。
「ファイルを右クリックして」関連付けされた既定のアプリを変更する方法
「ファイルを右クリックして」関連付けされた既定のアプリを変更する方法をお伝えします。
ここでは、「.txt」ファイルを「メモ帳」から「ワードパット」に変更する方法をご紹介します。
ファイルを右クリックし、「プログラムから開く」にカーソルを合わせて、「別のプログラムを選択」をクリックします。
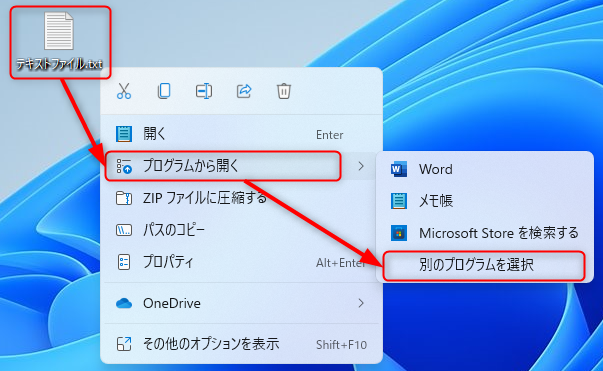
「このファイルを開く方法を選んでください。」ウィンドウが開くので、「ワードパット」をクリックし、「常にこのアプリを使って.txtファイルを開く」のチェックボックスにチェックを入れて、「OK」をクリックします。
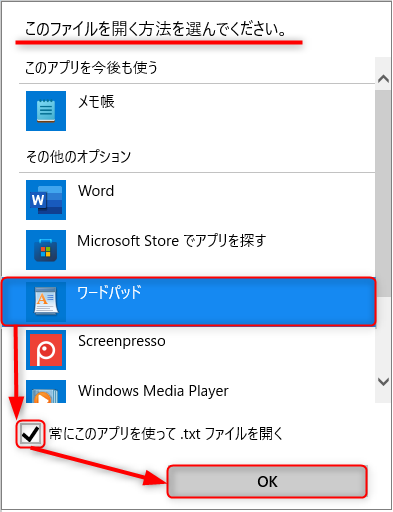
「.txt」ファイルが、「メモ帳」から「ワードパット」に変更され、ワードパットが起動しました。
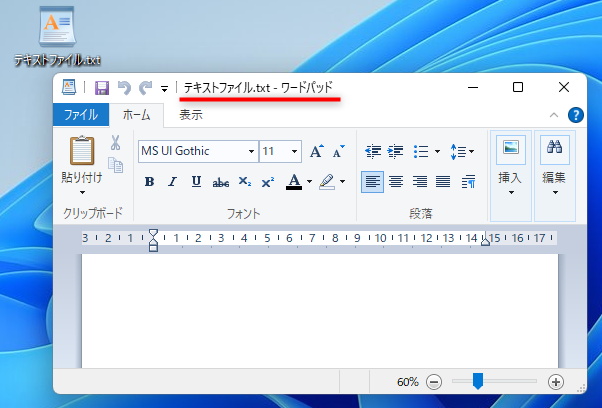
Windows 11では、この方法で「ファイルを右クリックして」関連付けされた既定のアプリを変更することが出来ます。
以上、関連付けされた既定のアプリを変更する方法を「アプリを検索して」「拡張子を検索して」「ファイルを右クリックして」の3つご紹介しました。
この内容が、少しでもご覧いただいた方たちの役に立った、解決したにつながれば幸いです。
