Windows 11で、通常使うプリンターに設定する方法をご紹介します。
Windows 11では、PCに登録されている複数のプリンターから、通常使うプリンターを設定することで、印刷する際にプリンターを選択する手間を省きます。
また、通常使うプリンターとして設定し固定することで、最後に使ったプリンターが、通常使うプリンターとして設定が自動で変わってしまうことを防ぎます。
それでは、Windows 11で、通常使うプリンターに設定する方法を3つご紹介します。
通常使うプリンターを設定する方法
Windows 11では、通常使うプリンターを設定する方法は、3つあります。
- 「設定から」通常使うプリンターに設定する方法
- 「デバイスとプリンターから」通常使うプリンターに設定する方法
- 「コントロールパネルから」通常使うプリンターに設定する方法
パソコンの機種、OS設定・ソフトウェアのバージョンにより、記事の画像や手順が実際と少し異なる場合があるので、注意してください。
それでは、Windows 11で、通常使うプリンターに設定する3つの方法を詳しくお伝えします。
「設定から」通常使うプリンターに設定する方法
Windows 11の「設定から」通常使うプリンターに設定する方法をお伝えします。
スタートボタン(Windowsアイコン)を右クリックし、「設定」をクリックします。
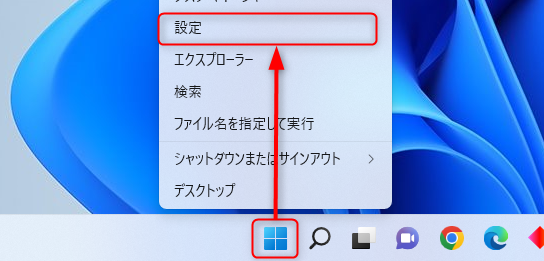
左メニューの「Bluetooth とデバイス」をクリックし、右メニューの「プリンターとスキャナー」をクリックします。
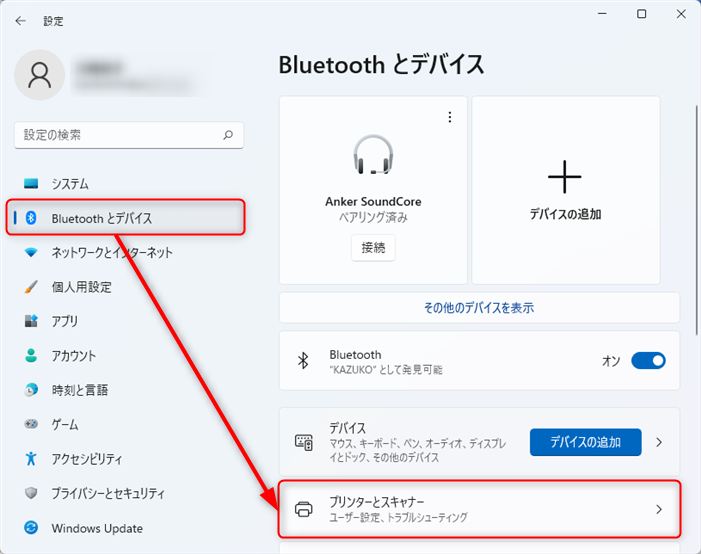
画面を下にスクロールして「プリンターの環境設定」にある「Windowsで通常使うプリンターを管理する」のスイッチを「オフ」にします。
「オフ」にすることで、通常使うプリンターが設定できるようになります。
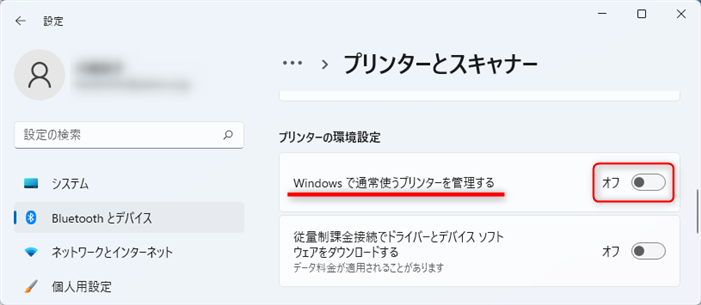
画面を上にスクロールして、通常使うプリンターとして設定したいプリンターをクリックします。
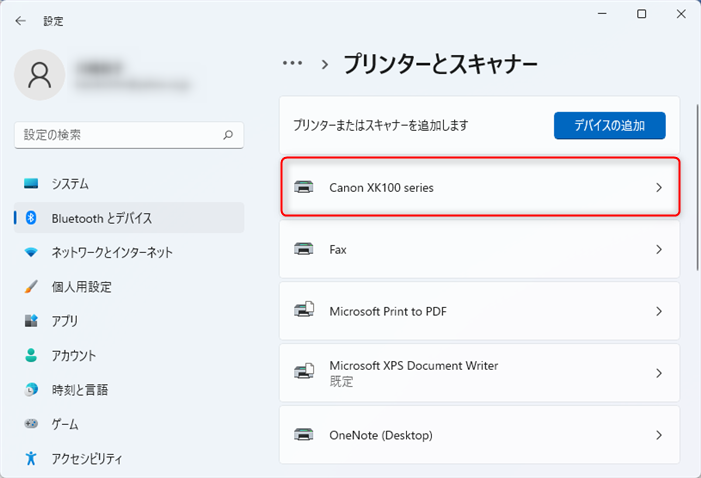
上部に選択したプリンターが表示されるので、「既定として設定する」をクリックします。
「プリンターの状態」が「既定」と表示されていることを確認します。
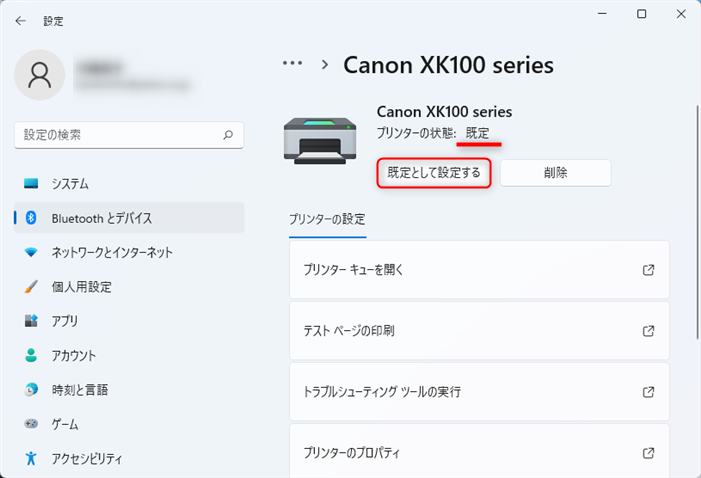
例)Word文書の印刷画面では、通常使うプリンターとして設定されたプリンターが自動で表示されています。
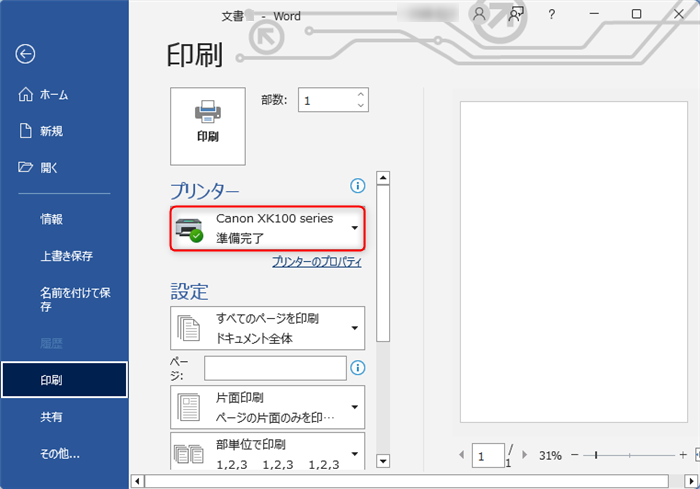
Windows 11では、この方法で「設定から」通常使うプリンターに設定することが出来ます。
「デバイスとプリンターから」通常使うプリンターに設定する方法
Windows 11の「デバイスとプリンターから」通常使うプリンターに設定する方法をお伝えします。
スタートボタン(Windowsアイコン)を右クリックし、「設定」をクリックします。
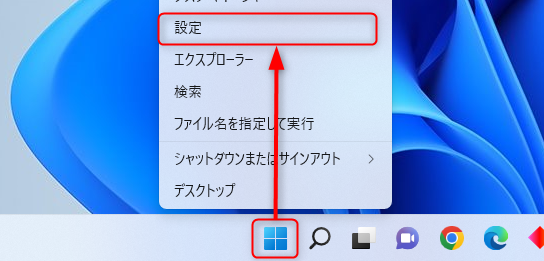
左メニューの「Bluetooth とデバイス」をクリックし、右メニューの「デバイス」をクリックします。
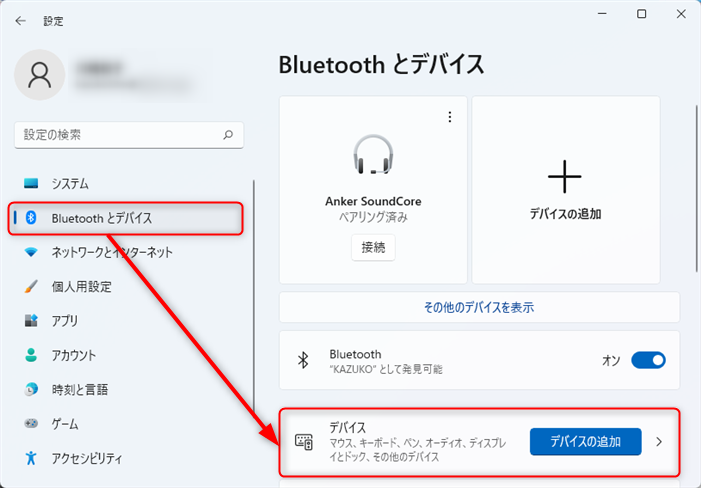
画面を下にスクロールして、「関連設定」の「デバイスとプリンター」をクリックします。
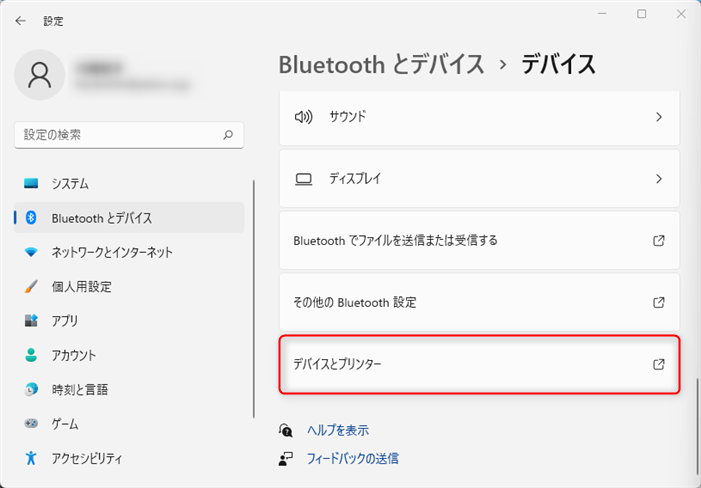
通常使うプリンターとして設定したいプリンターを右クリックします。
メニュー内の「通常使うプリンターに設定」をクリックします。
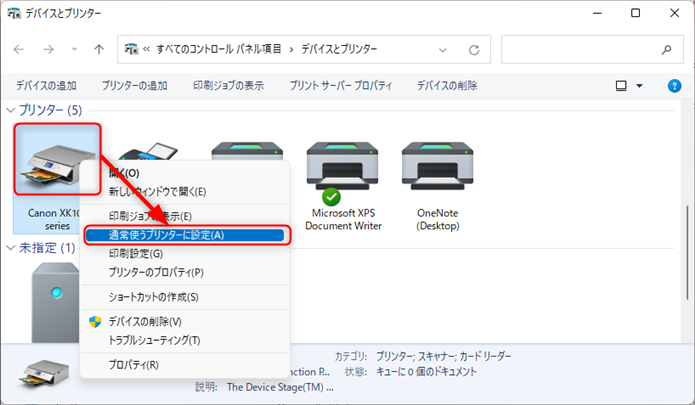
プリンターに緑のチェックマークがつきました。
「プリンターの状態」が「既定」と表示されていることを確認します。
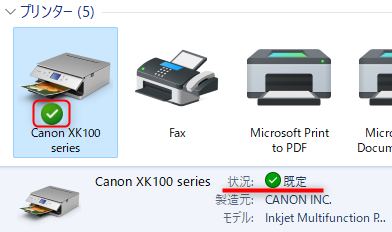
例)Word文書の印刷画面では、通常使うプリンターとして設定されたプリンターが自動で表示されています。
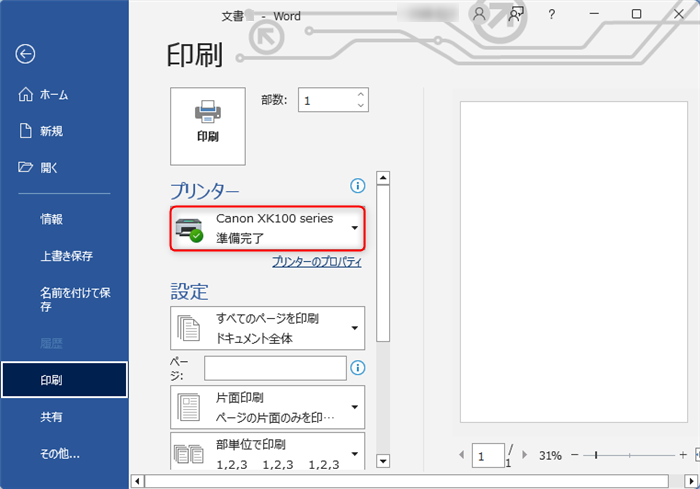
Windows 11では、この方法で「デバイスとプリンターから」通常使うプリンターに設定することが出来ます。
「コントロールパネルから」通常使うプリンターに設定する方法
Windows 11の「コントロールパネルから」通常使うプリンターに設定する方法をお伝えします。
スタートボタン(Windowsアイコン)をクリックし、「すべてのアプリ」をクリックします。
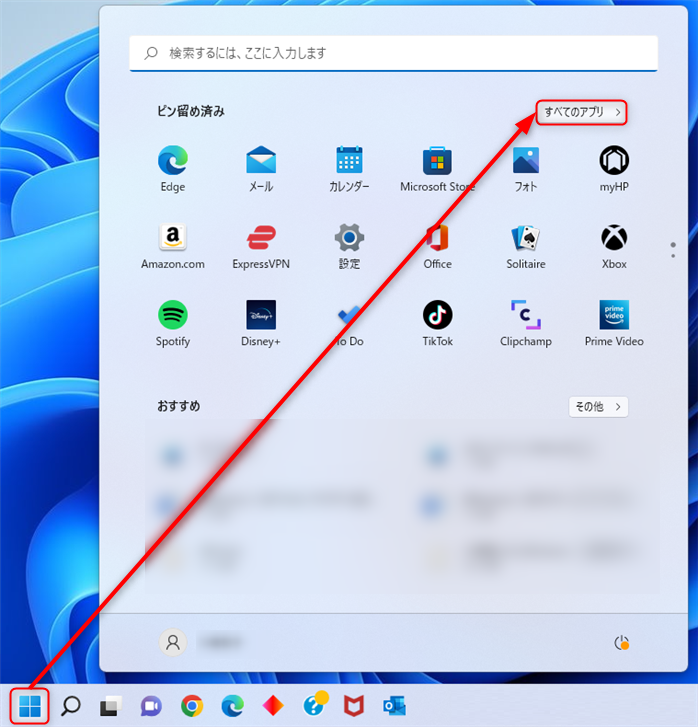
「すべてのアプリ」の一覧の「W」欄から「Windowsツール」をクリックします。
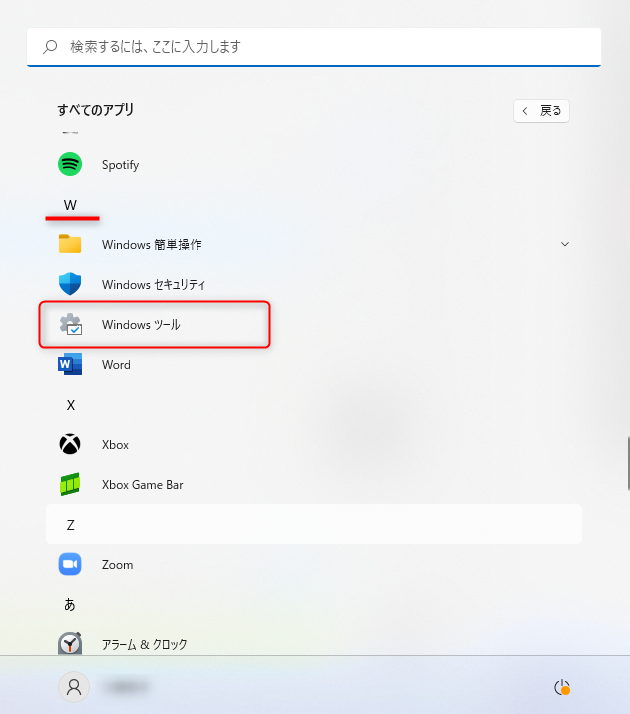
「Windowsツール」ウィンドウが開くので、「コントロールパネル」をクリックします。
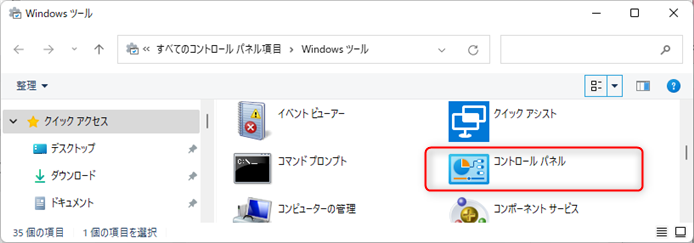
「コントロールパネル」ウィンドウが開くので、「表示方法」を「カテゴリ」に合わせます。
「ハードウェアとサウンド」内にある「デバイスとプリンターの表示」をクリックします。
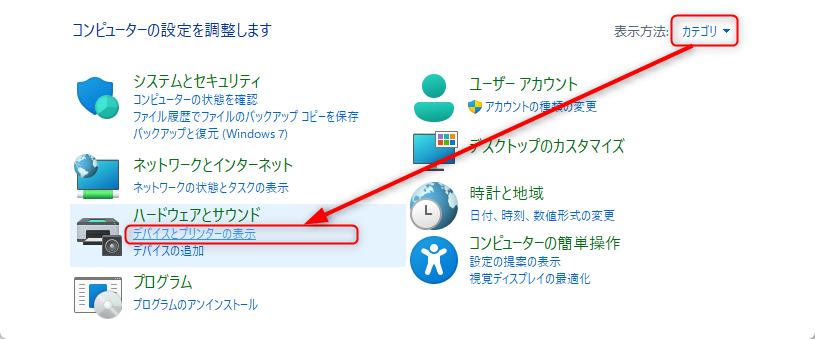
「デバイスとプリンターの表示」ウィンドウが開くので、通常使うプリンターを右クリックします。
メニュー内の「通常使うプリンターに設定」をクリックします。
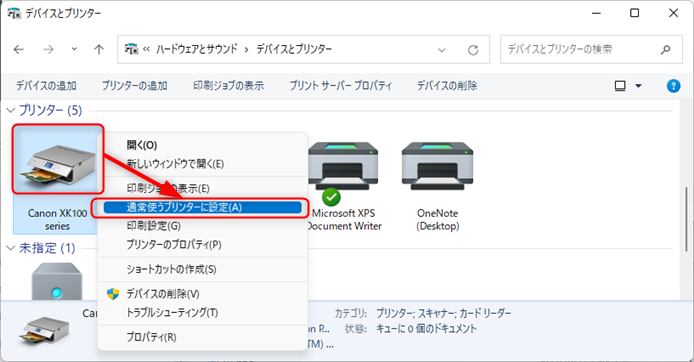
プリンターに緑のチェックマークがつきました。
「プリンターの状態」が「既定」と表示されていることを確認します。
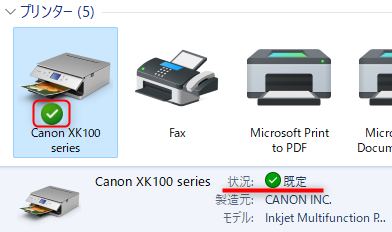
例)Word文書の印刷画面では、通常使うプリンターとして設定されたプリンターが自動で表示されています。
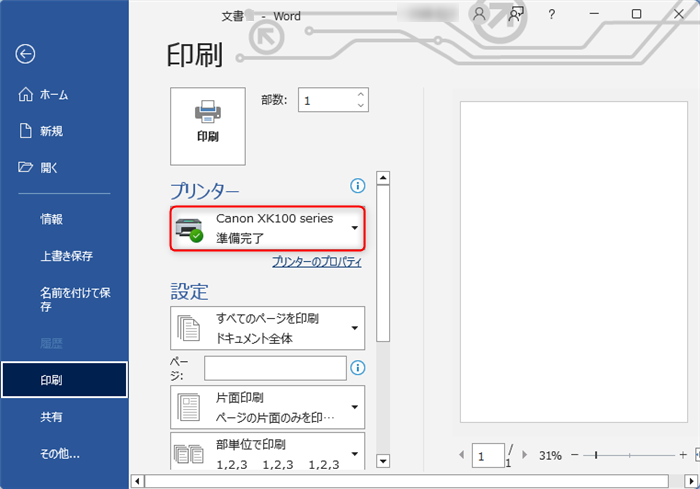
Windows 11では、この方法で「コントロールパネルから」通常使うプリンターに設定することが出来ます。
以上、Windows 11で通常使うプリンターに設定する方法を「設定から」「デバイスとプリンターから」「コントロールパネルから」の3つご紹介しました。
この内容が、少しでもご覧いただいた方たちの役に立った、解決したにつながれば幸いです。
