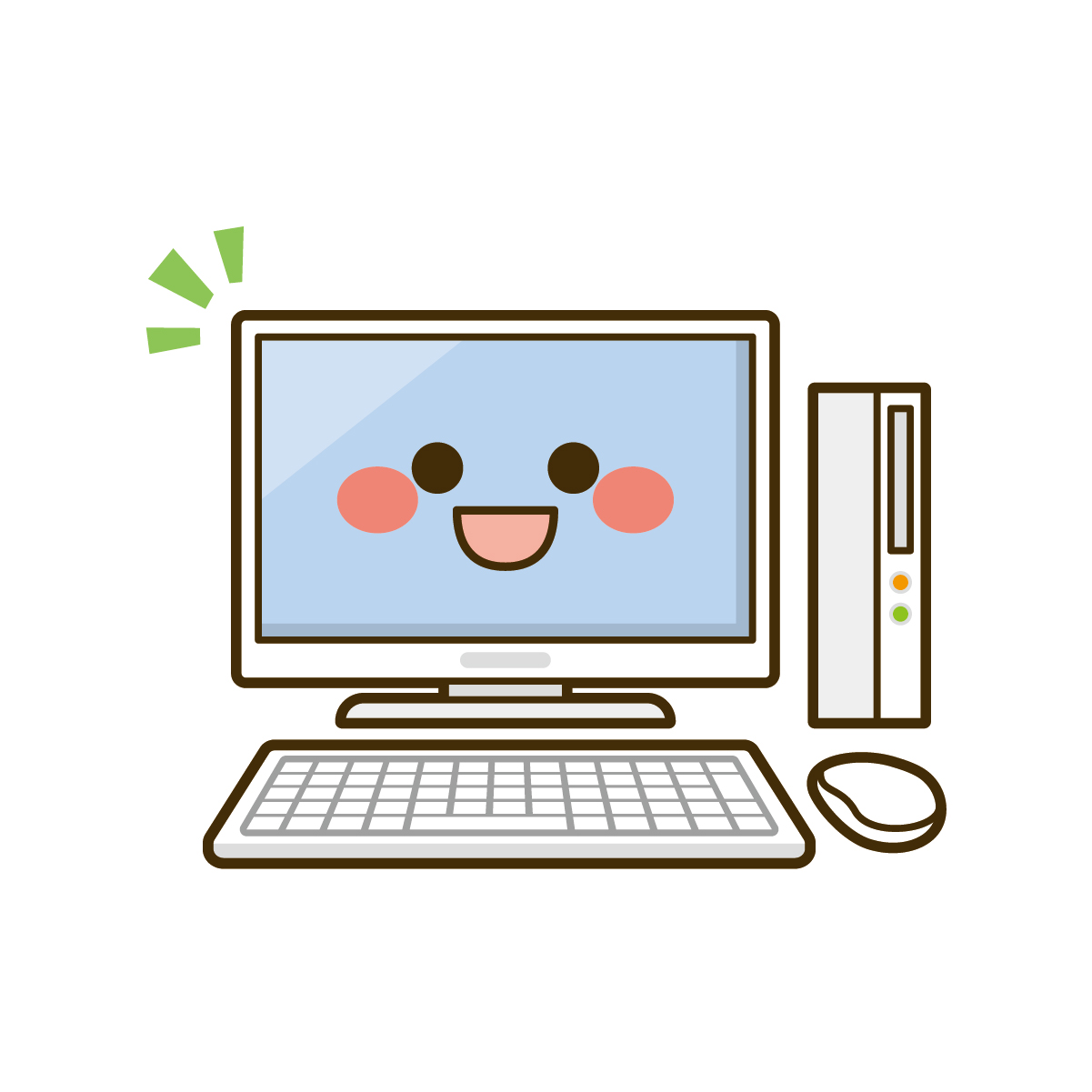Windows 10の無償アップグレード期間は終了しましたが、期間終了後もアップグレードできる可能性があります。
パソコン初心者の方のために「Windows 10に無償アップグレードする方法!MediaCreationToolを使ってインストール!」をお伝えします。
無償アップグレードするツールを使う
基本的にWindows 10の無償アップグレードの期間が終了してしまった後は、ライセンスがないとアップグレードができません。
開始するには、Windows 10 をインストールするためのライセンスが必要です。
しかし、もしかしたら無償アップグレードの期間が終了しても、Windows 10にアップグレードできるかもしれません。
Windows 10の無償アップグレードの期間中、自分では何もしてないつもりでも、パソコンが自動的にWindows 10に関する情報を何かしら受け取っており、それが元でWindows 10のダウンロード&インストールができる状態になっている(なっていた)のかもしれません。
「Windows 10の無償アップグレード期間が終了したけど、何とか無償でアップグレードしたい」という人は、マイクロソフトのツール(MediaCreationTool)を使って、アップグレードを試してみてる価値はあります。
インストール直前に、ライセンス認証の画面で先に進めない可能性もありますが、その場合はキャンセルすれば、元の状態に戻ります。
アップグレード前に、必ずこちらのページを確認して、バックアップなどの準備をしっかりしてくださいね。
スムーズにWindowsをアップグレード(古いバージョンのWindowsを新しいバージョンのWindowsに)するため、事前に確認や準備をしっかりしましょう。 パソコン初心者の方のために「Windowsをアップグレードす …
スムーズにWindowsをアップグレード(古いバージョンのWindowsを新しいバージョンのWindowsに)するため、事前に確認や準備をしっかりしましょう。 パソコン初心者の方のために「Windowsをアップグレードす …
無償アップグレードのWindows 10をダウンロードする方法
マイクロソフトの専用ページから、無償アップグレード用のWindows 10にアップグレードするツール(MediaCreationTool)を使います。
下記のURLからWindows 10がダウンロードで聞きます。
https://www.microsoft.com/ja-jp/software-download/windows10

「ツールを今すぐダウンロード」をクリックします。

Internet Explorerの場合、「download.microsoft.com から MediaCreationTool.exe(17.4MB)を実行または保存しますか?」と表示されますので、「実行」をクリックします。

「ユーザーアカウント制御」画面の「次のプログラムにこのコンピューターへの変更を許可しますか?」で「はい」をクリックします。
ツールのダウンロードが始まります。
「準備ができるまで少しお待ちください」が表示されます。

「適用される通知とライセンス条項」で「同意する」をクリックします。

再び「準備ができるまで少しお待ちください」が表示されます。

「実行する操作を選んでください」で「このPCを今すぐアップグレードする」を選択→「次へ」をクリックします。

「Windows 10 をダウンロードしています」が表示されます。

「ダウンロードを検証しています」が表示されます。

「Windows 10 のメディアを作成しています」が表示されます。

「準備しています」が表示されます。

この画面の前に「準備中」や「更新プログラムをダウンロードしています」が表示されることもあります。
無償アップグレードのWindows 10をインストールする方法
Windows 10のダウンロードが終わったら、インストールが始まります。
「プロダクトキーを入力してください」で「このPCにWindows 10を再インストールしています」をクリックします。

※2016年7月29日が期限だったWindowsの無償アップグレード期間中に、アップグレードしていなくても、「このPCにWindows 10を再インストールしています」を選んでインストールするとWindows 10にアップグレードできる可能性があります。
※「このPCにWindows 10を再インストールしています」の表示がない場合は、残念ながら無償でWindows 10にアップグレードできませんので、「×」ボタンで終了してください。
「適用される通知とライセンス条項」で「同意する」をクリックします。

「更新プログラムをダウンロードしています」が表示されます。
この画面の前に「引き継ぐ項目を選んでください」が表示されることもあります。

「インストールに必要な作業をしています」「お待ちください」が表示されます。

「PCに十分な容量があるかどうかを確かめています」が表示されます。

「インストールする準備ができました」で「インストール」をクリックします。

「Windows 10 をインストールしています」が画面いっぱいに表示されます。
「PCは数回再起動します。少しお待ちください」とありますので、しばらく待ちます。
「○%が完了しました」で進行状況がわかります。

インストールが終わると「間もなくPCが再起動されます」と表示され、自動的に再起動します。


「更新プログラムを構成しています ○%」「PCの電源を切らないでください。処理にしばらくかかります。」「PCは数回再起動します」と表示されます。

Windows 10が無事にインストールされると「Windows 10にようこそ!」が表示されます。

Windows 10の初期設定については、こちらのページをご覧ください。
Windows 10の無償アップグレード期間は終了しましたが、期間終了後もアップグレードできる可能性があります。 パソコン初心者の方のために「Windows 10にアップグレードした後の初期設定!Cortana(コルタナ …
今回は、「Windows 10に無償アップグレードする方法!MediaCreationToolを使ってインストール!」をお伝えしました。