Windows11でデスクトップにファイルやフォルダのショートカットを作成する方法を3つご紹介します。
Windows11ではショートカットの作成方法が変わりました。
Windows10ではショートカットを作成したいフォルダやファイルを右クリックすると「ショートカットの作成」というメニューがあったので、簡単に設定できていました。
ところがWindows11は、右クリックだけではメニューに表示されなくなっています。
方法は変わっていますがショートカットは作成することはできますので、ご自分のやりやすい方法で作成してみてください。
ショートカットとは?
ショートカットとは目的のファイルやフォルダを簡単に開くことができる近道となるものです。
頻繁に使うファイルやフォルダを元の場所とは別のデスクトップなどに作成し、複数のフォルダを開いたりして毎回保存場所を探す手間を短縮できます。
ショートカットのアイコンの左下には矢印のマークが付いています。
ショートカットとコピーの違い
ショートカットとコピーは似ていますが、仕組みが違います。
用途に合わせて使い分けてください。
ショートカット
元のデータを開くためのボタンのような役割です。
ショートカットと元のデータのどちらを編集しても反映されます。
コピー
コピーは元のデータと同じものをもうひとつ複製します。
内容は同じですが、別々のデータとなるので編集しても反映されません。
Windows11でデスクトップにファイルやフォルダのショートカットを作成する方法
ショートカットはお好きな場所に作成できますが、今回は一番便利にアクセスできるデスクトップに作成する方法を3つあります。
- 右クリックからデスクトップにショートカットを作成する方法
- ファイルやフォルダをコピーし、ショートカットを貼り付けして作成する方法
- 「Alt」キーとドラッグ&ドロップでショートカットを作成する方法
それでは3つの方法を詳しくお伝えします。
右クリックからデスクトップにショートカットを作成する方法
右クリックからデスクトップにショートカットを作成する方法をお伝えします。
ショートカットを作成したいファイルまたはフォルダを右クリックします。
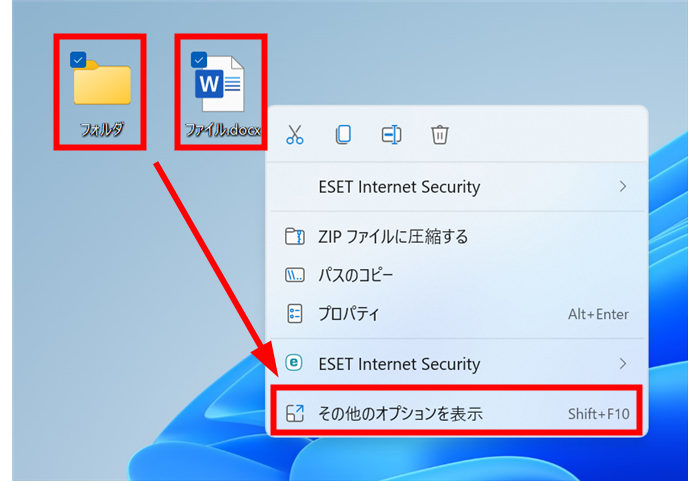
「送る」の次に「デスクトップ(ショートカットを作成)」をクリックします。
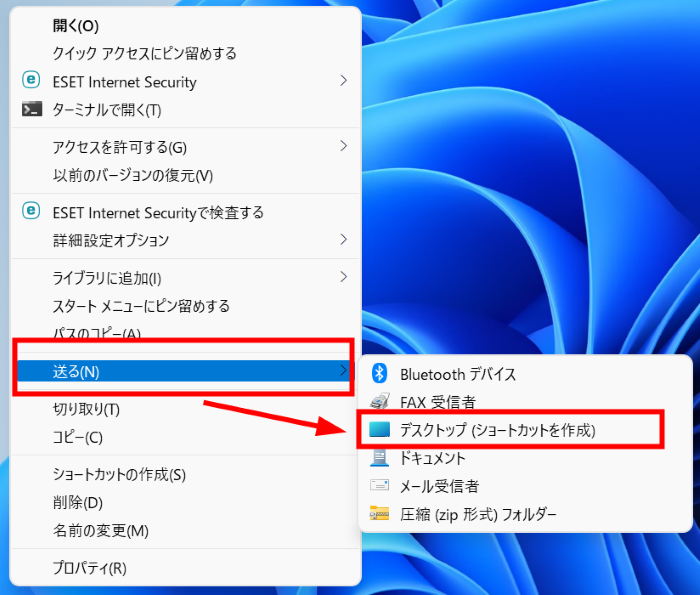
これでデスクトップにショートカットが作成されました。
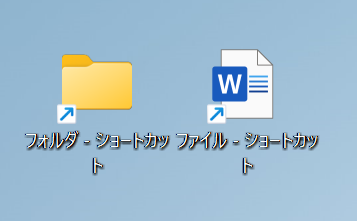
ファイルやフォルダをコピーし、ショートカットを貼り付けして作成する方法
キーボードを使ってファイルやフォルダをコピーして、ショートカットを貼り付ける方法をお伝えします。
ショートカットを作成したいファイルまたはフォルダを選択しておき、キーボードの「Ctrl」と「C」のキーを同時押しします。
見た目では何も表示されませんが、選択していたファイルやフォルダをコピーし記憶しています。
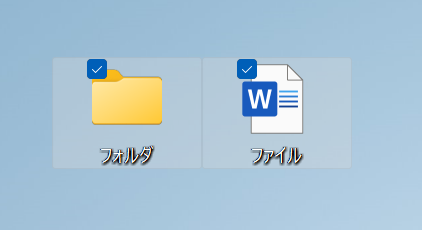
↓
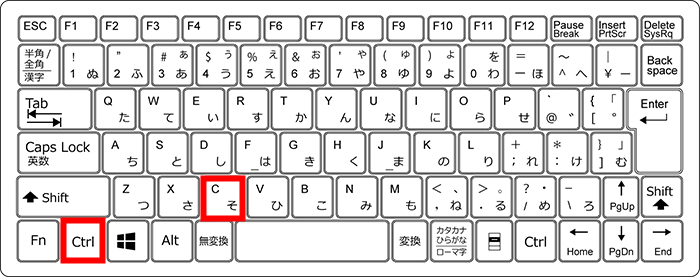
デスクトップ(ショートカットを作成したい場所)の何も無いところで右クリックします。
「ショートカットの貼り付け」をクリックします。
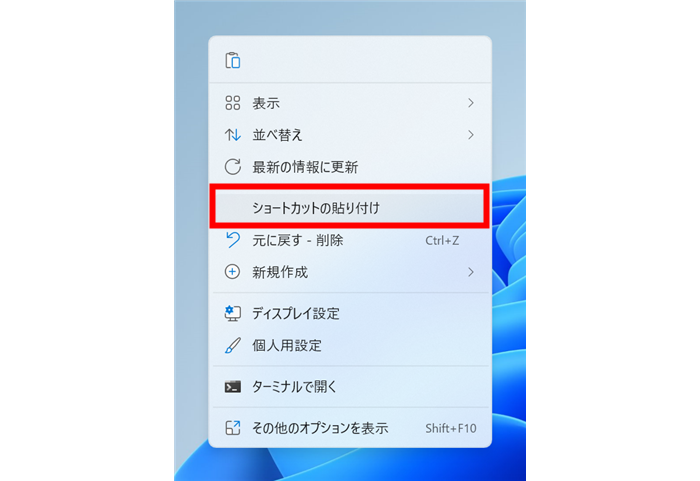
これでデスクトップにショートカットが作成されました。
「Alt」キーとドラッグ&ドロップでショートカットを作成する方法
「Alt」キーとドラッグ&ドロップでファイルやフォルダのショートカットを作成する方法をお伝えします。
比較的いちばんシンプルで簡単な方法です。
ファイルまたはフォルダを「Alt」キーを押しながら、デスクトップ(ショートカットを作成したい場所)にドラッグ&ドロップします。
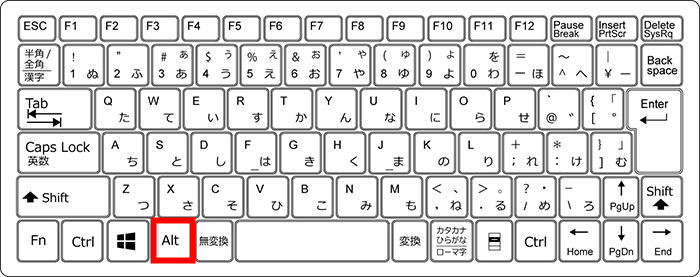
+
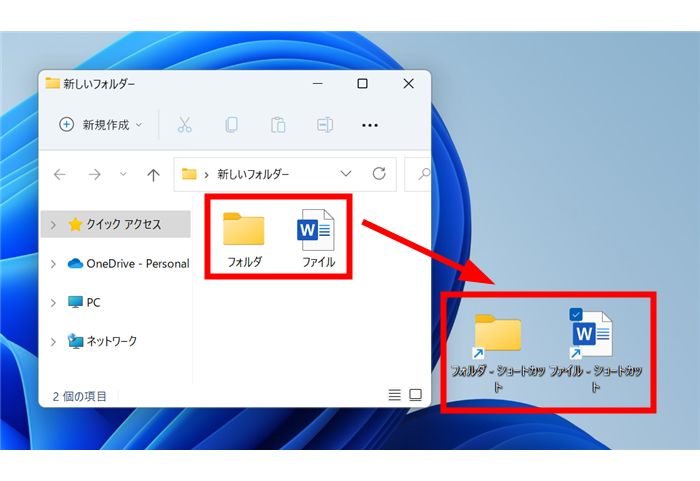
これでデスクトップにショートカットが作成されました。
【ドラッグ&ドロップとは?】
移動したいファイルやアイコンなどをマウスの左ボタンを押したまま移動させる操作を「ドラッグ」。
移動先でマウスボタンを離す操作を「ドロップ」といい、一連の操作を合わせて「ドラッグ&ドロップ」といいます。
ショートカットを開くときにエラーがでるケース
ショートカットを開こうとした時、エラーが出て開けないことがあります。
元のファイルやフォルダがまだゴミ箱に残っている場合は、「元に戻す」を選択すると復元できます。
削除されて元のファイルやフォルダが残っていない場合は、残念ながら復元はできませんのでショートカットも削除するしかありません。
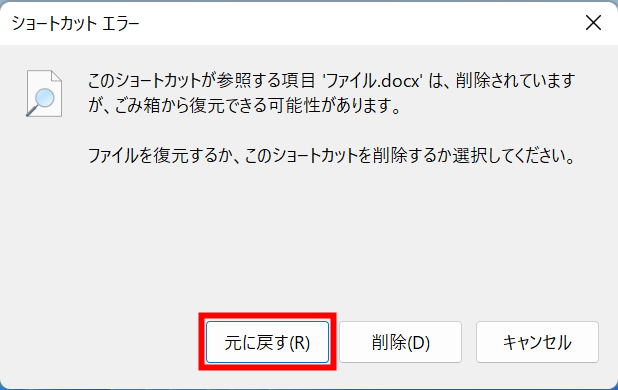
ちなみに元のデータを削除した場合はエラーが出ますが、ショートカットの方を削除しても元のデータは消えることはありませんのでご安心ください。
今回はWindows11でデスクトップにファイルやフォルダのショートカットを作成する方法をお伝えしました。
どの方法も難しくはありませんので、よく使うファイルやフォルダはショートカットを活用して、時間短縮や作業効率をアップしましょう。
