今回はWindows 11をシャットダウンする方法をご紹介します。
シャットダウンとは、パソコンの電源を安全に切る操作のことです。
Windows 10では、スタートボタンをクリックするとすぐ上に電源ボタンが表示されていたので簡単にできていました。
ところがWindows 11では、スタートボタンの上ではなく少し離れた右端に電源ボタンが配置されました。
この変更により、シャットダウンが少し分かりづらくなったと感じる方もいるようです。
しかし正式な手順をふまずに電源ボタンの長押しなどでいきなり切ると、ファイルの破損やハードウェアの故障という恐れがあります。
次回パソコンを起動する際に正常に起動できなくなる事がありますので、正しいシャットダウンの方法で安全に電源を切るようにしましょう。
スタートボタンからシャットダウンする方法
スタートボタンからシャットダウンする方法を2つお伝えします。
- スタートメニューからシャットダウンする方法
- スタートボタンの右クリックメニューからシャットダウンする方法
スタートメニューからシャットダウンする方法
スタートボタンを押して表示されるスタートメニューからシャットダウンする方法です。
いちばん基本的な方法になります。
画面下部のスタートボタンをクリックするとスタートメニュー画面が表示されます。
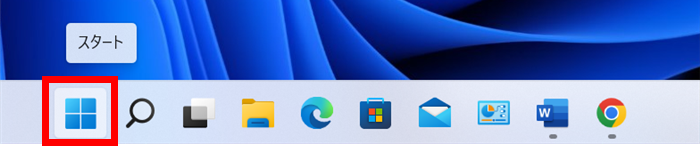
スタートメニューの右下にある「電源」ボタンをクリックし、続けて「シャットダウン」を選択します。
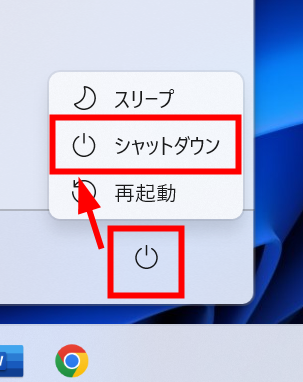
これでWindows 11のシャットダウンが始まり、自動的に電源が切れます。
スタートボタンの右クリックメニューからシャットダウンする方法
スタートボタンを右クリックして、表示されたメニューからシャットダウンする方法です。
スタートボタンに近い範囲で操作が完了します。
画面下部の「スタートボタン」を右クリックします。
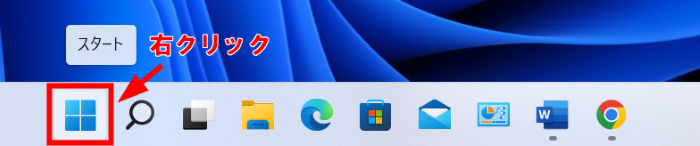
表示されたメニューから「シャットダウンまたはサインアウト」を選択し「シャットダウン」をクリックします。
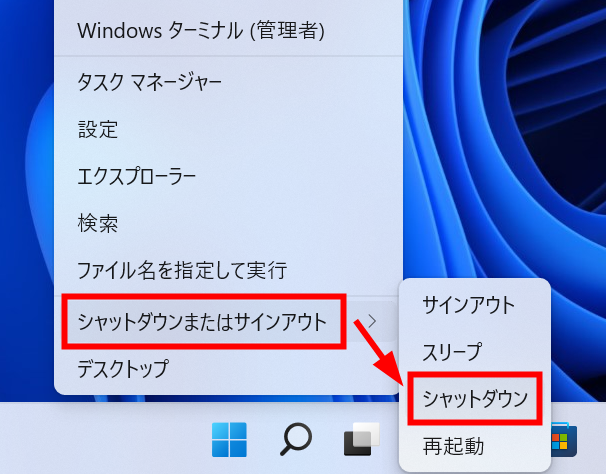
これでWindowsのシャットダウンが始まり、自動的に電源が切れます。
ショートカットキーを使ってシャットダウンする方法
ショートカットキーを使って、Windows 11をシャットダウンする方法を2つお伝えします。
- ショートカットキー 「Windowsキー」+「X」→「U」→「U」
- ショートカットキー 「Alt」+「F4」→「上下キー」→「Enter」
ショートカットキー 「Windowsキー」+「X」→「U」→「U」
「Windowsキー」を使ったショートカットキーで、Windows 11をシャットダウンする方法をお伝えします。
キーボードの「Windowsキー」を押しながら「X」を押します。
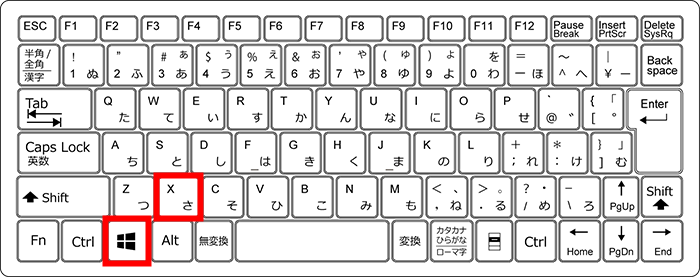
スタートボタンを右クリックした時と同じメニューが表示されます。
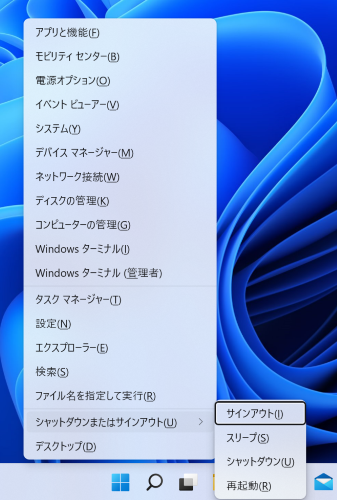
表示されたメニューの項目それぞれにアルファベットが割り振ってあります。
「シャットダウンまたはサインアウト」を選択したいので、アルファベットの「U」をキーボードで押します。
続けて「シャットダウン」の「U」をキーボードで押します。
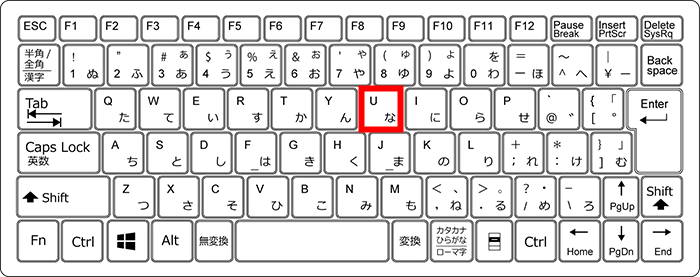
これでWindows 11のシャットダウンが始まり、自動的に電源が切れます。
ショートカットキー 「Alt」+「F4」→「上下キー」→「Enter」
「Alt」と「F4」キーを使ったショートカットキーで、Windows 11をシャットダウンする方法をお伝えします。
デスクトップに開いているウィンドウがある場合は、「Windowsキー」を押しながら「D」を押すと全て最小化されます。
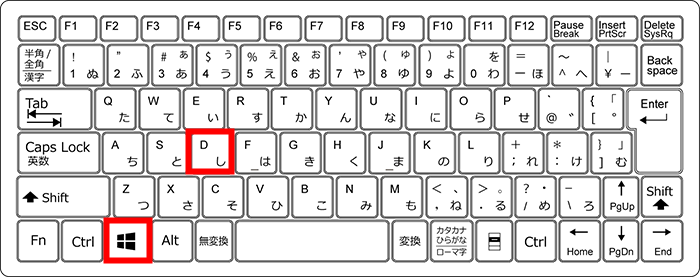
デスクトップが表示された状態で、キーボードの「Alt」を押しながら、「F4」を押します。
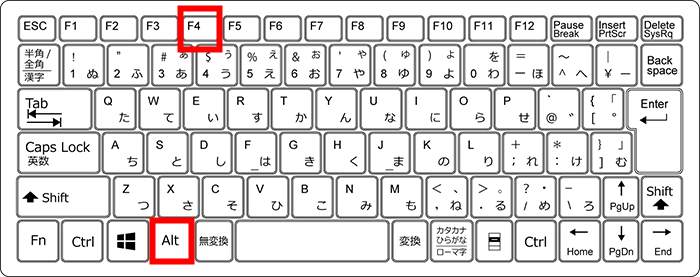
「Windowsのシャットダウン」という画面が表示されるので、「シャットダウン」を選択します。
初期設定では「シャットダウン」になっていますが、そうでない場合は上下キーの「↑」または「↓」で変更してください。
最後に「Enter」を押すとシャットダウンが始まり、自動的に電源が切れます。
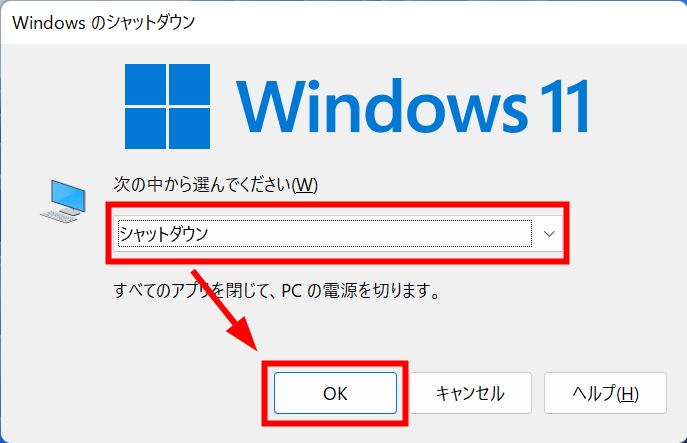
シャットダウンのショートカットを作成する方法
デスクトップにシャットダウンのショートカットを作り、簡単に電源を切る方法をお伝えします。
デスクトップの何もない所で右クリックします。
表示されたメニューから「新規作成」を選択し、「ショートカット」をクリックします。
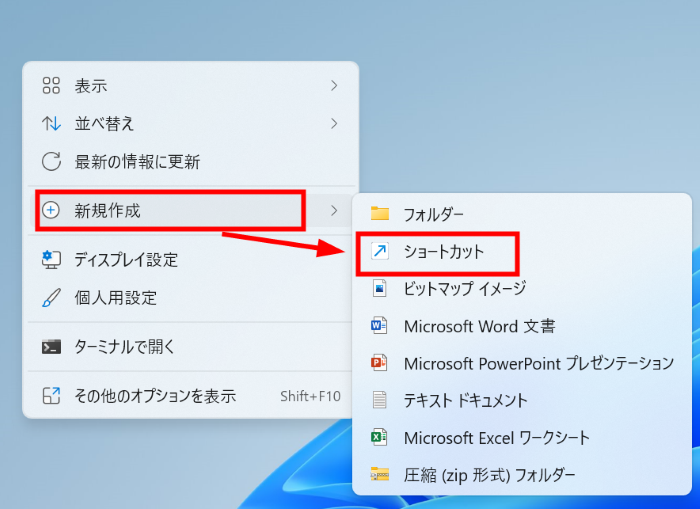
ショートカットの作成ウィンドウが開きます。
項目の場所に「shutdown / s /t 0」と入力し、「次へ」を押します。
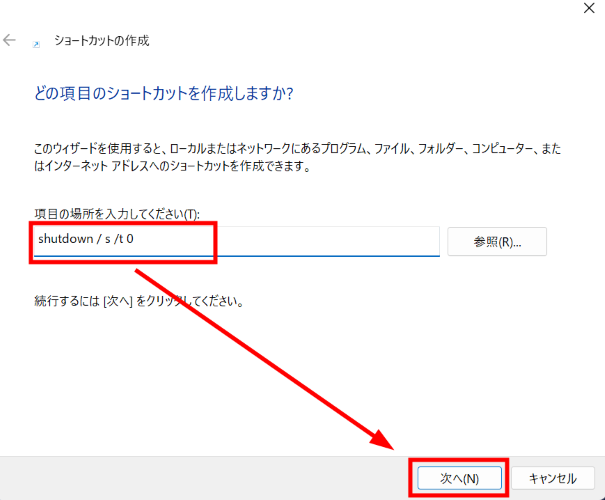
ショートカットの名前に「シャットダウン」と入力し、「完了」を押します。

これで、デスクトップにショートカットが作成されました。
次はショートカットのアイコンを変更します。
デスクトップに作成した「ショートカット」を右クリックし、「プロパティ」を選択します。
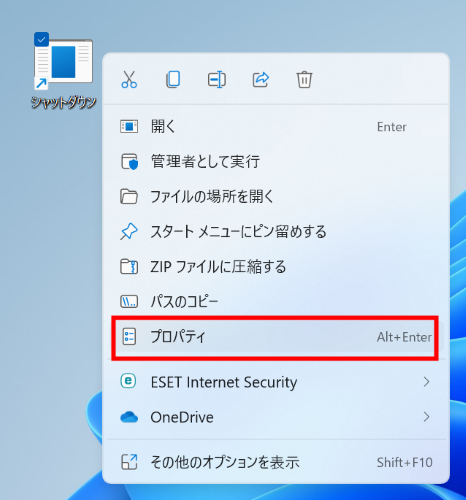
「シャットダウンのプロパティ」ウィンドウが開くので、「アイコンの変更」をクリックします。
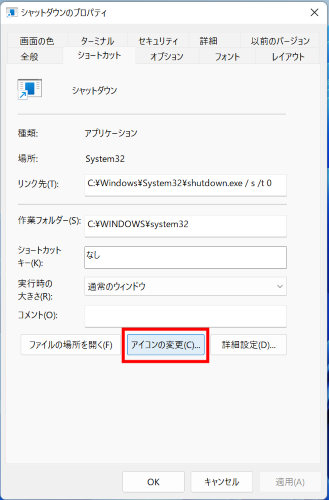
「OK」をクリックします。

お好みのアイコンを選択し、「OK」をクリックします。
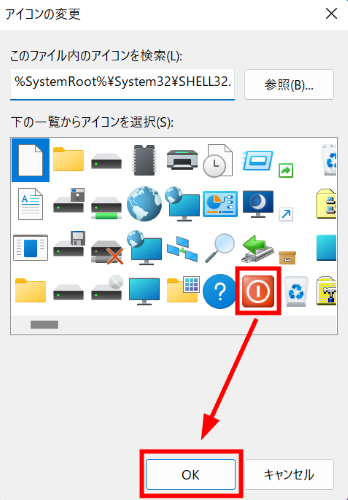
これでWindows 11をシャットダウンするショートカットのアイコンが変更されました。
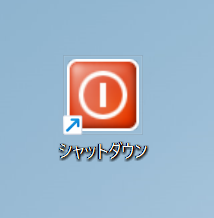
今回はWindows 11をシャットダウンする方法をご紹介しました。
パソコンを使う上でシャットダウンは毎回必ず行う操作です。
少しでもスムーズにできるよう、ご自分に合った方法を見つけて活用してください。
ショートカットキーを使った方法は、急にマウスが反応しなくなった時のトラブルに役立ちます。
たとえマウスが使えなくても、キーボードの操作だけでパソコンをシャットダウンすることができますので、もしもの時のために、ぜひ覚えておいてください。
