Google Chromeは、全画面表示(フルスクリーン表示)にすることができます。
全画面表示(フルスクリーン表示)にするとディスプレイいっぱいにウェブサイトが表示できるため、ウェブサイトの細かい部分を見るときや画面を共有したりするときに便利です。
それでは、Google Chromeで、全画面表示したり解除する方法をショートカットキーでの操作も含めて解説していきます。
Chromeの通常画面と全画面表示
Chromeの全画面表示(フルスクリーン表示)機能とは、ウェブサイトが表示されている画面からタブ、アドレスバー、Windowsのタスクバーを非表示にします。
ウェブサイト以外の情報を隠すことが出来るので、他の人と画面を共有する時に余計な情報を見せなくしたり、画面を広く使うことでウェブサイト全体を見やすくする効果があります。
Chromeの通常画面と全画面表示を見比べてみるとこんなかんじになります。
▼通常の画面

▼全画面表示の画面

Chromeで全画面表示する方法
Chromeで全画面表示する方法を2つご紹介します。
- 「︙(Google Chromeの設定)から」全画面表示する方法
- 「ショートカットキーから」全画面表示する方法
パソコンの機種、OS設定・ソフトウェアのバージョンにより、記事の画像や手順が実際と少し異なる場合があるので、注意してください。
それでは、Chromeで全画面表示する方法を解説していきます。
「︙(Google Chromeの設定)から」全画面表示する方法
「︙(Google Chromeの設定)から」全画面表示する方法をお伝えします。
Chromeウィンドウの右上にある「︙(Google Chromeの設定)」をクリックします。
メニューが開くので、「フルスクリーン」アイコンをクリックします。
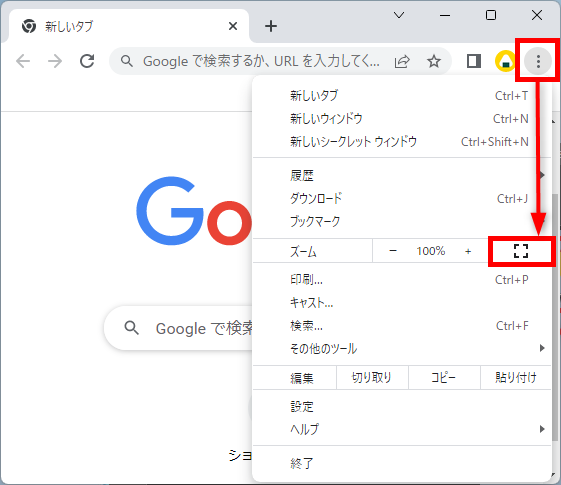
Chromeが全画面表示になりました。

この方法で、「︙(Google Chromeの設定)から」全画面表示することができます。
「ショートカットキーから」全画面表示する方法
Chromeを「ショートカットキーから」全画面表示する方法をお伝えします。
Google Chromeが起動した状態でキーボードの「F11」を押します。
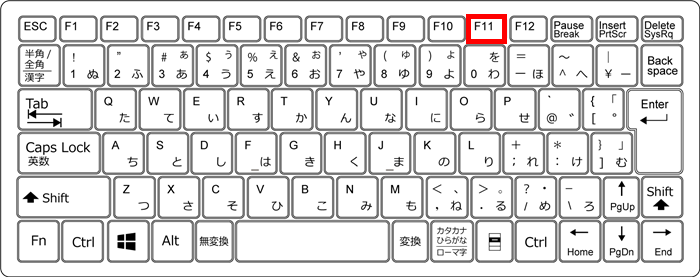
全画面表示になりました。

この方法で、「ショートカットキーから」全画面表示することができます。
Chromeの全画面表示を解除する方法
Chromeの全画面表示を解除する方法を2つご紹介します。
- 「画面から」全画面表示を解除する方法
- 「ショートカットキーから」全画面表示を解除する方法
それでは、Chromeの全画面表示を解除する方法を解説していきます。
「画面から」全画面表示を解除する方法
Chromeの「画面から」全画面表示を解除する方法
マウスカーソルを画面の上の方にもっていくと「☓」が表示されます。
「☓」をクリックします。
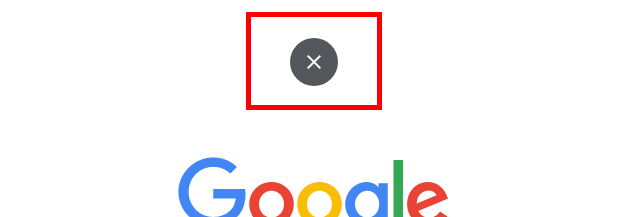
全画面表示が解除されて通常の画面になりました。

この方法で、「画面から」全画面表示を解除することができます。
「ショートカットキーから」全画面表示を解除する方法
Chromeの「ショートカットキーから」全画面表示を解除する方法をお伝えします。
Google Chromeが起動した状態でキーボードの「F11」を押します。
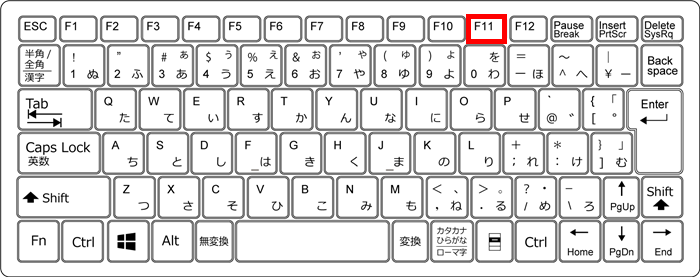
全画面表示が解除されて通常の画面になりました。

この方法で、「ショートカットキーから」全画面表示を解除することができます。
Chromeの全画面表示でタブを切り替える方法
Chromeの全画面表示でタブを切り替える方法を2つご紹介します。
▼「 タブ 」を左から右に切り替える方法
タブを「1→2→3→4→5」に切り替えます。
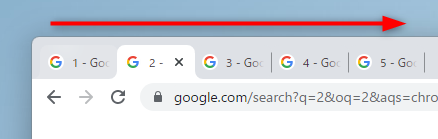
▼「 タブ 」を右から左に切り替える方法
タブを「5→4→3→2→1」に切り替えます。
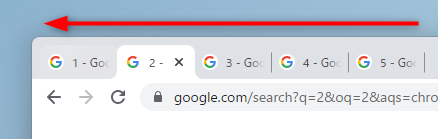
あらかじめ、Chromeの全画面表示にしておいてください。
「タブ」を左から右に切り替える方法
Chromeの「タブ」を左から右に切り替える方法をお伝えします。
キーボードの「Ctrlキー」+「Page Downキー」を押します。
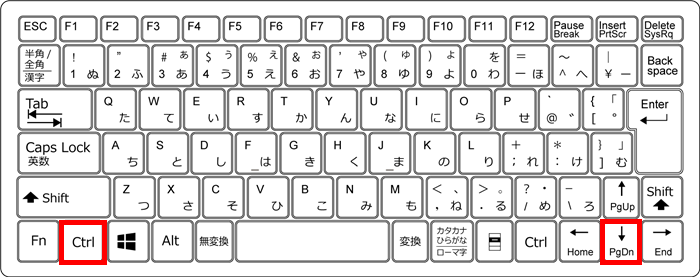
この方法で、「タブ」を左から右に切り替えることができます。
「タブ」を右から左に切り替える方法
「タブ」を右から左に切り替える方法をお伝えします。
キーボードの「Ctrlキー」+「Page UPキー」を押します。
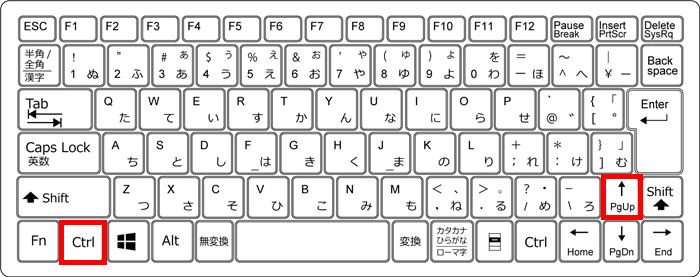
この方法で、「 タブ 」を右から左に切り替えることができます。
Chromeを常に全画面表示で起動する方法
Chromeを常に全画面表示で起動する方法をご紹介します。
あらかじめ、「Google Chrome」のショートカットアイコンをデスクトップに作成しておいてください。
「Google Chrome」のショートカットアイコンを右クリックします。
メニューが開くので、「プロパティ」をクリックします。
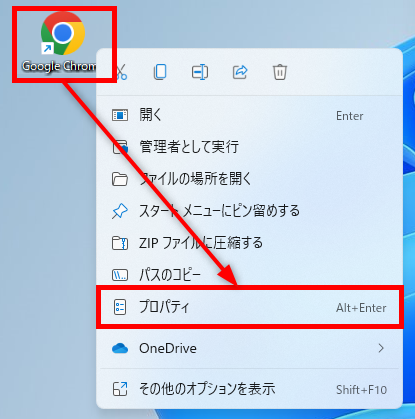
「Google Chromeのプロパティ」ウィンドウが表示されたら、「ショートカット」タブをクリックします。
以下のようにリンク先の項目の末尾に「 -start-fullscreen」を追加します。
“C:\Program Files\Google\Chrome\Application\chrome.exe” -start-fullscreen
※-start-fullscreenの前には半角スペースが1つ必要です。
「OK」をクリックします。
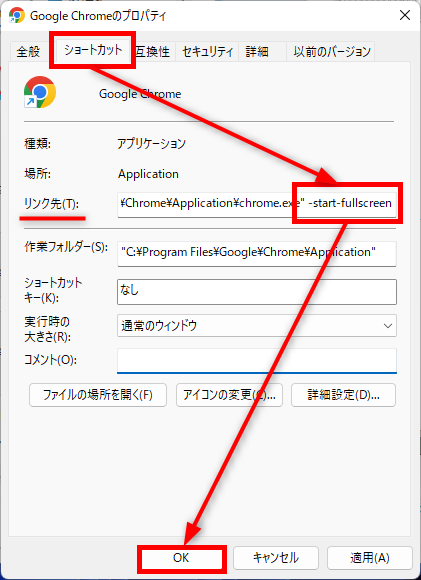
常に全画面表示になりました。

この方法で、Chromeを常に全画面表示で起動することができます。
今回は、Google Chromeで、全画面表示したり解除する方法をショートカットキーでの操作も含めてお伝えしました。
近頃リモートワークが増えて、自分のデバイスの画面を他の人に見せる機会が増えてきました。
その際に、相手のタブやアドレスバー、Windowsのタスクバーに目が行く人も多いでしょう。
そこで、Google Chromeの全画面表示(フルスクリーン表示)機能を利用して、余計な情報を見ない、見せないことでスムーズなコミュニケーションを図ることができるので、ぜひ活用してみてください。
この内容が、少しでもご覧いただいた方たちの役に立った、解決したにつながれば幸いです。
