Outlook(アウトルック)でGmailのメールアカウントを設定して受信メールを同期する方法をご紹介します。
Outlook(アウトルック)は、Microsoft社が開発したメーラで、世界で5億人以上が利用しているといわれています。
メールだけでなく、スケジュール管理やタスク管理、アドレス帳などの機能が付いています。
今回は、今までGmailのメールアカウントを利用していたけれど、Microsoft 365を導入してOutlookでメールを送受信したい場合など、Outlook(アウトルック)でGmailのメールアカウントを設定して受信メールを同期する方法をお伝えしていきます。
OutlookでGmailの受信メールを同期するための準備
OutlookでGmailの受信メールを同期するための準備をご紹介します。
OutlookでGmailの受信メールを同期するためには、Gmail側の設定でIMAPを有効にする必要があります。
メールは、「IMAP(Internet Message Access Protocol)」もしくは「POP(Post Office Protocol)」というプロトコルを利用してメールの受信を行っています。
これらは、メールを保管している場所の違いで使い分けされています。
- POP :メールサーバーに保管されているメールを端末にダウンロードして、端末で管理する仕組み
- IMAP:メールサーバーに保管されているメールをサーバー上で管理する仕組み(=端末にメールをダウンロードしない)
GmailはIMAPを利用しており、このIMAPを有効にすることで複数のデバイスでメールを確認することができるようになります。
それでは、GmailでIMAPを有効にする方法をご紹介します。
Gmailの「設定(歯車のマーク)」をクリック→「すべての設定を表示」をクリックします。
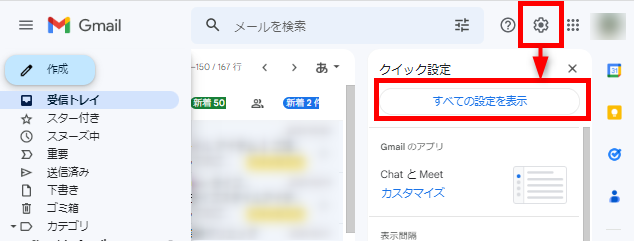
「メール転送とPOP/IMAP」タブをクリック→「IMAPを有効にする」にチェックをいれます。
「変更を保存」をクリックします。
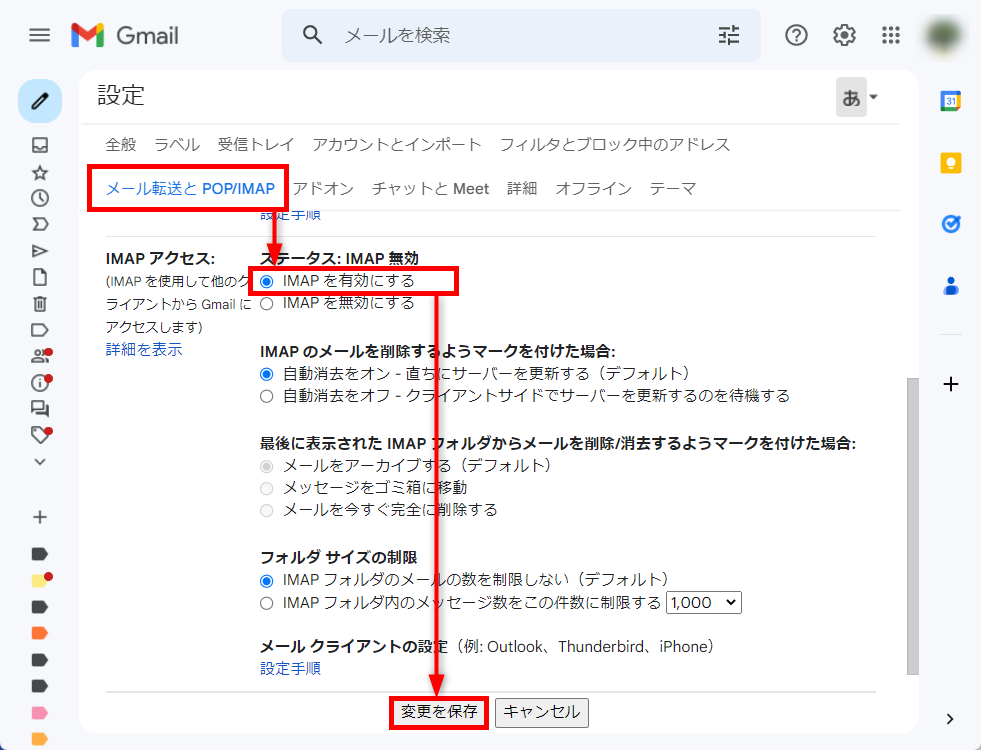
この方法で、GmailでIMAPを有効にして、OutlookでGmailの受信メールを同期するための準備をすることができます。
OutlookにGmailのメールアカウントを設定する方法
OutlookにGmailのメールアカウントを設定する方法をご紹介します。
Outlookを起動します。
上部のタブ「ファイル」をクリックします。

「アカウント情報」画面が表示されます。
「アカウント設定」をクリック→「アカウント設定」をクリックします。
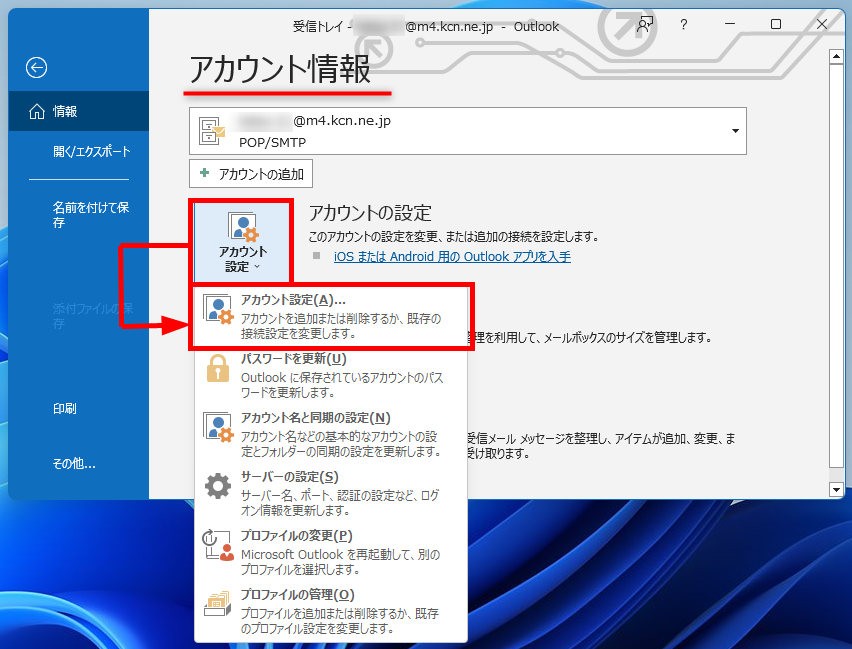
「アカウント設定」画面が表示されます。
「メール」タブをクリック→「新規」をクリックします。
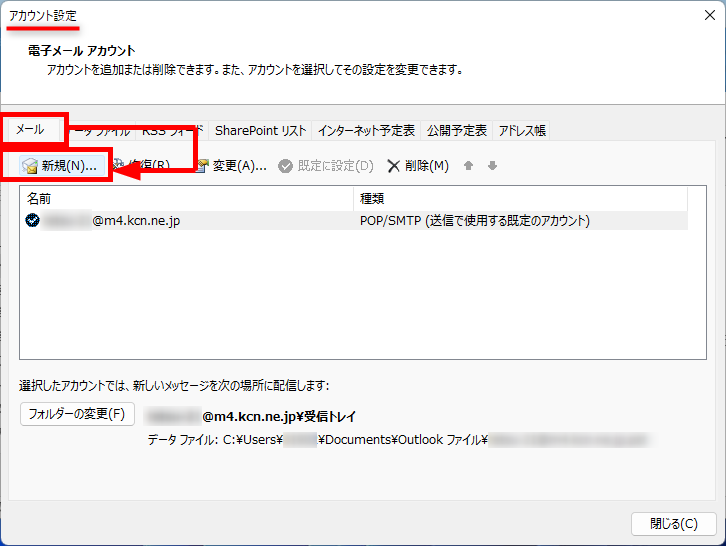
メールアドレス欄に「該当のGmailアドレス」を入力→「接続」をクリックします。
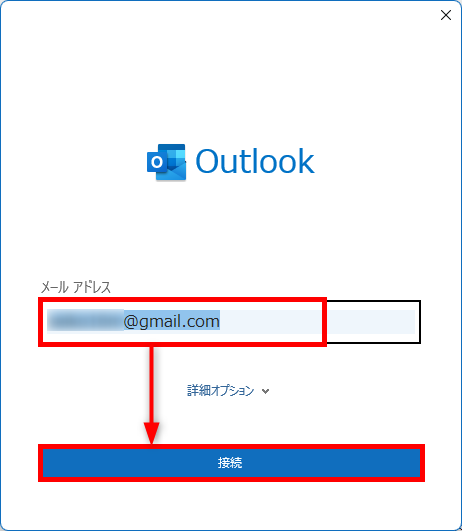
メールアドレス欄に「該当のGmailアドレス」を入力→「次へ」をクリックします。
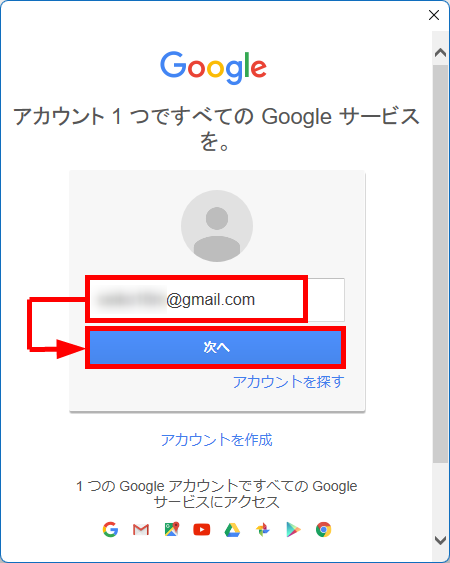
パスワード欄に「Gmailのパスワード」を入力→「ログイン」をクリックします。
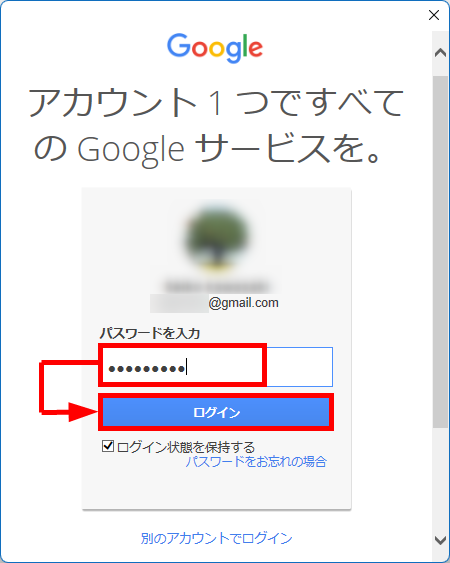
「2段階認証プロセス」画面が表示されます。
スマートフォンで本人確認の操作をしてください。
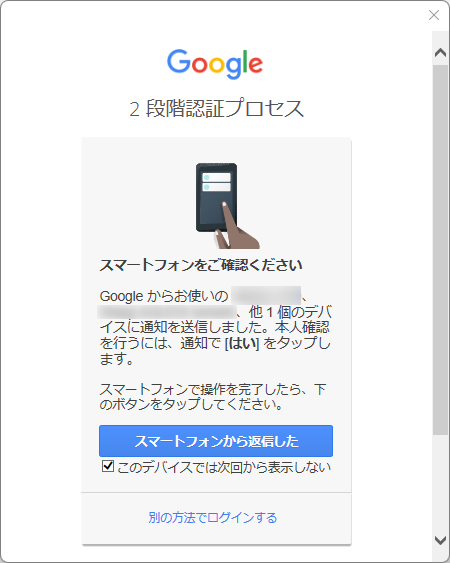
「Microsoft apps & servicesがGoogleアカウントへのアクセスをリクエストしています」が表示されます。
「許可」をクリックします。
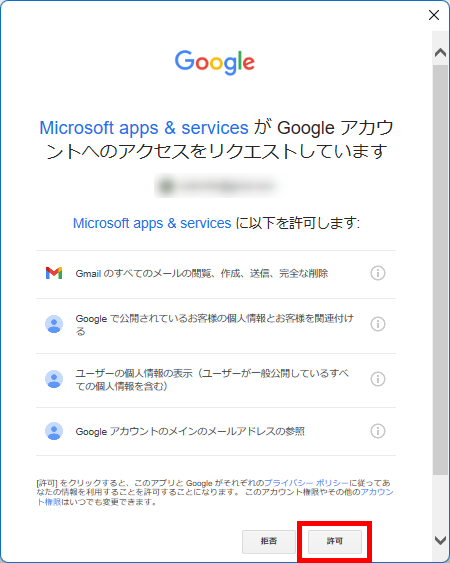
「アカウントが正常に追加されました」画面が表示され、IMAPでGmailが登録されました。
「完了」をクリックします。
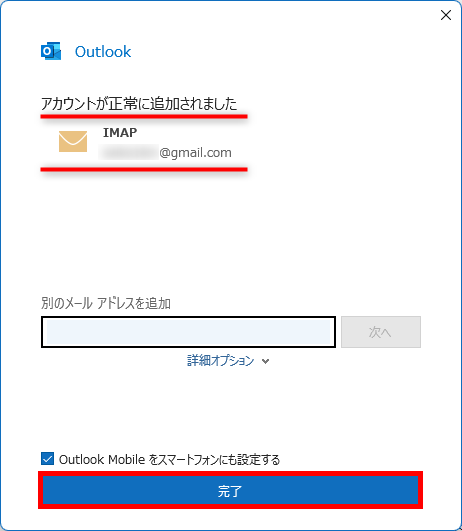
アカウント設定の「電子メールアカウント」画面に登録した該当のGmailアドレスが表示されて、Gmailが追加されました。
「閉じる」をクリックします。
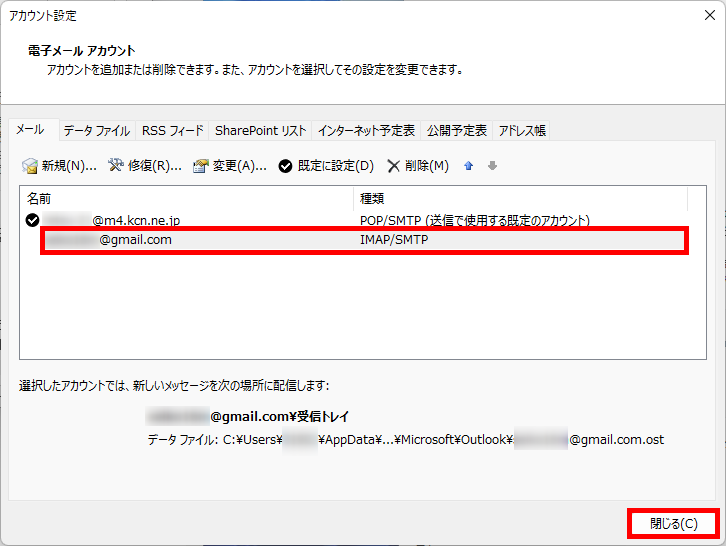
タブ「ホーム」をクリックし、登録した該当のGmailアドレスが表示されて、OutlookにGmailのメールアカウントが追加されました。
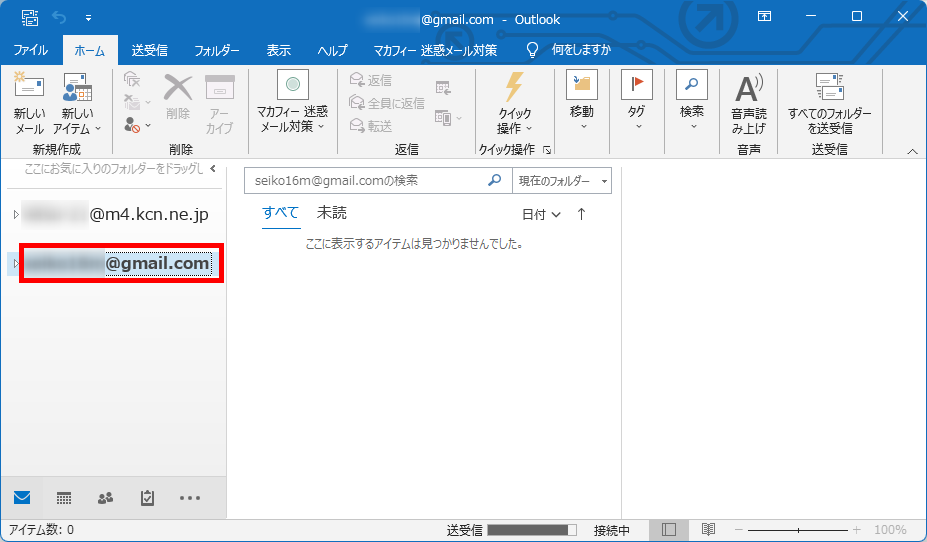
この方法で、OutlookにGmailのメールアカウントを設定することができます。
Outlookに設定したGmailのメールアカウントを削除する方法
Outlookに設定したGmailのメールアカウントを削除する方法をご紹介します。
Outlookを起動します。
上部のタブ「ファイル」をクリックします。

「アカウント情報」画面が表示されます。
「アカウント設定」をクリック→「アカウント設定」をクリックします。
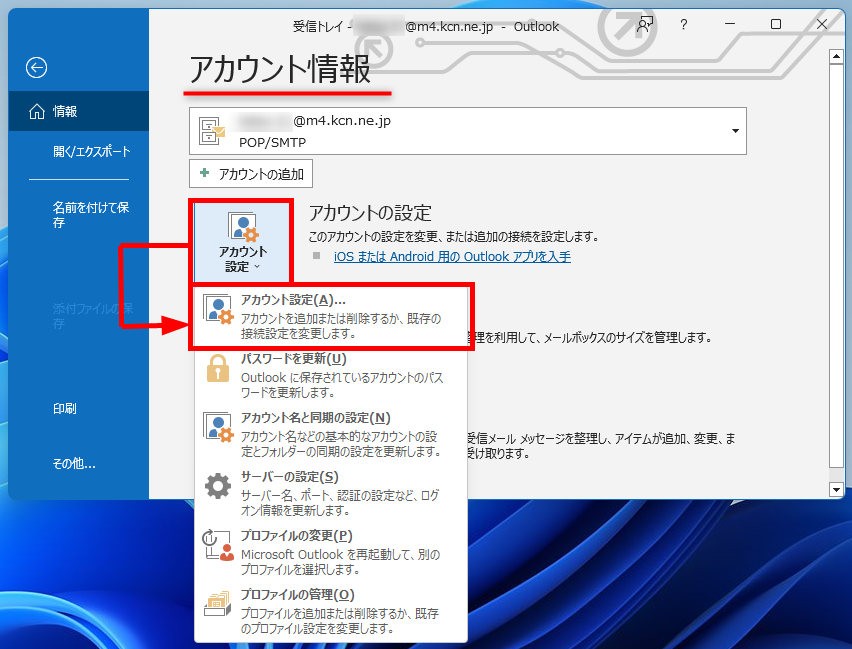
「アカウント設定」画面が表示されます。
「メール」タブをクリック→「削除するGmailアドレス」をクリックします。
「削除」をクリックします。
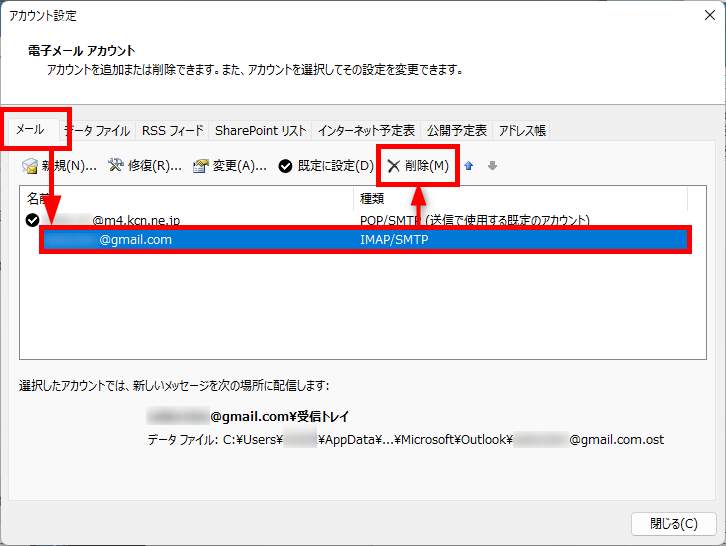
警告メッセージが表示されます。
「はい」をクリックします。
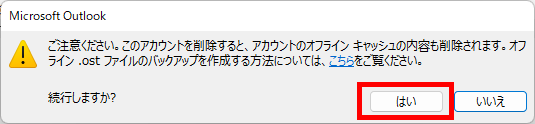
アカウント設定の「電子メールアカウント」画面から登録した該当のGmailアドレスが削除されました。
「閉じる」をクリックします。
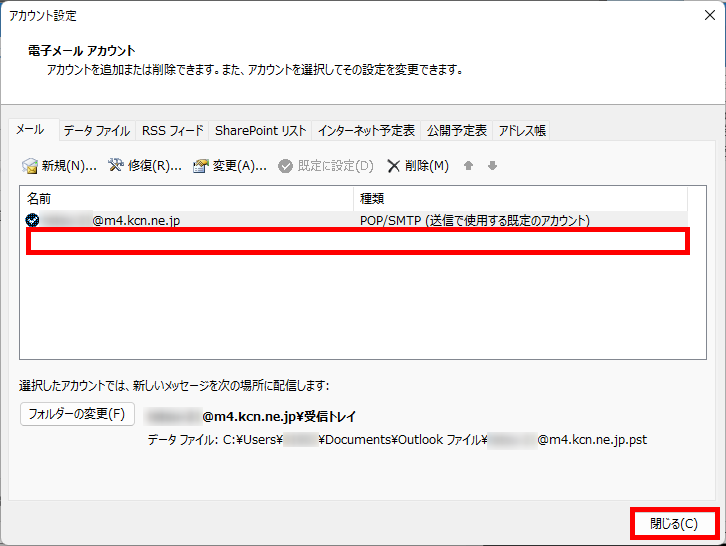
タブ「ホーム」をクリックし、登録した該当のGmailのメールアカウントが削除されました。
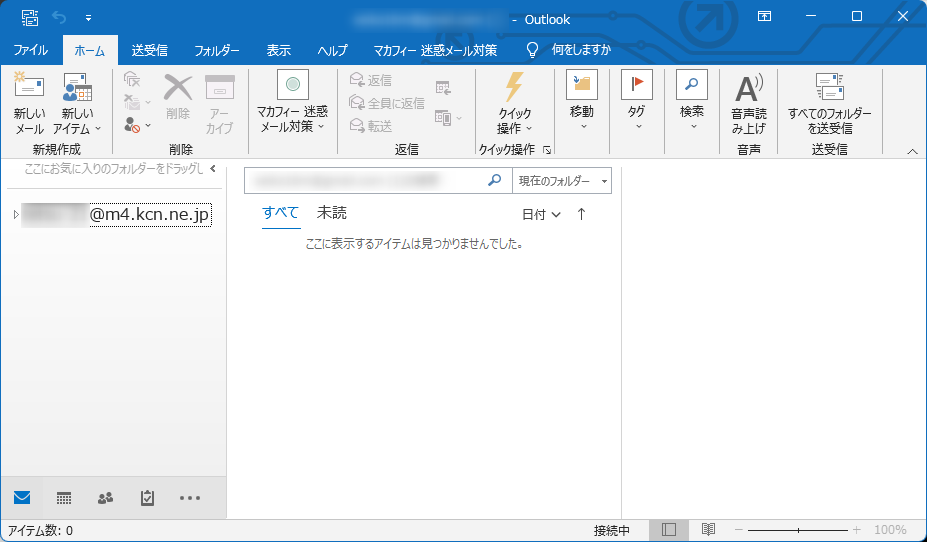
この方法で、Outlookに設定したGmailのメールアカウントを削除することができます。
今回は、Outlook(アウトルック)でGmailのメールアカウントを設定して受信メールを同期する方法をお伝えしました。
Outlook(アウトルック)は、たくさんの機能があって操作が分かりにくいという声がありますが、Microsoft officeツールとの共通の操作や共有ができるのでとても便利です。
また、スパムやマルウェアのフィルタリングなど、セキュリティ対策が講じられているので安心して利用できます。
この内容が、少しでもご覧いただいた方たちの役に立った、解決したにつながれば幸いです。
