Outlook(アウトルック)でBCCを常に表示する方法とメールの送り方をご紹介します。
メルマガなど不特定多数にメッセージを送りたい場合や、相手に知られずに同じメッセージを複数人に共有したい場合などに役立ちます。
それでは、Outlook(アウトルック)でBCCを常に表示する方法とメールの送り方をお伝えします。
なお、操作方法の手順は「Windows 11」のやり方をお伝えしていきます。
BCCとは?
「BCC」とは『Blind Carbon Copy(ブラインド・カーボン・コピー)』という略語で、Blind(目に見えない)Carbon Copy(カーボンコピー・複写)という意味です。
「BCC」に入力されたメールアドレスは、「TO」「CC」に入力されたメールアドレスの人には見えません。
よって、特定のメールアドレスへ同じメールを送信したことを、そのほかの受信者に隠したい場合に使用します。
BCCに追加できるメールアドレス数は?
「BCC」に追加できるメールアドレス数に上限があります。
「TO」「CC」「BCC」の合計で、500件まで追加可能です。
上限500件を上回ってしまうとエラーになり送信できないのでご注意ください。
TOとCCとBCCの違いは?
メールの宛先設定には、「TO」「CC」「BCC」があります。
それぞれの違いは、以下の通りです。
- メッセージを届けたい中心人物、内容に対して対応・確認・回答を求めたい人宛て
- メールアドレスは公表される
- 「BCC」のメールアドレスは見られない
- Carbon Copy(ブラインド・カーボン・コピー)という略語
- メッセージの情報を共有しておきたい人宛て
- メールアドレスは公表される
- 「BCC」のメールアドレスは見れない
- Blind Carbon Copy(ブラインド・カーボン・コピー)という略語
- 「TO」「CC」に知られずにメッセージの情報を共有しておきたい人宛て
- メールアドレスは「TO」「CC」に公表されない
- 「TO」「CC」のメールアドレスを見ることができる。よって、「TO」「CC」宛に返信ができる
- 「BCC」のみで送信されたメッセージは、「送信者のメールアドレス」しか公表されない
【補足】
メッセージを受け取った人は、メッセージが「BCC」で送られたのかを確認することはできません。
「BCC」に追加されたメールアドレスは、送信した人のみが、メールボックス内の「送信済みメッセージ」を開いて確認することができます。
BCCを利用するシーン
「BCC」は、以下のようなシーンで利用できます。
- メルマガなど、メッセージを受け取る人同士に面識がなく大人数へメッセージを送信するとき
- 取引先に、自社の関係者のメールアドレスを知られたくないとき
- 取引先とのやり取りを、自社の上司や関係者へも同じタイミングで共有したいとき
- 送信したメッセージを自分の別端末にも送信したいとき
このように、「BCC」を利用して情報漏洩のリスクを抑えてメッセージを共有することができます。
なお、Outlookの初期状態では、メッセージ作成画面に「BCC」を入力するボックスはありません。
「BCC」をよく使う場合は、メッセージ作成画面で「BCC」を常に表示することができます。
BCCを常に表示する方法
「BCC」を常に表示する方法をご紹介します。
Outlookを起動します。
ウィンドウ上部の「ホーム」をクリック→「新しいメール」をクリックします。
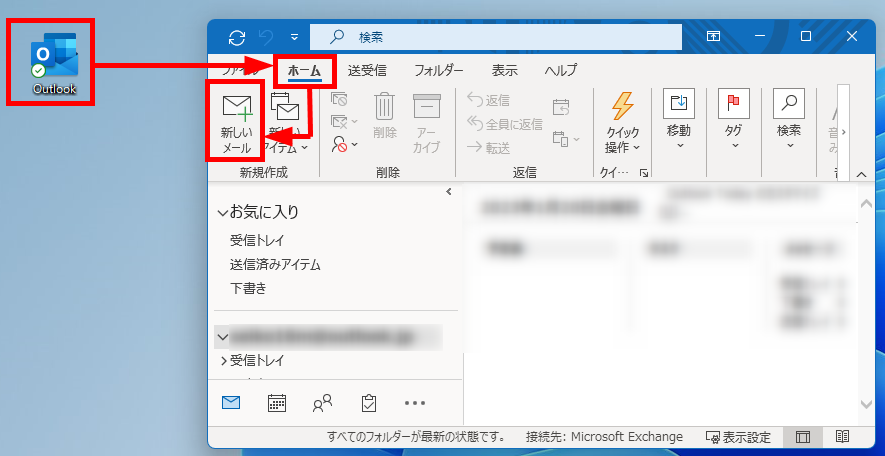
新規メッセージの作成画面が表示されます。
ウィンドウ上部の「オプション」をクリック→「BCC」をクリックします。
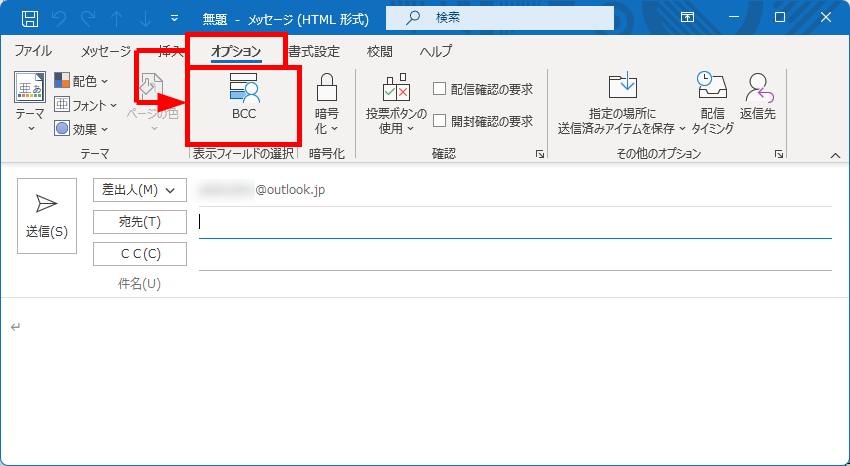
「BCC」ボックスが追加されました。
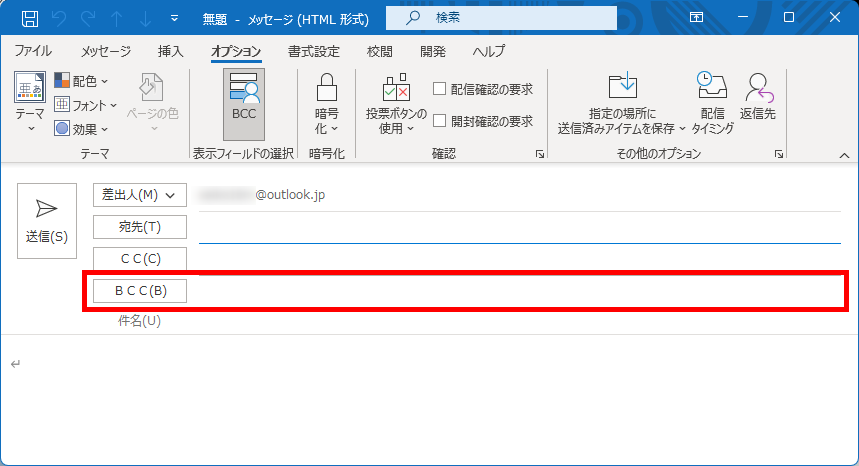
Outlookを再起動します。
ウィンドウ上部の「ホーム」をクリック→「新しいメール」をクリックします。
常に「BCC」ボックスが表示されるようになりました。
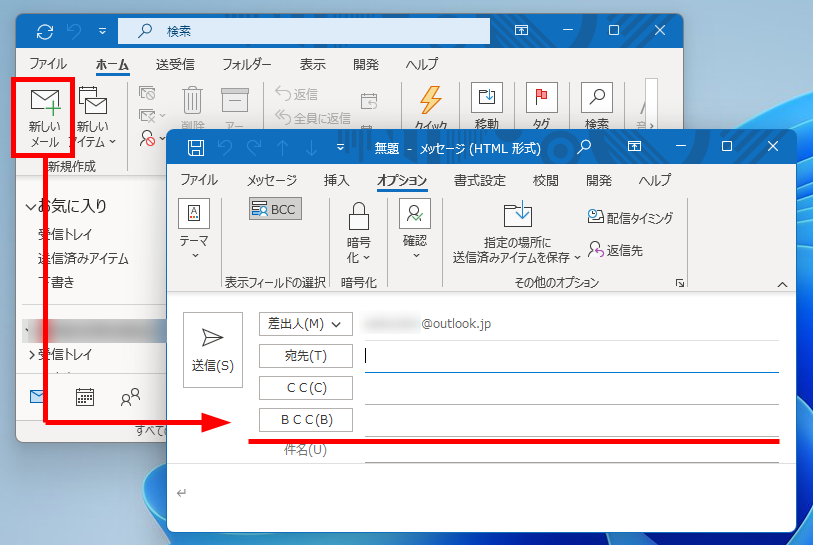
この方法で、「BCC」を常に表示することができます。
BCCを使ったメールの送り方
「BCC」を使ったメールの送り方を2つご紹介します。
- 手動でメールアドレスを入力してメールを送る方法
- アドレス帳からメールアドレスを選択してメールを送る方法
それでは、実際に操作しながら見ていきましょう。
手動でメールアドレスを入力してメールを送る方法
手動でメールアドレスを入力してメールを送る方法をご紹介します。
常に「BCC」ボックスがある状態からご紹介します。
Outlookを起動します。
ウィンドウ上部の「ホーム」をクリック→「新しいメール」をクリックします。
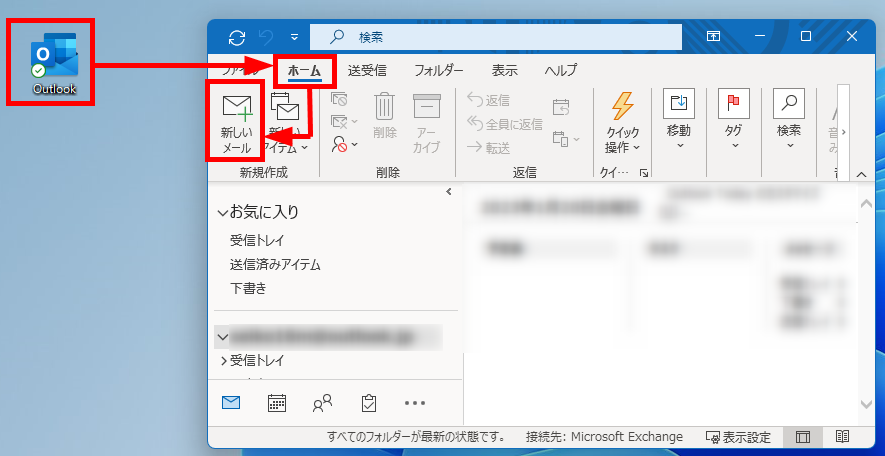
新規メッセージの作成画面が表示されます。
「BCC」にメールアドレスを入力します。
例)xxx@gmail.com
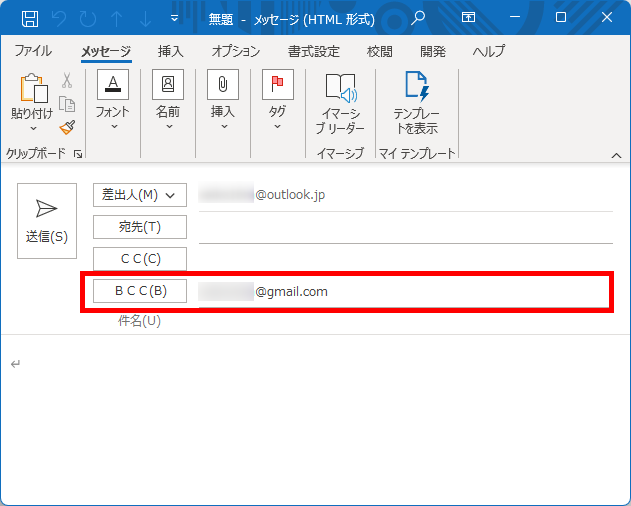
TO、CC、件名、本文を入力して「送信」をクリックします。
例)
・TO:Test User 03(yahoo)
・CC:Test User 04(outlook2)
・件名:BCC TESTメール_01
・本文:Test User 03(yahoo)様 c.c. Test User 04(outlook2)様 これは、BCCのTESTメールです。
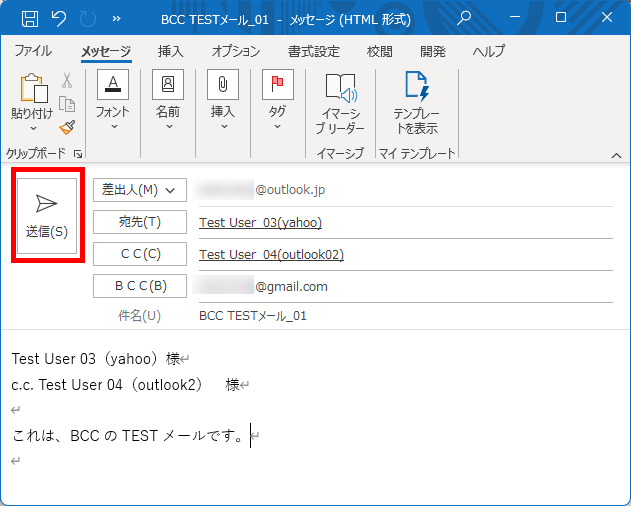
「BCC」にメールアドレスを入れて送信したメールを相手が受信したときにどのように表示されるか検証しました。
▼メールアドレス「宛先」でのメッセージの見え方
例)Test User 03(yahoo)
「TO」「CC」のみが表示されています。
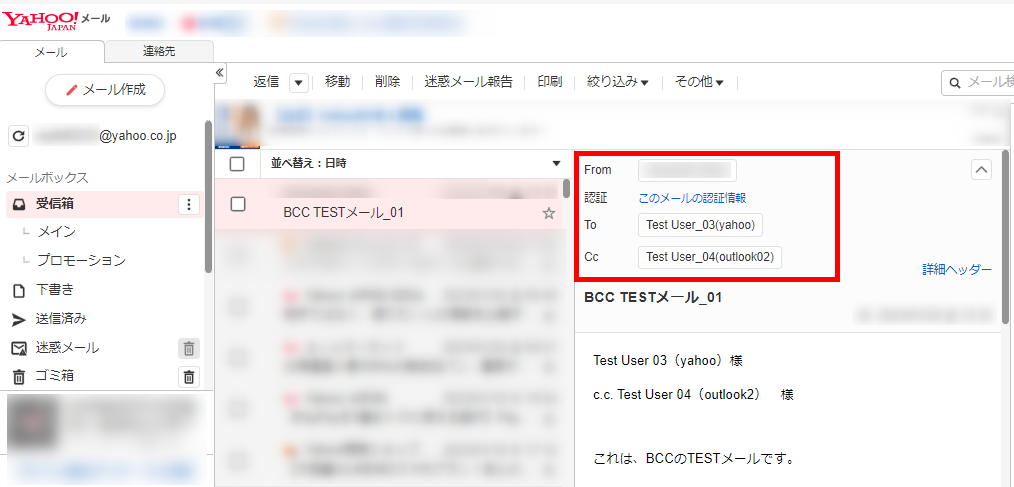
▼メールアドレス「CC」でのメッセージの見え方
例)Test User 04(outlook2)
「TO」「CC」のみが表示されています。
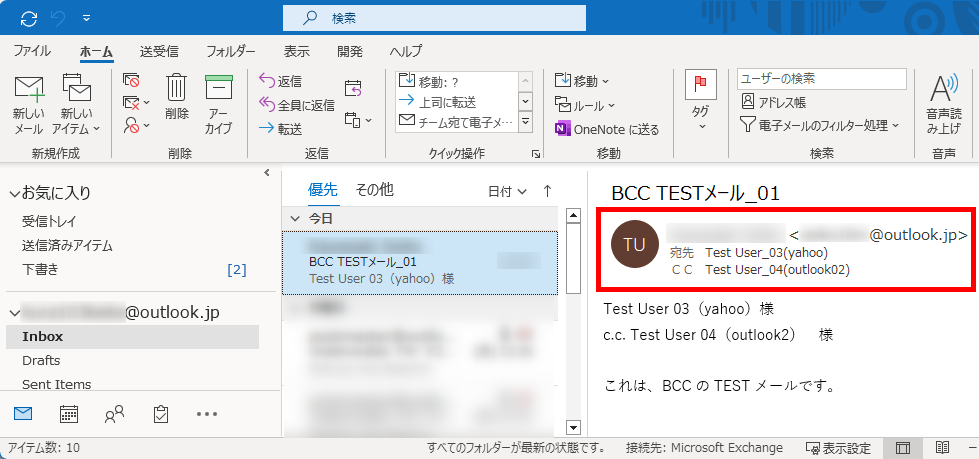
▼メールアドレス「BCC」でのメッセージの見え方
例)xxx@gmail.com
「TO」「CC」のみが表示されています。
「BCC」で受け取った人も「BCC」のメッセージであるとは表記されません。
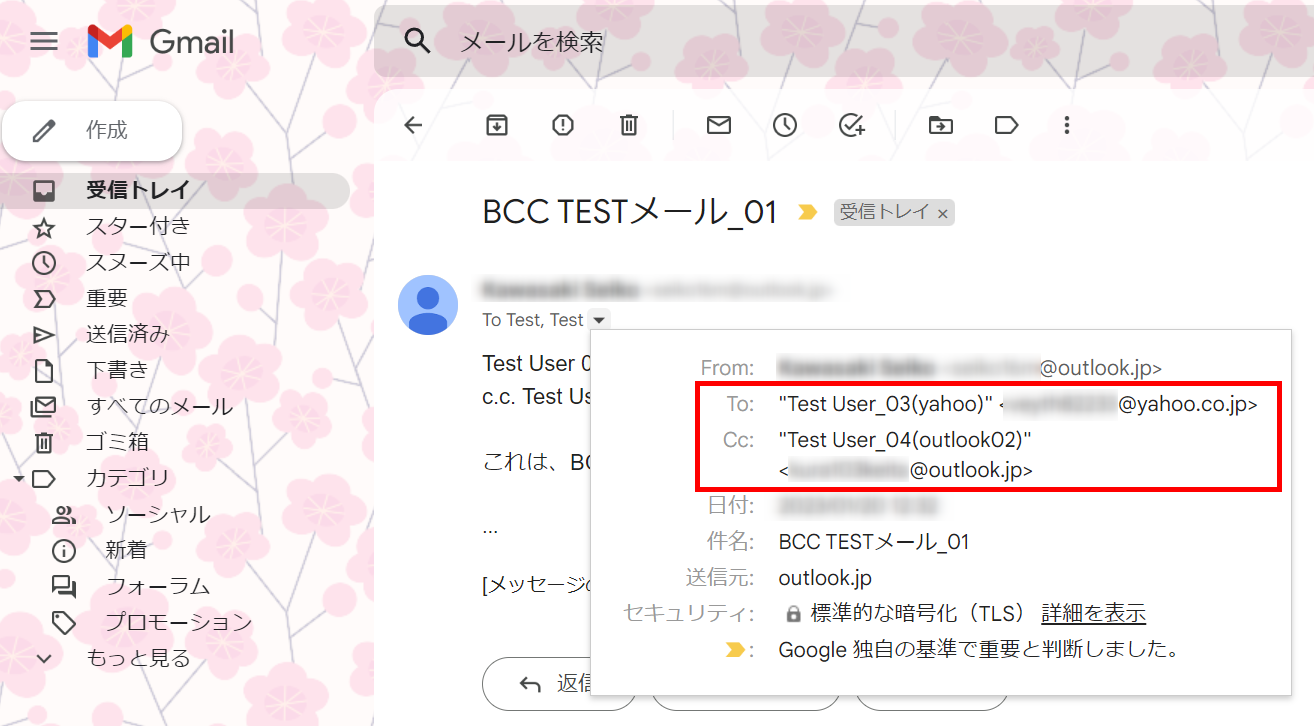
この方法で、手動でメールアドレスを入力してメールを送ることができます。
アドレス帳からメールアドレスを選択してメールを送る方法
アドレス帳からメールアドレスを選択してメールを送る方法をご紹介します。
常に「BCC」ボックスがある状態からご紹介します。
Outlookを起動します。
ウィンドウ上部の「ホーム」をクリック→「新しいメール」をクリックします。
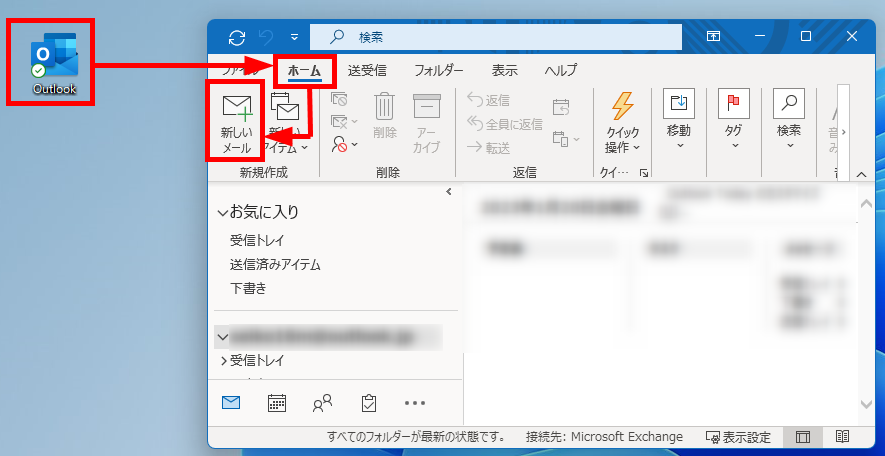
新規メッセージの作成画面が表示されます。
「BCC」をクリックします。
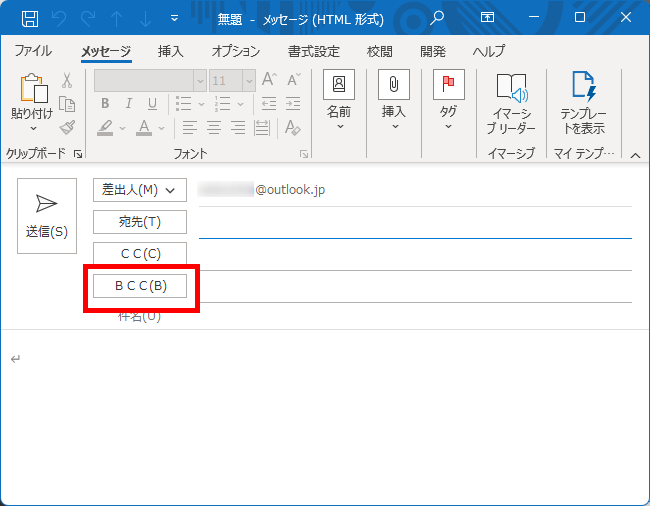
「名前の選択」が表示されます。
追加したいメールアドレスを選択→「BCC」をクリックします。
例)Test User 02(google)、Test User 03(yahoo)
【補足】
「Ctrl」を押しながら複数選択→「メンバー」をクリックすると、複数人を一回で追加されます。
「OK」をクリックします。
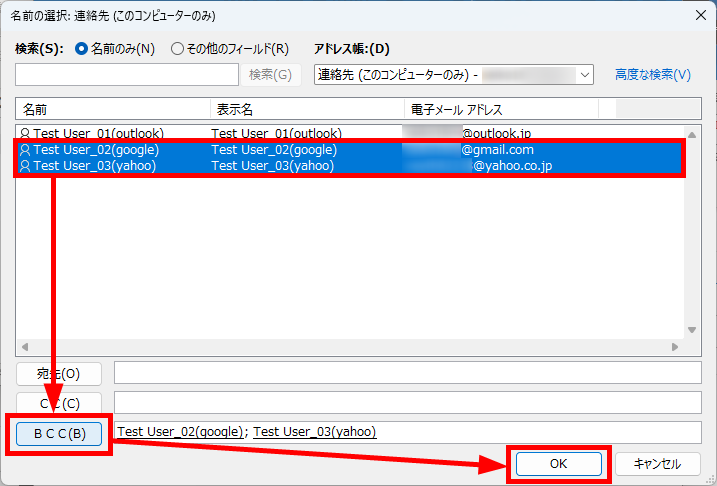
「BCC」ボックスに選択したメールアドレスが表示されました。
宛先、CC、件名、本文を入力して「送信」をクリックします。
例)
・TO:Test User 01(outlook)
・CC:Test User 04(outlook2)
・件名:BCC TESTメール_02
・本文:Test User 03(yahoo)様 c.c. Test User 04(outlook2)様 これは、BCCのTESTメールです。
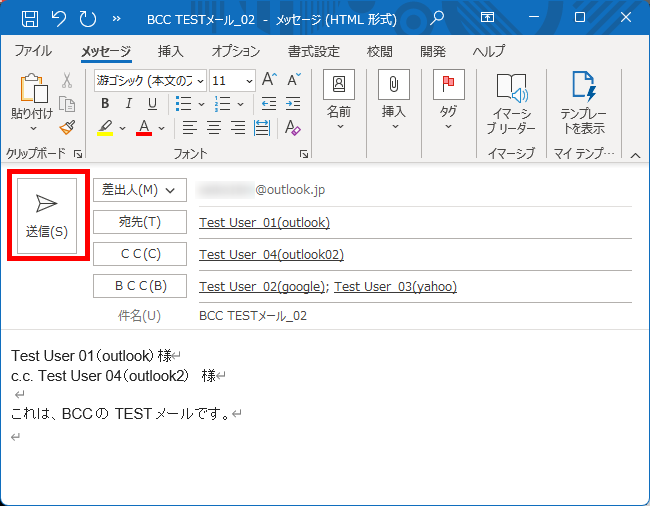
「BCC」にメールアドレスを入れて送信したメールを相手が受信したときにどのように表示されるか検証しました。
▼メールアドレス「宛先」でのメッセージの見え方
例)Test User 01(outlook)
「TO」「CC」のみが表示されています。
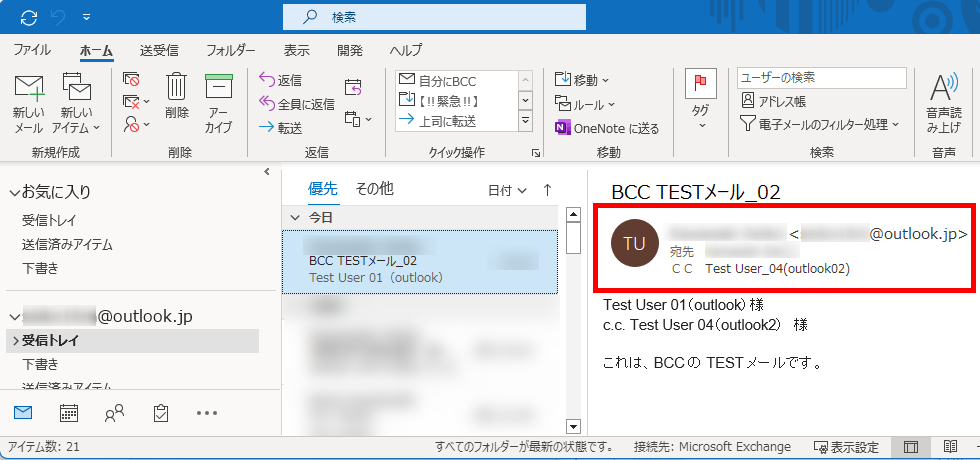
▼メールアドレス「CC」でのメッセージの見え方
例)Test User 04(outlook2)
「TO」「CC」のみが表示されています。
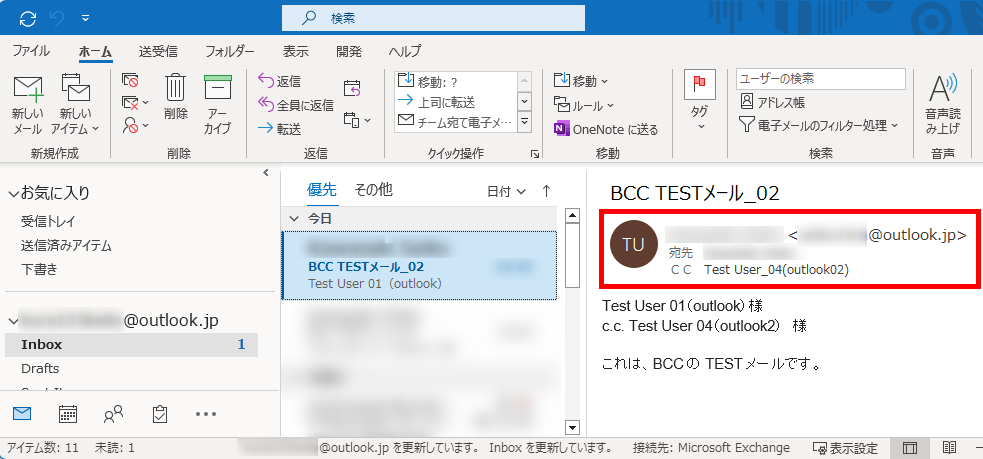
▼メールアドレス「BCC」でのメッセージの見え方
例)Test User 02(google)、Test User 03(yahoo)
「TO」「CC」のみが表示されています。
「BCC」で受け取った人も「BCC」のメッセージであるとは表記されません。
Test User 02(google)
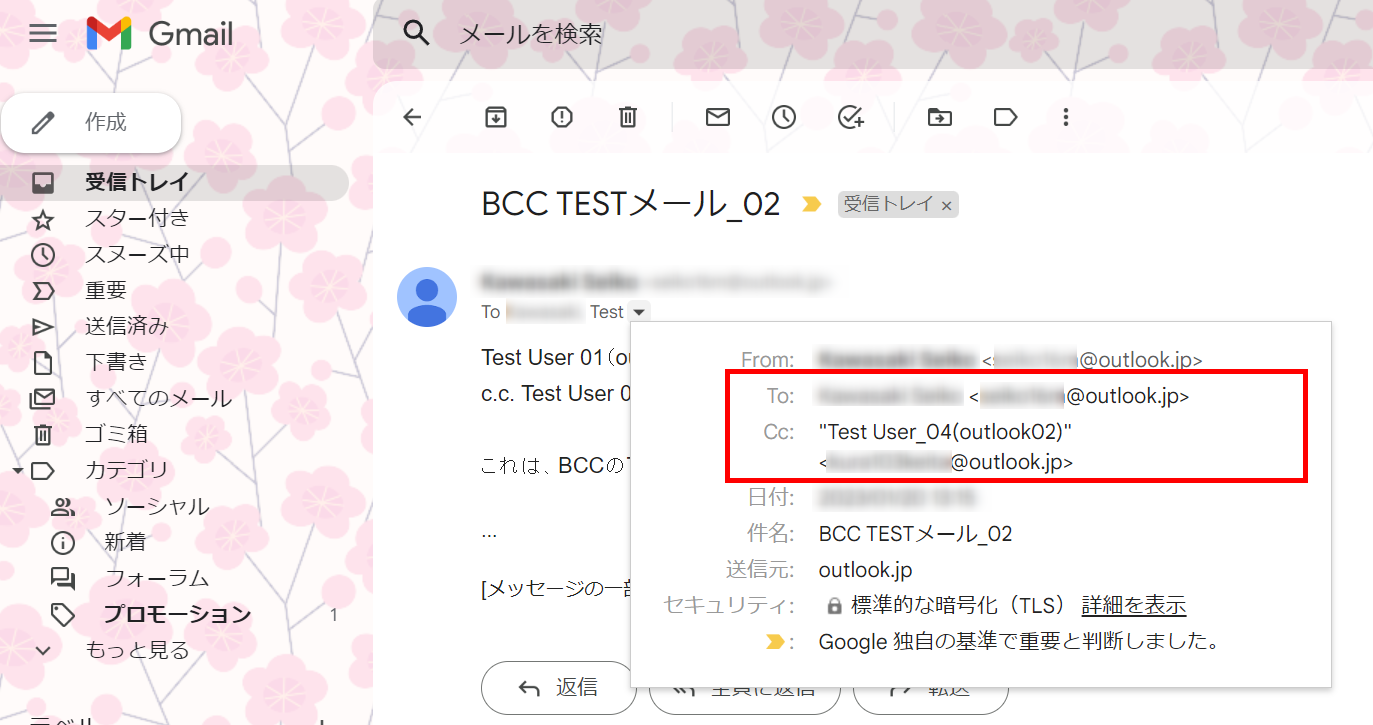
Test User 03(yahoo)
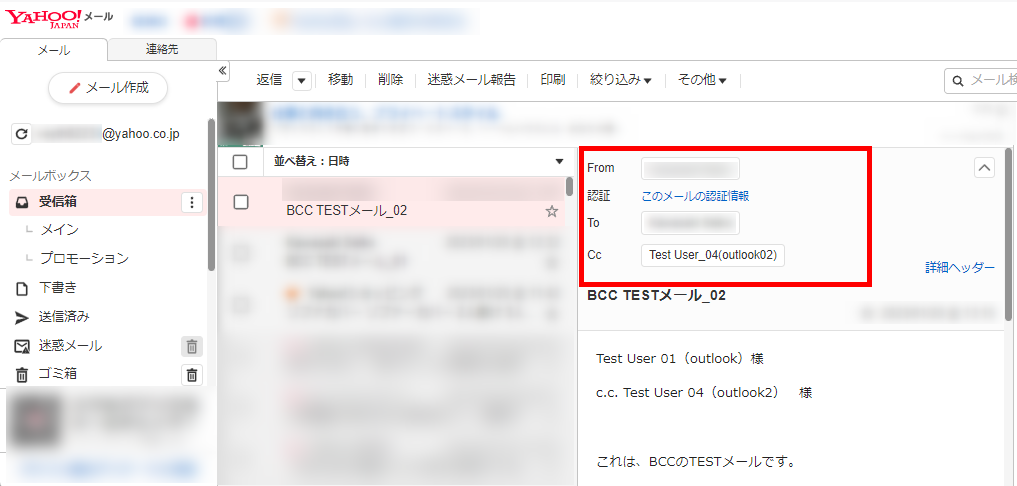
この方法で、アドレス帳からメールアドレスを選択してメールを送る方法ことができます。
特定のメールアドレスを「BCC」に常に追加してメールを送る方法
特定のメールアドレスを常に追加しておいてメールを送る方法をご紹介します。
Outlookを起動します。
ウィンドウ上部の「ホーム」をクリックします。
リボンの「クイック操作」をクリック→「新規作成」をクリックします。
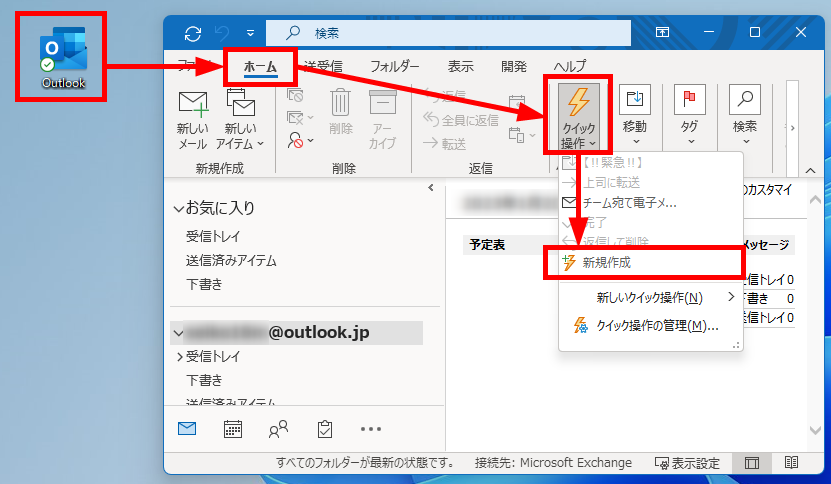
「クイック操作の編集」が表示されます。
「名前」欄に任意の操作名を入力します。
例)自分にBCC
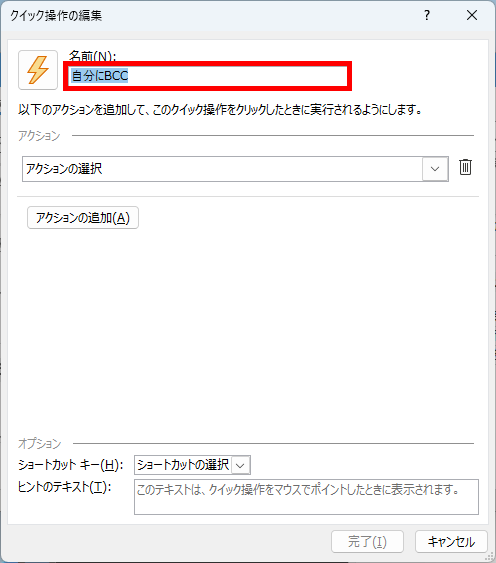
「アクションの選択」のプルダウンから、「返信」項目内の「メッセージの作成」をクリックします。
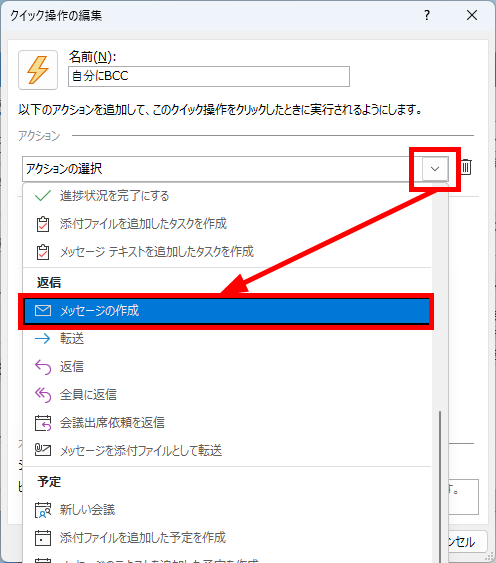
「オプションの表示」をクリックします。
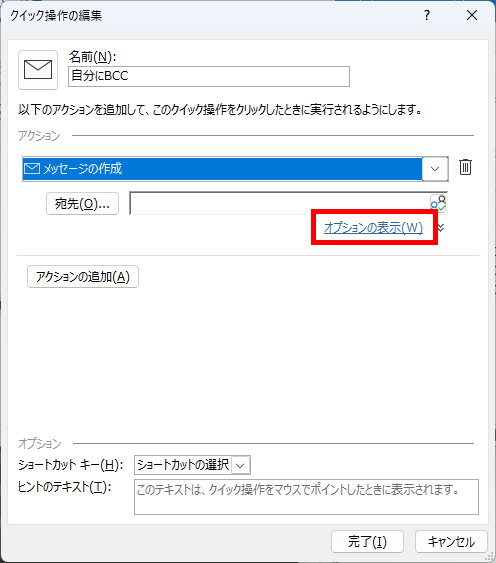
「BCCの追加」をクリックします。
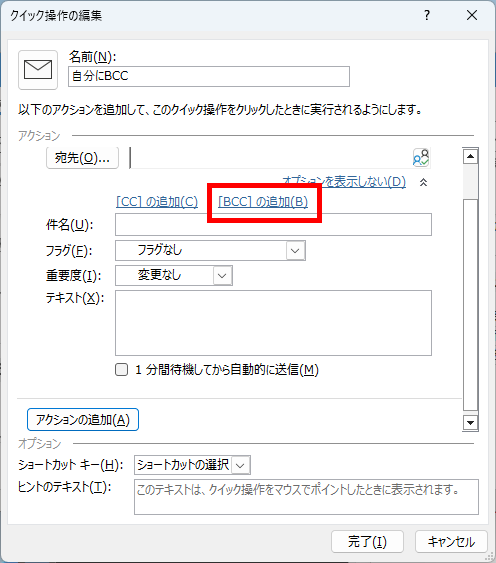
「BCC」のボックス内に、常に追加しておきたいメールアドレスを入力します。
「完了」をクリックします。
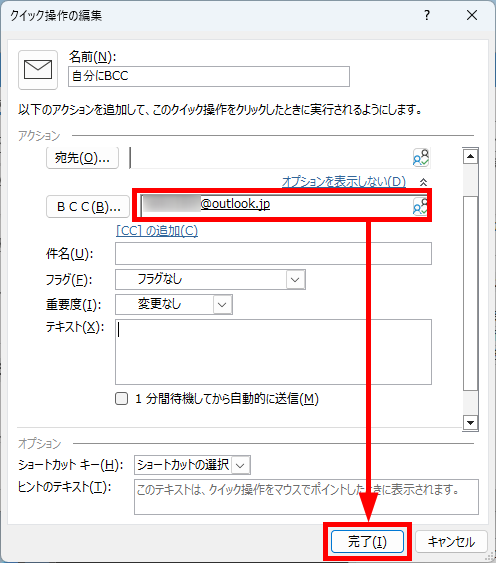
「クイック操作」ボックス内の「自分にBCC」が表示されます。
「自分にBCC」をクリックします。
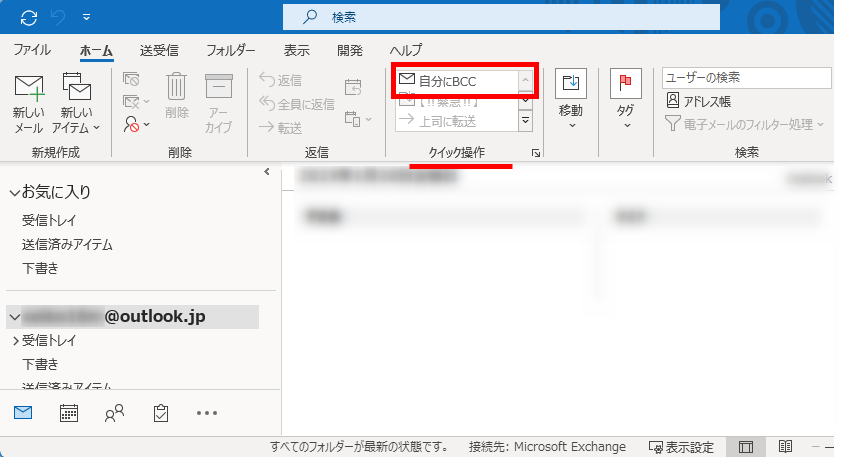
常に「BCC」ボックスに特定のメールアドレスが表示されるようになりました。
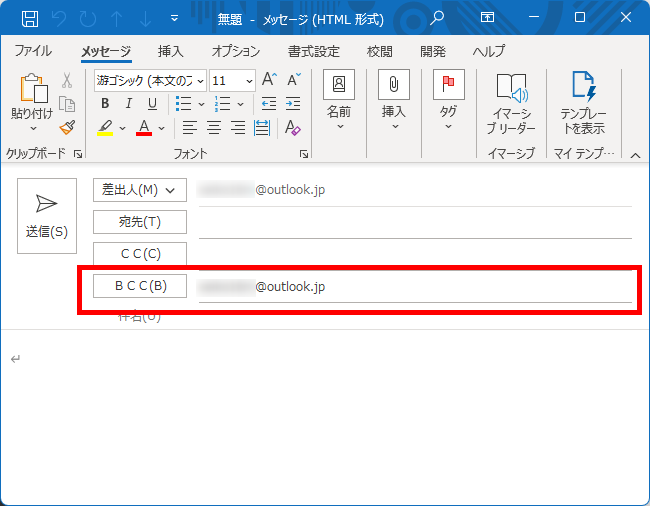
この方法で、特定のメールアドレスを常に追加しておいてメールを送る方法ことができます。
今回は、Outlook(アウトルック)でBCCを常に表示する方法とメールの送り方をご紹介しました。
取引先とのやりとりで、相手の関係者だと思っていたメールアドレスが全くの他人で情報だけ抜き取られていたという問題が発生する可能性があります。
TO、CCの宛先を絞りつつ、BCCで情報共有をするなどBCCを使用することで情報漏洩のリスク軽減にもつながるので、工夫してぜひご活用ください。
この内容が、少しでもご覧いただいた方たちの役に立った、解決したにつながれば幸いです。
