Outlook(アウトルック)で迷惑メールフォルダに勝手に入ってしまうときの対処方法をご紹介します。
みなさんは会員の登録情報など保管しておきたいメールがなぜか届かないといったことはないでしょうか。
メールアドレスが間違っているわけでもない、メールを受け取る環境も整っているのにどうしてでしょう。
そんなときは、迷惑メールフォルダをみてみてください。
大切なメールが迷惑メールフォルダに入ってしまっていることがあります。
そこで、Outlook(アウトルック)で迷惑メールフォルダに勝手に入ってしまうときの対処方法をお伝えします。
なお、本章では、Outlook(アウトルック)の「インストール版」での操作方法をご紹介します。
また、操作方法の手順は「Windows 11」のやり方をお伝えしていきます。
「迷惑メールのオプション」で処理レベルを変更する
「迷惑メールのオプション」で処理レベルを変更する方法をご紹介します。
Outlookを起動します。
リボンの「ホーム」タブをクリックします。
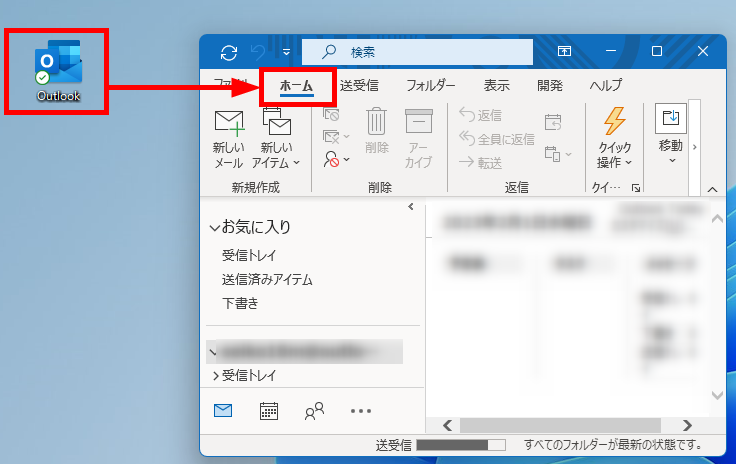
「迷惑メール」アイコンの「V」をクリックするとメニューが表示されます。
「迷惑メールのオプション」をクリックします。
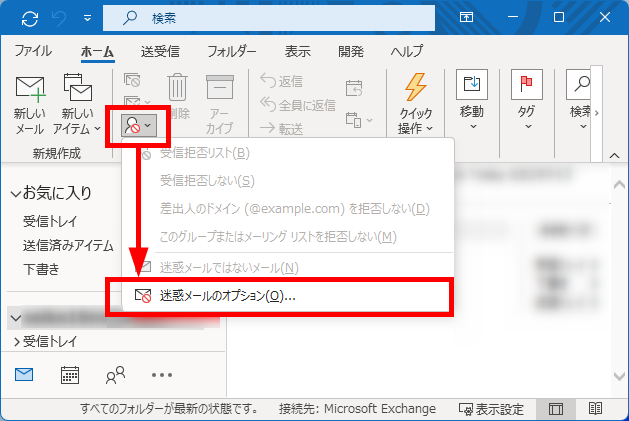
「迷惑メールのオプション」ウィンドウが表示されます。
「オプション」タブ内の「迷惑メールの処理レベル」を選択します。
迷惑メールの処理レベルを以下の2つどちらかにチェックを入れて「OK」をクリックします。
[受信拒否リスト]にあるアドレスからのメールのみ、迷惑メール フォルダーに振り分けます。
迷惑メールであることが明らかなメールを迷惑メール フォルダーに振り分けます。
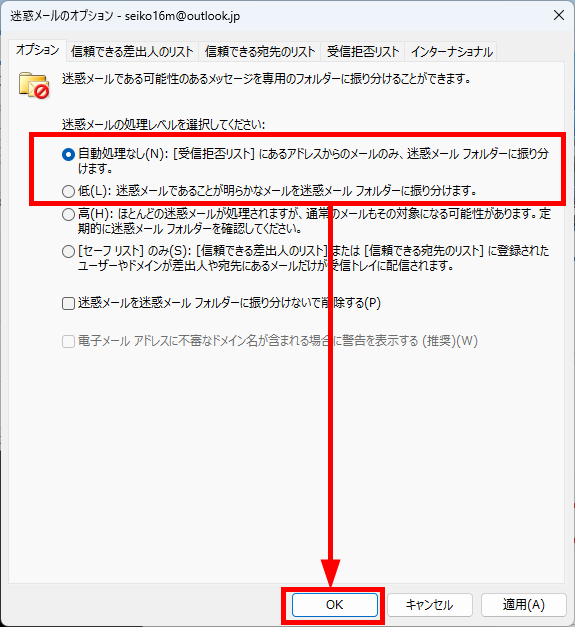
この方法で、「迷惑メールのオプション」で処理レベルを変更することができます。
【補足】
Outlookで迷惑メールと判断される基準については、公開されていません。
迷惑メールと判断される基準が悪意あるユーザーに伝わるとセキュリティを通り抜けられて大量の迷惑メールが送信される可能性があるためです。
また、迷惑メールの処理レベルは以下のように分けられています。
迷惑メールフィルターの自動適用がオフになります。
ただし、「受信拒否リスト」に登録したドメイン名と電子メールアドレスは引き続き迷惑メールフォルダに振り分けられます。
なお、デフォルトの設定は「自動処理なし」になっています。
明らかな迷惑メッセージのみ迷惑メールフォルダに振り分けられます。
普段から迷惑メッセージをあまり受信しない場合はこちらを設定することをおすすめします。
ほとんどのメッセージが迷惑メールフォルダに振り分けられます。
よって、誤って大切なメールも迷惑メールフォルダに振り分けられることがあるのでこちらを設定することをおすすめしません。
セーフリストとは、信頼できる差出人リストのことです。
あらかじめ任意のドメイン名や電子メールアドレスを「セーフリスト」として登録しておくことで、そのドメイン名や電子メールアドレスから受信したメールは迷惑メールに分類されません。
つまり、セーフリストに登録されていないドメイン名や電子メールアドレスはすべて迷惑メールフォルダに振り分けられるので、不特定多数からメールを受信する場合はこちらを設定することをおすすめしません。
「信頼できる差出人のリスト」にメールアドレスを登録する
「信頼できる差出人のリスト」にメールアドレスを登録する方法は、自動で登録する方法と手動で登録する方法があります。
自動で登録する場合は、Outlook以外のメールアドレスは登録されません。
よって、送信側がOutlook以外のメールアドレスにメールを送り、受信者がそのメールに対して返信をすると、その返信メールは迷惑メールフォルダに振り分けられる可能性があるので注意しましょう。
そこで、自動で登録する方法だけではなく、手動で登録する方法もあわせてご紹介します。
- 自動で「信頼できる差出人のリスト」にドメイン名や電子メールアドレスを登録する方法
- 手動で「信頼できる差出人のリスト」にドメイン名や電子メールアドレスを登録する方法
それでは、実際に操作しながら見ていきましょう。
自動で「信頼できる差出人のリスト」に登録する方法
自動で「信頼できる差出人のリスト」にドメイン名や電子メールアドレスを登録する方法をご紹介します。
Outlookを起動します。
リボンの「ホーム」タブをクリックします。
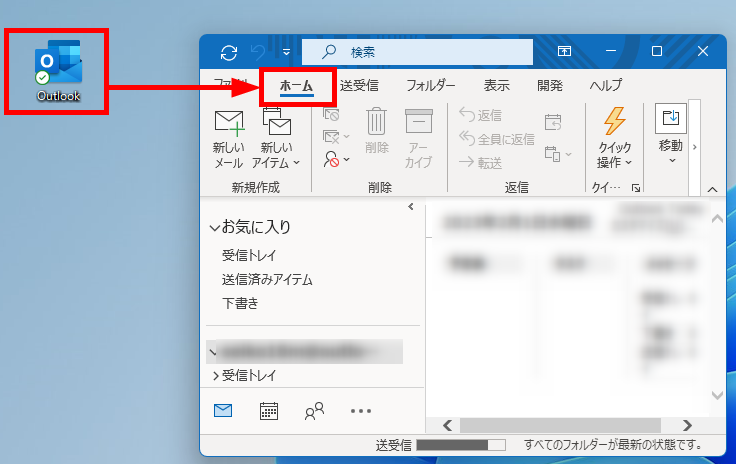
「迷惑メール」アイコンの「V」をクリックするとメニューが表示されます。
「迷惑メールのオプション」をクリックします。
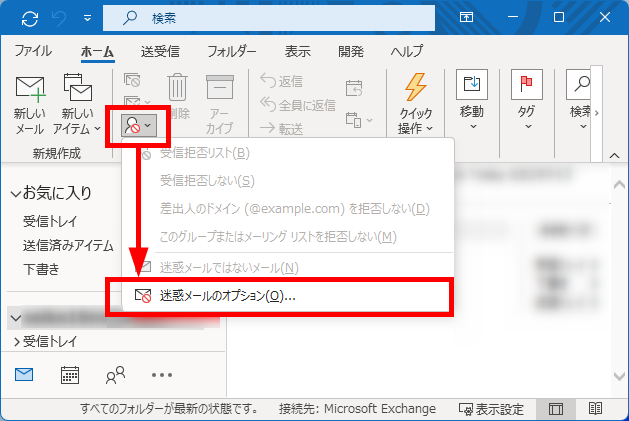
「迷惑メールのオプション」ウィンドウが表示されます。
「信頼できる差出人のリスト」タブをクリックします。
「電子メールの送信先を自動的に [信頼できる差出人のリスト] に追加する」にチェックを入れ「OK」をクリックします。
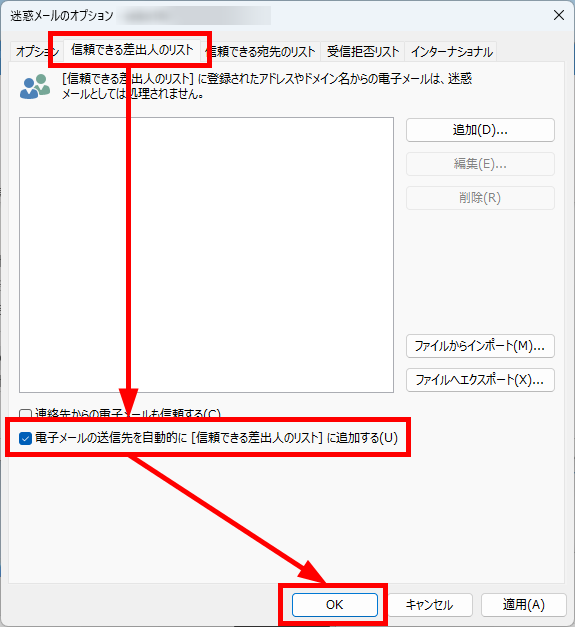
この方法で、自動で「信頼できる差出人のリスト」にドメイン名や電子メールアドレスを登録することができます。
手動でドメイン名や電子メールアドレスを登録する方法
手動で「信頼できる差出人のリスト」にドメイン名や電子メールアドレスを登録する方法をご紹介します。
Outlookを起動します。
リボンの「ホーム」タブをクリックします。
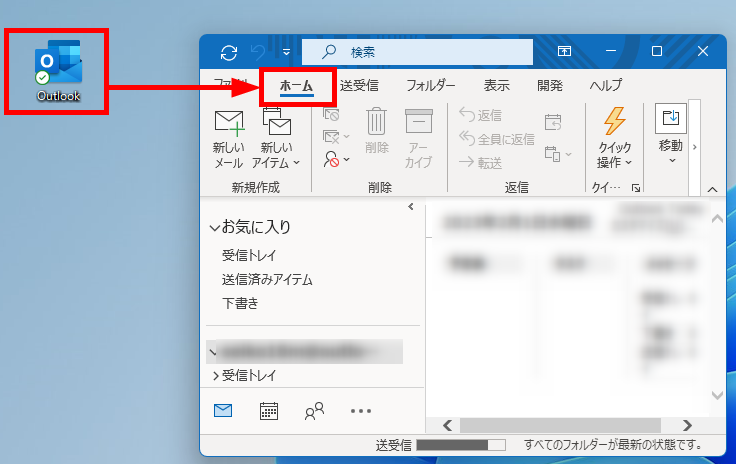
「迷惑メール」アイコンの「V」をクリックするとメニューが表示されます。
「迷惑メールのオプション」をクリックします。
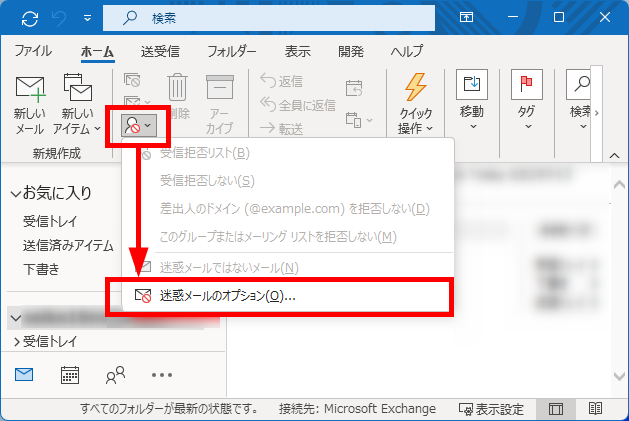
「迷惑メールのオプション」ウィンドウが表示されます。
「信頼できる差出人のリスト」タブをクリック→右端の「追加」をクリックします。
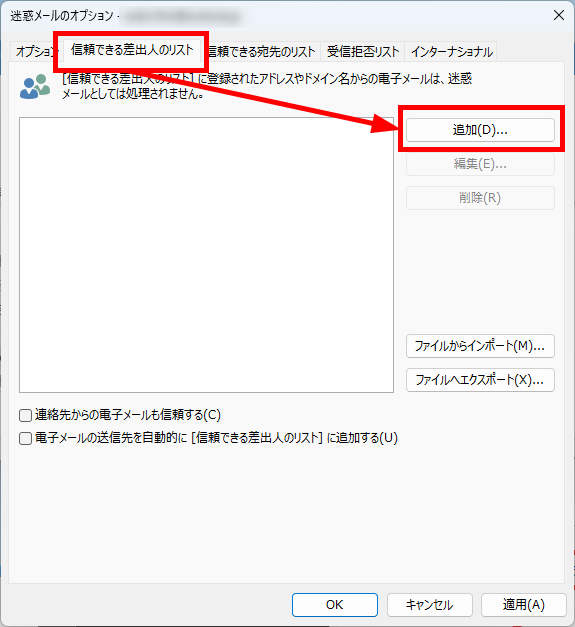
「アドレスまたはドメインの追加」ウィンドウが表示されます。
リストに追加するドメイン名や電子メールアドレスを入力し「OK」をクリックします。
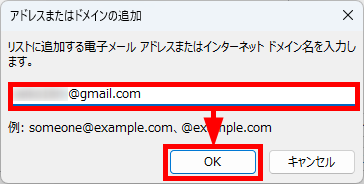
「信頼できる差出人のリスト」に設定したドメイン名や電子メールアドレスが表示されました。
「OK」をクリックします。
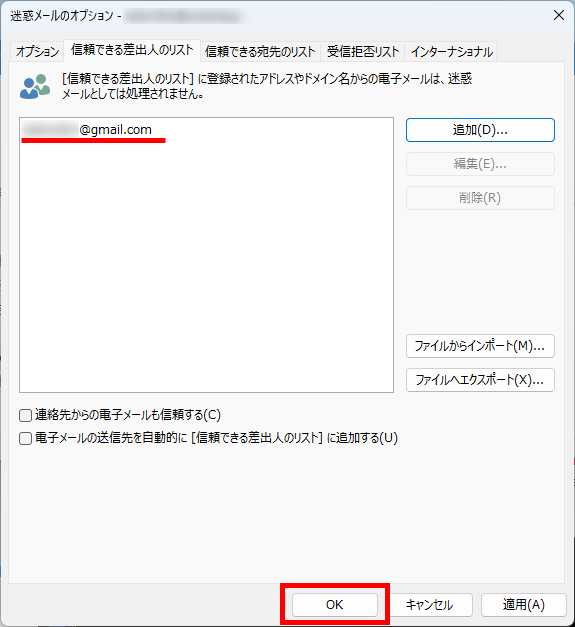
この方法で、手動で「信頼できる差出人のリスト」にドメイン名や電子メールアドレスを登録することができます。
「受信拒否リスト」を確認する
受信拒否リストとは、受信を拒否する差出人リストのことです。
あらかじめ任意のドメイン名や電子メールアドレスを「受信拒否リスト」として登録しておくことで、そのドメイン名や電子メールアドレスから受信したメールはすべて迷惑メールフォルダに振り分けられます。
よって、「受信拒否リスト」に意図しないドメイン名や電子メールアドレスが登録されていないかを確認し、登録されていたら削除するなどして管理することで、大切なメールが迷惑メールフォルダに振り分けられることを防ぎます。
それでは、「受信拒否リスト」を確認する方法をご紹介します。
Outlookを起動します。
リボンの「ホーム」タブをクリックします。
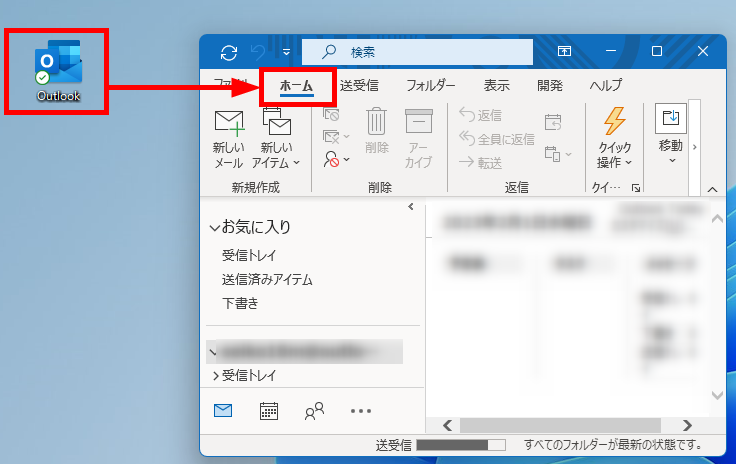
「迷惑メール」アイコンの「V」をクリックするとメニューが表示されます。
「迷惑メールのオプション」をクリックします。
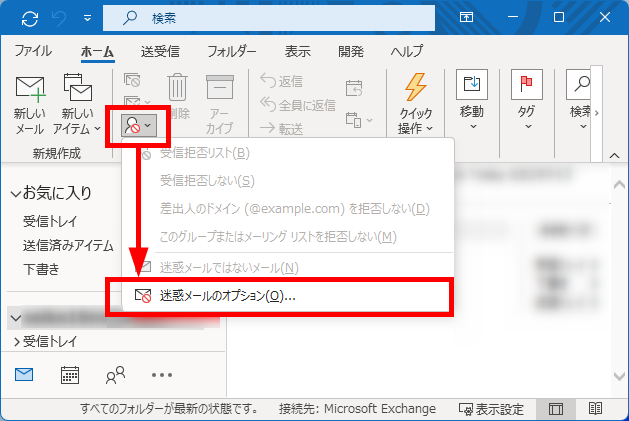
「迷惑メールのオプション」ウィンドウが表示されます。
「受信拒否リスト」タブをクリックします。
枠内に意図しないドメイン名や電子メールアドレスが登録されていないかを確認します。
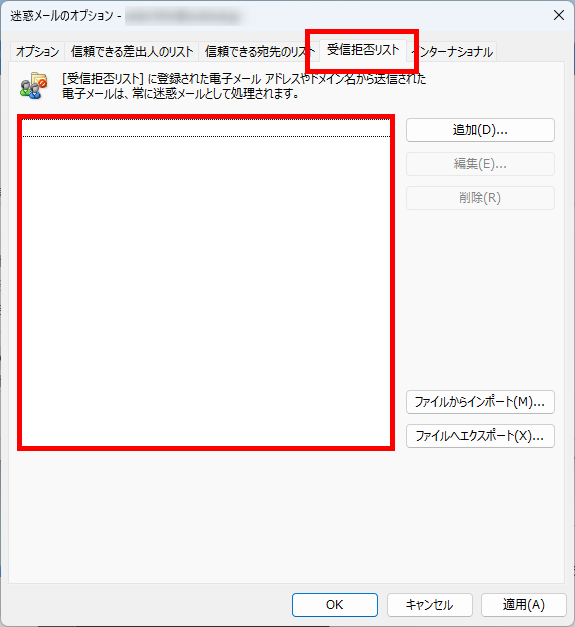
【補足】
意図しないドメイン名や電子メールアドレスが登録されている場合は、削除したいドメイン名や電子メールアドレスをクリックして、右側の「削除」をクリックします。
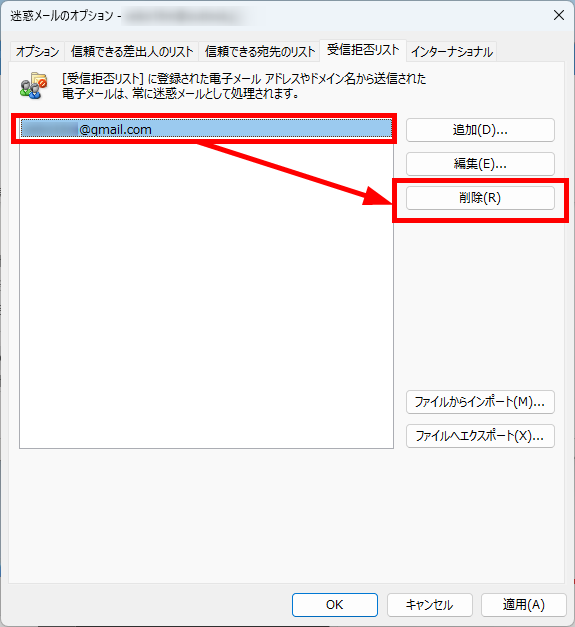
この方法で、「受信拒否リスト」を確認することができます。
今回は、Outlook(アウトルック)で迷惑メールフォルダに勝手に入ってしまうときの対処方法をお伝えしました。
大切なメールを失わないためにも、迷惑メールフォルダの設定状況を再度確認しておくことが大切です。
迷惑メールフォルダへの自動振り分けも便利な機能なのでうまく利用していきましょう。
この内容が、少しでもご覧いただいた方たちの役に立った、解決したにつながれば幸いです。
