Windows 11で、Windows Defenderの設定方法を無効化や有効化にする方法も含めてご紹介します。
Windowsに標準搭載されているWindows Defender(Windowsディフェンダー)によって、パソコンを安心して使用することができています。
しかし、特定のソフトを使用しようとするとWindows Defender(Windowsディフェンダー)との互換性がなく、特定のソフトが起動しない場合があります。
そこで、Windows Defenderの設定方法を無効化や有効化にする方法をお伝えしていきます。
なお、操作方法の手順は「Windows 11」のやり方をお伝えしていきます。
Windows Defenderとは?
Windows Defender(ウィンドウズ・ディフェンダー)は、Windowsに標準搭載されている無料のセキュリティソフトです。
実は「Windows 10 May 2020 Update」以降、Windows Defenderは「Microsoft Defender」(マイクロソフト・ディフェンダー)に名称が変更になりました。
ただ、まだ「Microsoft Defender」よりもWindows Defenderの方が知名度が高いため、ここでは馴染みのあるWindows Defenderとしてご紹介していきます。
Windows Defenderとは、ウイルスやスパイウェアなど、マルウェアと言われる悪意のあるソフトを検出したらその場で削除を行うなどのリアルタイム保護、その他にもオフラインスキャン、自動サンプルの送信などを行ってパソコンを保護しています。
Windows 8以降から標準搭載されるようになり、Windows 10以降ではウイルスの検出率が上がり、他の有料のセキュリティソフトと比べても高い検出率を誇っています。
Windows Defenderのメリットはこちらです。
- Windowsに標準搭載されているため、新たにセキュリティソフトを購入する必要がありません。
- OS標準の純正ソフトのため、アップデートをする際のトラブルが起こりにくいです。
- 必要最小限のウイルス対策機能に限定しているため、CPUやメモリへの負担が少なく、パソコン操作が重くなりません。
ただし、必要最小限のウイルス対策機能に限定していることで、パスワード管理機能がないので情報漏洩のリスクが高まったり、迷惑メール攻撃からの防御には有料のセキュリティソフトと比べると不安が残ります。
このように、Windows Defenderがあることによって、パソコンを使用していてセキュリティ対策をどうしたらよいかわからないユーザが安心してパソコンを利用することができます。
Windows Defenderを無効化する方法
Windows Defenderが有効になっていることで、特定のアプリが動作しない事象が発生する場合があります。
そこで、特定のアプリの起動時だけ一時的にWindows Defenderを無効化する方法をご紹介します。
タスクバーの「スタートボタン」を右クリック→「設定」をクリックします。
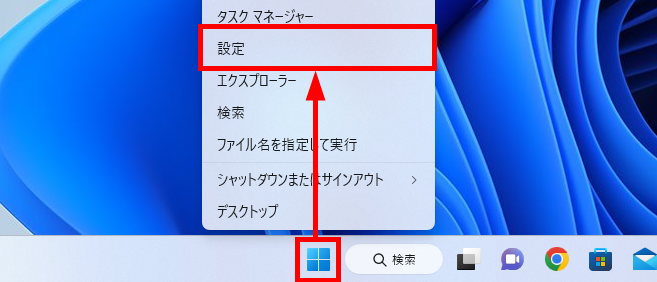
「設定」画面が表示されます。
左メニューの「プライバシーとセキュリティ」をクリック→
右メニューの「Windows セキュリティ」をクリックします。
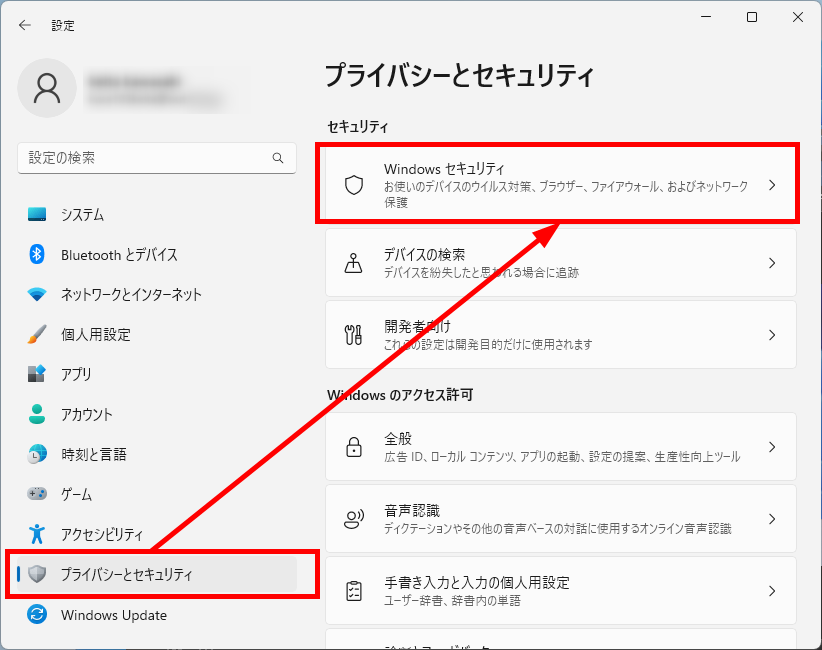
「Windows セキュリティ」画面が表示されます。
「ウイルスと脅威の防止」をクリックします。
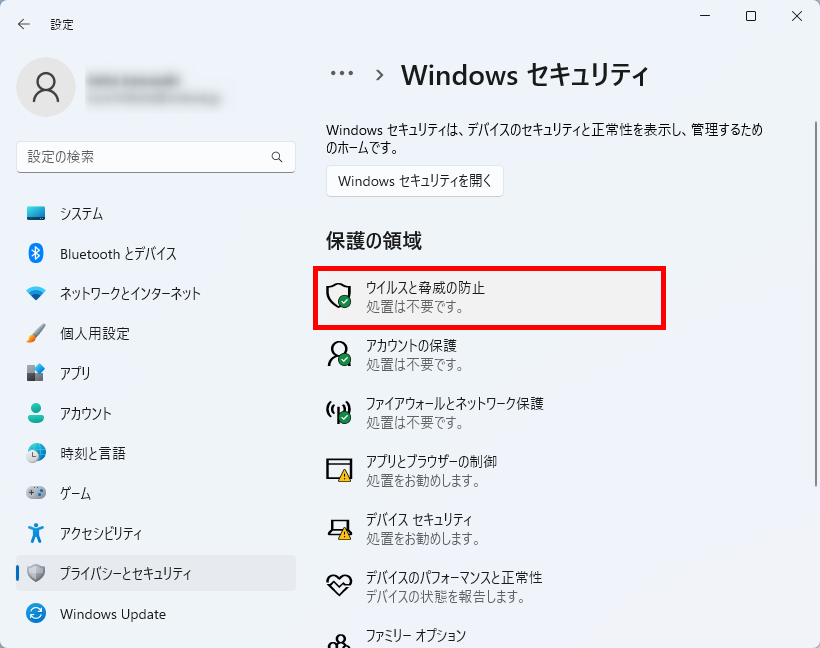
「ウイルスと脅威の防止」画面が表示されます。
「ウイルスと脅威の防止の設定」項目内にある「設定の管理」をクリックします。
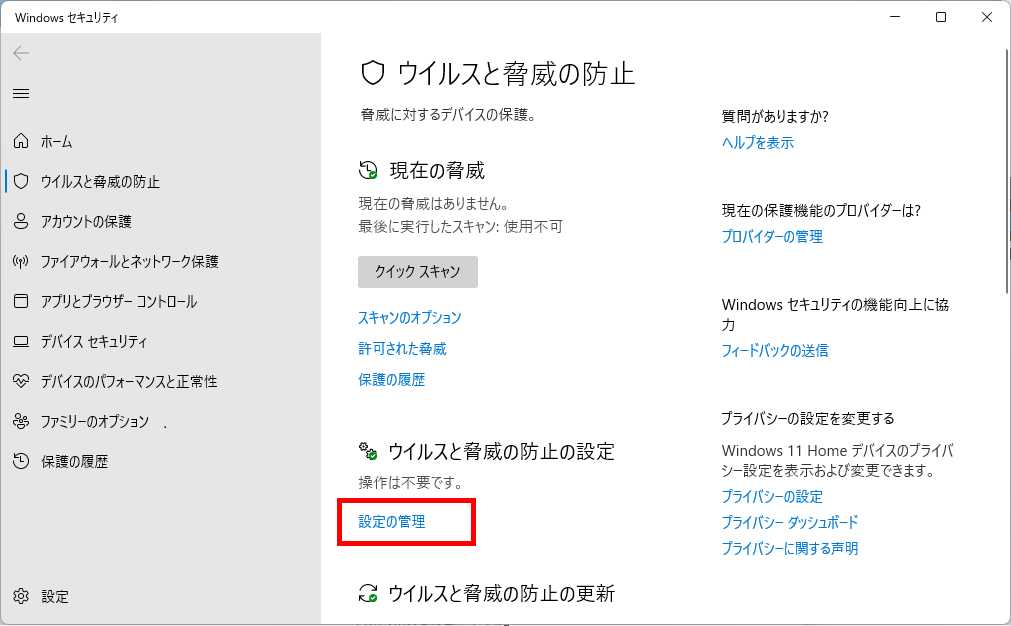
「リアルタイム保護」を「オフ」にします。
「オフ」にすると、「リアルタイム保護がオフになっており、お使いのデバイスは脆弱な状態です。」というメッセージが表示されます。
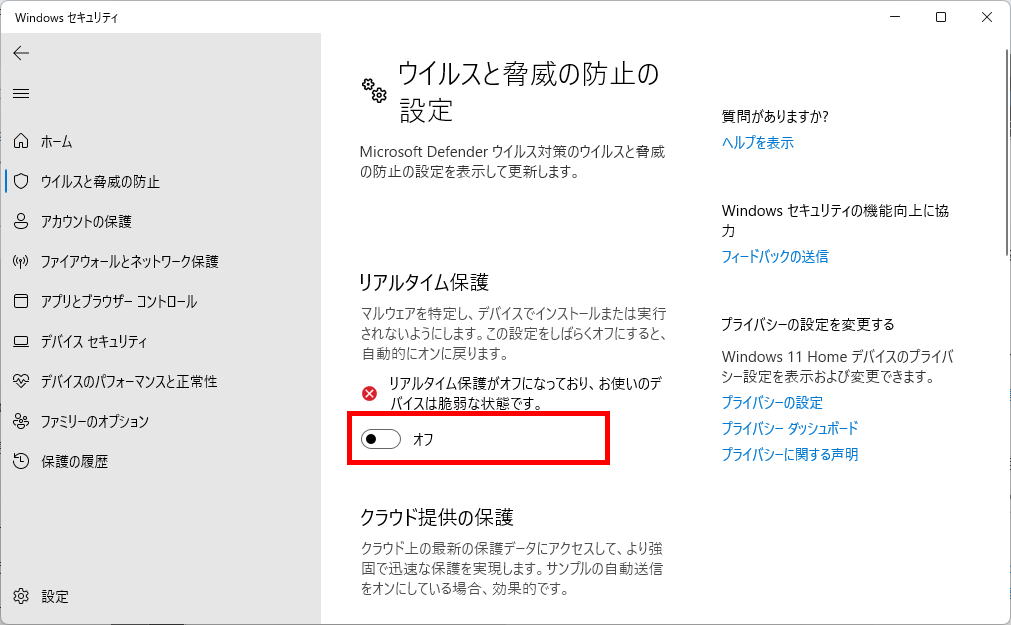
この方法で、Windows Defenderを無効化することができます。
なお、無効化されていた場合は、このチェックを「オン」するとWindows Defenderが有効化します。
また、Windows 11では、Windows Defenderを無効化しても、一定時間経過した場合や再起動した場合は、自動的に有効化します。
【補足】
Windows 11の場合、Windows Defenderを完全に無効化する設定は用意されていません。
パソコンに詳しい方はレジストリを編集する方法がありますが、レジストリの編集には十分に注意して作業しましょう。
Windows Defender SmartScreenとは?
Windows Defender SmartScreen(ウィンドウズ・ディフェンダー・スマートスクリーン)もまた「Windows 10 May 2020 Update」以降、「Microsoft Defender SmartScreen」(マイクロソフト・ディフェンダー・スマートスクリーン)に名称が変更になりました。
こちらも同様に馴染みのあるWindows Defender SmartScreenとしてご紹介してきます。
Windows Defenderには、ウイルスに感染する可能性が高いファイルの実行を防止する機能が備わっており、そのうちの一つが「Windows Defender SmartScreen」です。
Windows Defender SmartScreenは、マイクロソフトが提供する情報に基づいて、悪意があると考えられるWeb サイトやアプリケーションからのファイルダウンロードの実行を防止します。
例えば、アクセスしたWebページを分析し、そのページが疑わしいと判断した場合、ユーザーに警告ページを表示して、悪意がある可能性があると注意を促します。
Windows Defender SmartScreenを無効化する方法
Windows Defender SmartScreenが有効になっていることで、特定のアプリが動作しない事象が発生する場合があります。
そこで、特定のアプリの起動時だけ一時的にWindows Defender SmartScreenを無効化する方法をご紹介します。
タスクバーの「スタートボタン」を右クリック→「設定」をクリックします。
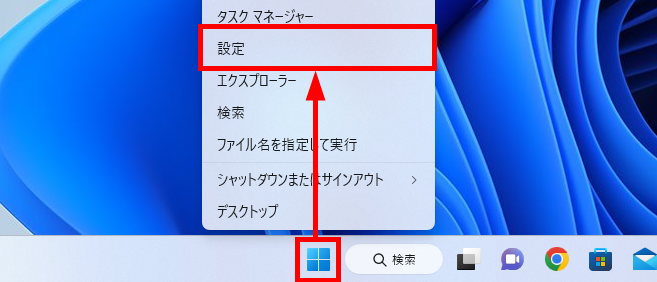
「設定」画面が表示されます。
左メニューの「プライバシーとセキュリティ」をクリック→
右メニューの「Windows セキュリティ」をクリックします。
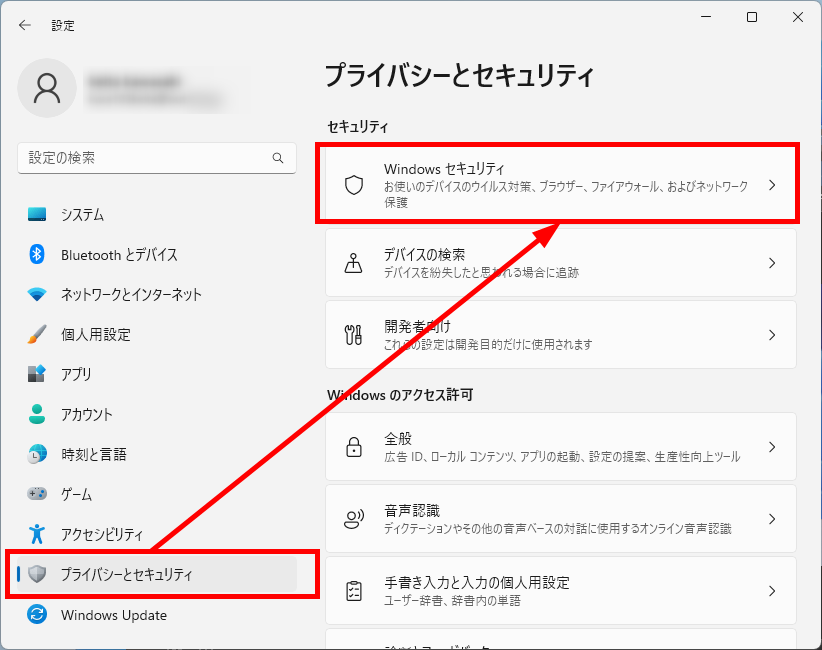
「Windows セキュリティ」画面が表示されます。
「アプリとブラウザーの制御」をクリックします。
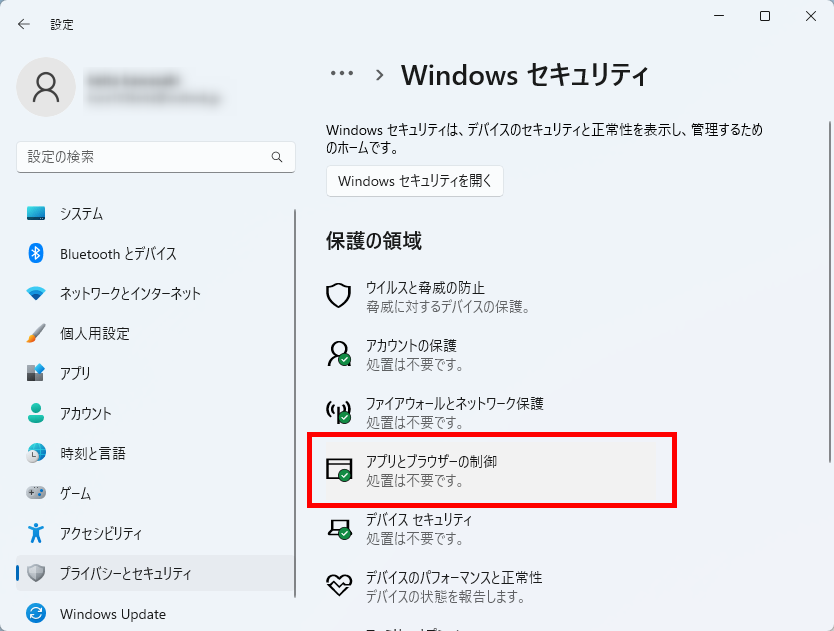
「アプリとブラウザー コントロール」画面が表示されます。
「評価ベースの保護」項目内にある「評価ベースの保護設定」をクリックします。
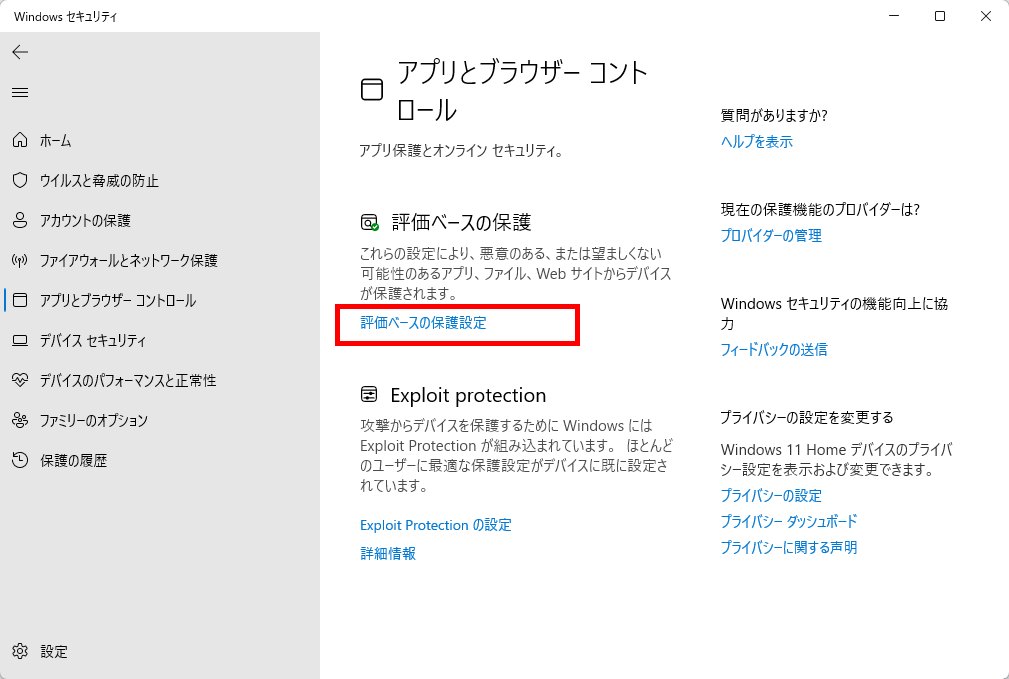
「評価ベースの保護」画面が表示されます。
以下の項目を「オフ」にします。
- アプリとファイルの確認
- Microsoft Edge の SmartScreen
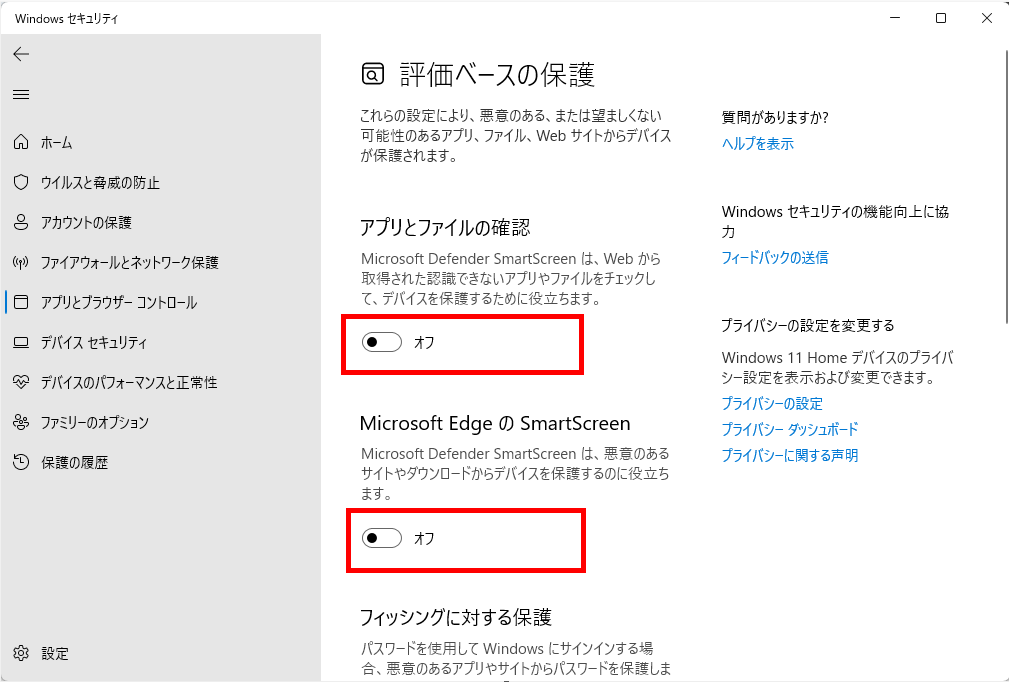
この方法で、Windows Defender SmartScreenを無効化することができます。
なお、無効化されていた場合は、このチェックを「オン」するとWindows Defender SmartScreenが有効化します。
今回は、Windows 11でWindows Defenderの設定方法を無効化や有効化にする方法も含めてお伝えしました。
パソコンを普段からあまり使わず、セキュリティソフトの有効期限が切れてしまった場合など、Windows Defender(Windowsディフェンダー)があれば安心です。
しかし、使用したい特定のソフトがWindows Defender(Windowsディフェンダー)との互換性がないために起動しない場合があるので、Windows Defender(Windowsディフェンダー)の有効化/無効化を試してみてください。
この内容が、少しでもご覧いただいた方たちの役に立った、解決したにつながれば幸いです。
