Gmailで100件以上のメールを一括削除する方法をご紹介します。
Gmailのメールを整理しようと不要なメールを完全に削除したいとき、一括してメールを削除したいけれどページ内のメールしか選択できない、削除したけれどGmailの容量が減らないといったことはないでしょうか。
そこで、Gmailで100件以上のメールを一括削除する方法を完全にメールを削除する方法を含めてお伝えしていきます。
また、操作方法の手順は「Windows 11」のやり方をお伝えしていきます。
Gmailのメールを一括削除する方法
Gmailのメールを一括削除する方法をご紹介します。
あらかじめ、Gmailの受信トレイを表示させた状態からお伝えしていきます。
左上画面の「メールを検索」の下にある「チェックボックス」にチェックを入れます。
例)削除対象:「プロモーション」フォルダ内のメール
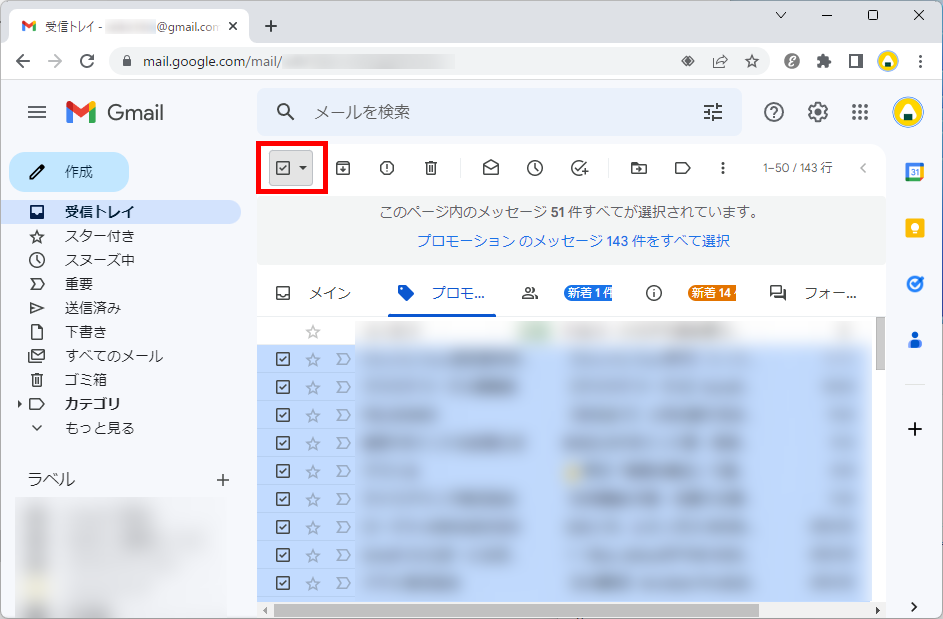
ページ内のメールがすべてチェックされ、
「このページ内のスレッド〇件すべてが選択されています。●●●のメッセージ〇件すべて選択」メッセージが表示されます。
「●●●のメッセージ〇件すべて選択」をクリックします。
例)プロモーションのメッセージ143件をすべて選択
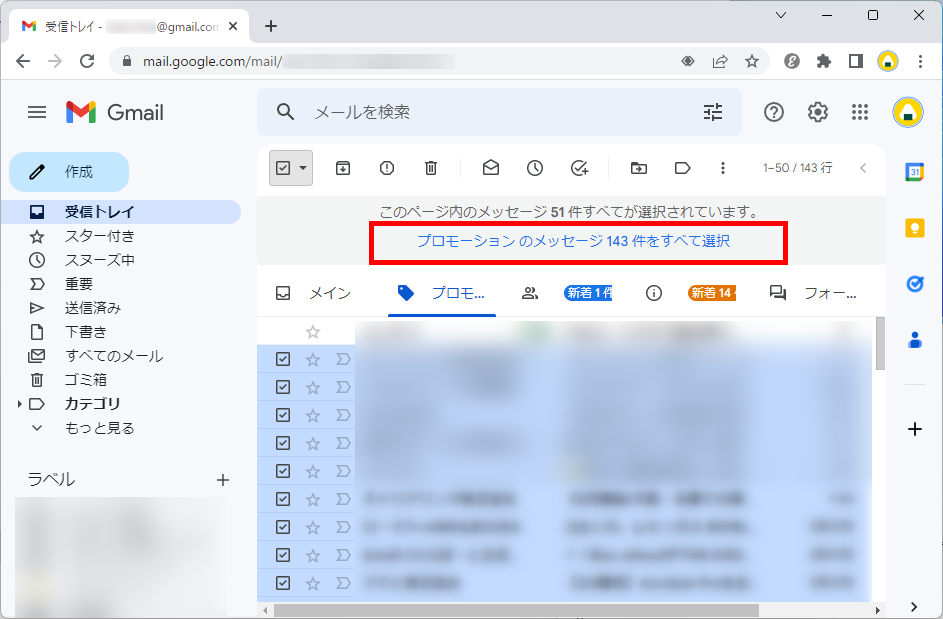
「●●●のメッセージ〇件すべてが選択されています。」メッセージが表示されます。
左上画面の「メールを検索」の下にある「ゴミ箱アイコン(削除)」をクリックします。
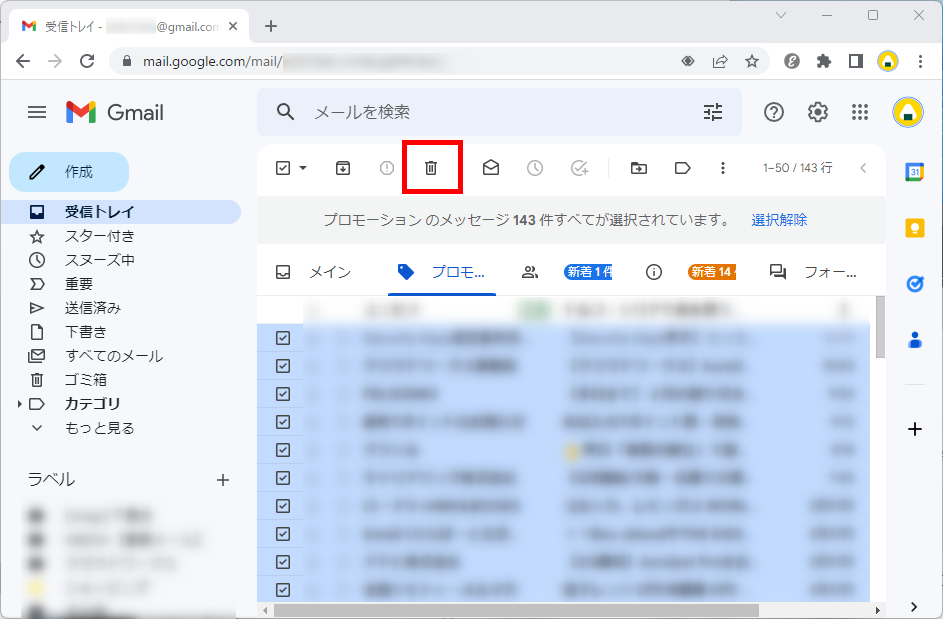
確認メッセージ「一括操作の確認」が表示されます。
「OK」をクリックします。
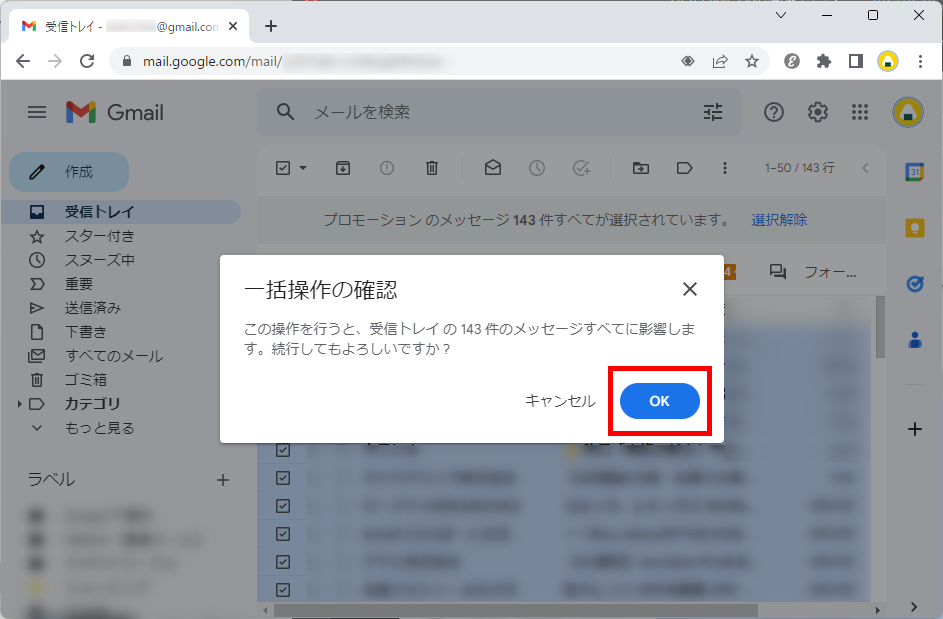
フォルダ内のすべてのメールがゴミ箱に移動することでメールが削除されました。
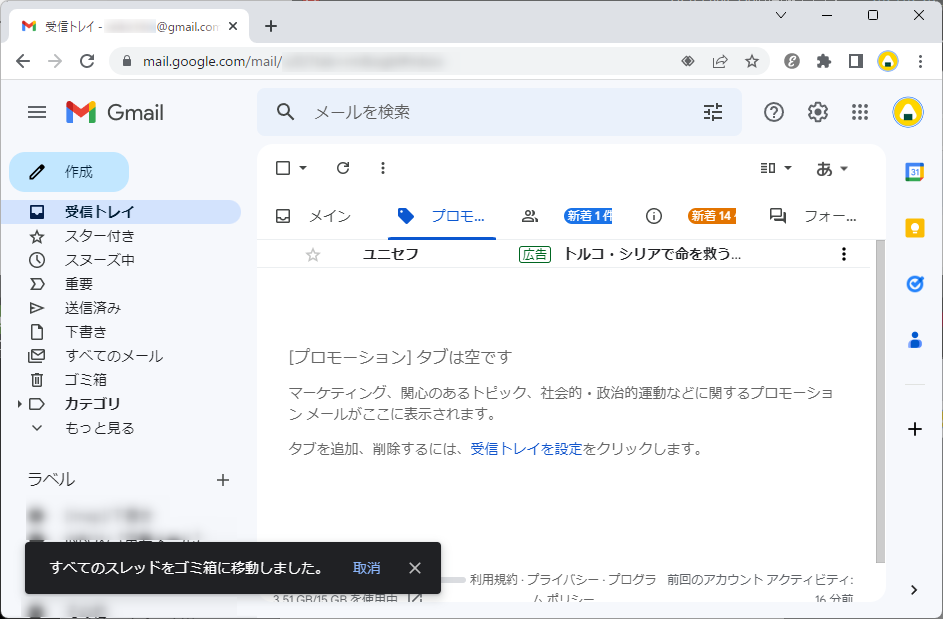
この方法で、Gmailのメールを一括削除することができます。
Gmailのゴミ箱を空にする
Gmailのゴミ箱を空にする方法をご紹介します。
あらかじめ、Gmailの受信トレイを表示させた状態からお伝えしていきます。
右メニューの「ゴミ箱」をクリックします。
もしくは、左上画面の「メールを検索」部分に「in:trash」を入力します。
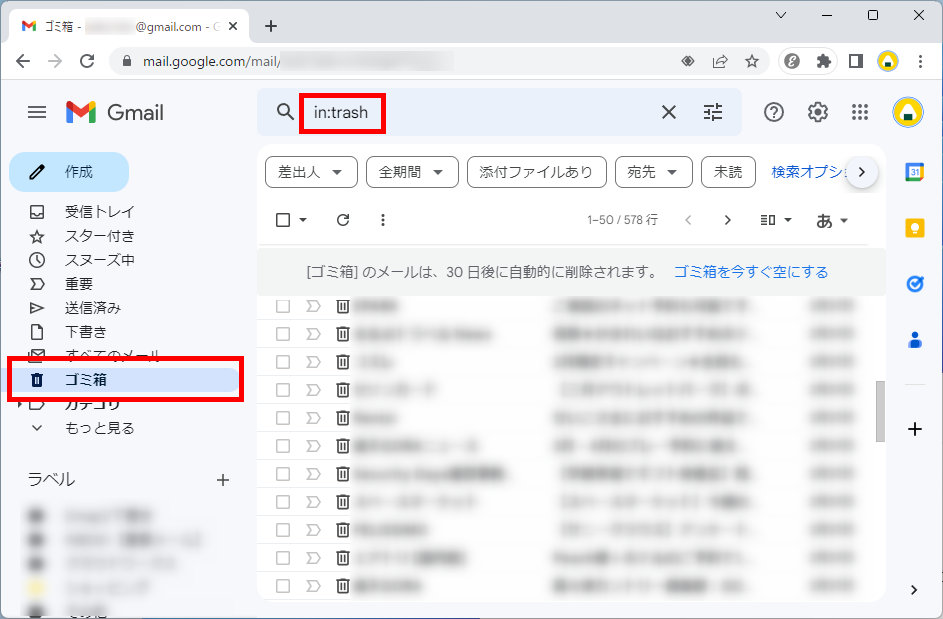
「ゴミ箱」フォルダに移動しました。
「[ゴミ箱]のメールは、30日後に自動的に削除されます。ゴミ箱を今すぐ空にする」メッセージが表示されます。
「ゴミ箱を今すぐ空にする」をクリックします。
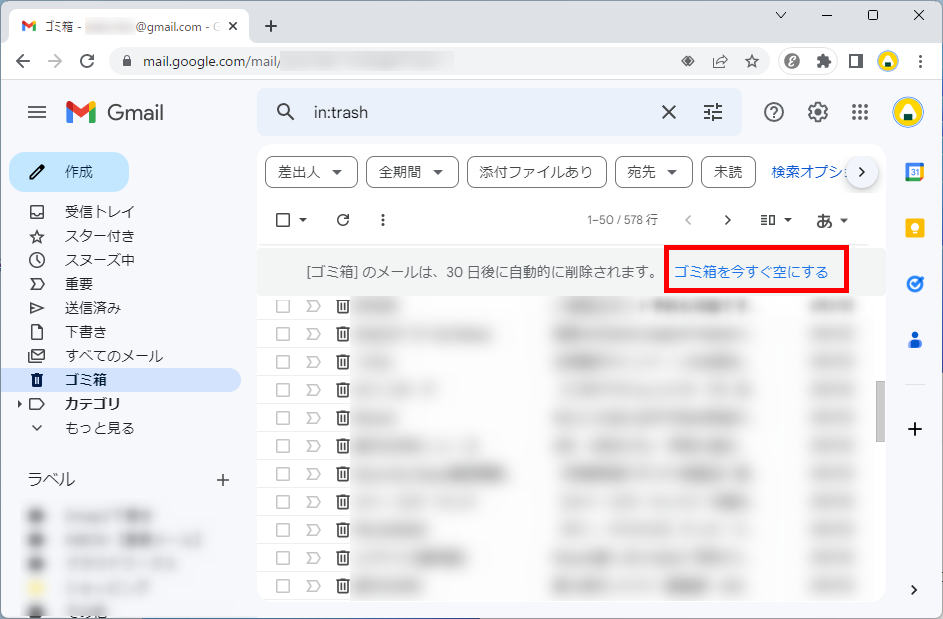
確認メッセージ「メッセージの削除を確認」が表示されます。
「OK」をクリックします。
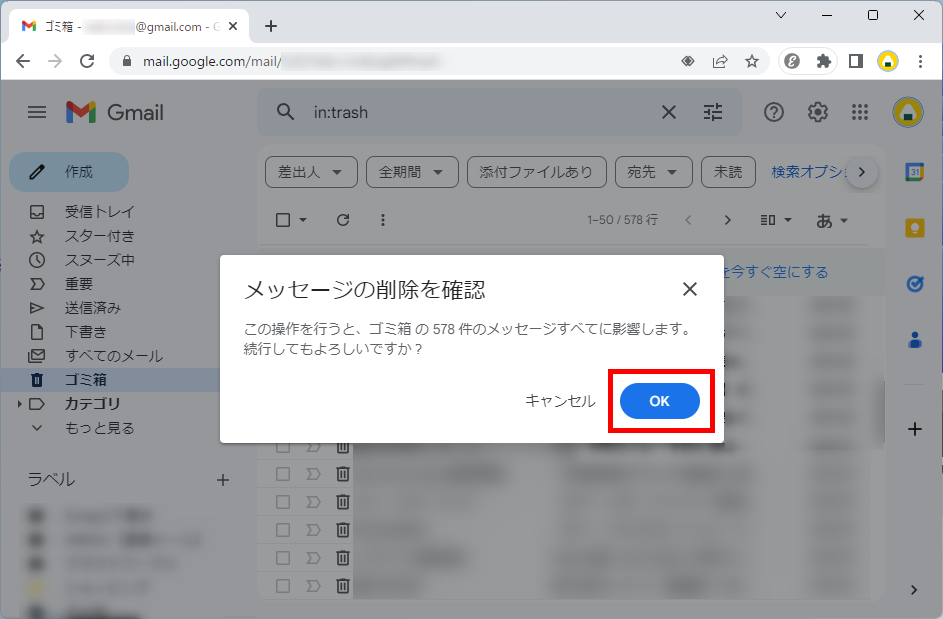
フォルダ内のすべてのメールがゴミ箱に移動することでメールが削除されました。
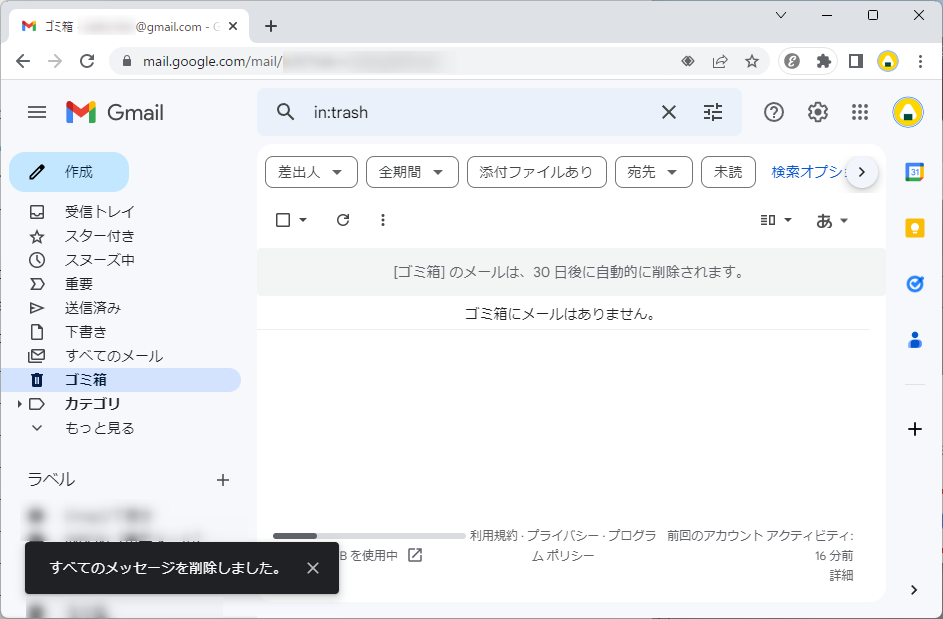
【補足】
ゴミ箱フォルダにあるメールは、ゴミ箱フォルダにメールが入ってから30日後に自動で削除されます。
この方法で、Gmailのゴミ箱を空にすることができます。
今回は、Gmailで100件以上のメールを一括削除する方法をお伝えしました。
一括削除する場合は、大切なメールが含まれていないかを十分に確認してから行ってください。
ゴミ箱に入った状態であればメールを確認することはできますが、ゴミ箱を空にした場合は、削除したメールを確認することはできないのでご注意ください。
この内容が、少しでもご覧いただいた方たちの役に立った、解決したにつながれば幸いです。
