Gmailのパスワードを変更する方法をご紹介します。
セキュリティを強化するためにも定期的にパスワードを変更して情報漏洩を防ぐことが大切です。
また、自分の誕生日など簡単な英数字ではなく複雑な文字列でパスワードを設定しておくことをおすすめします。
そこで、Gmailのパスワードを変更する方法をお伝えしていきます。
なお、操作方法の手順は「Windows 11」のやり方をお伝えしていきます。
Gmailのパスワードを変更する方法
Gmailのパスワードを変更する方法をご紹介します。
Chromeを起動して、画面右上にある「︙」をクリック→「設定」をクリックします。
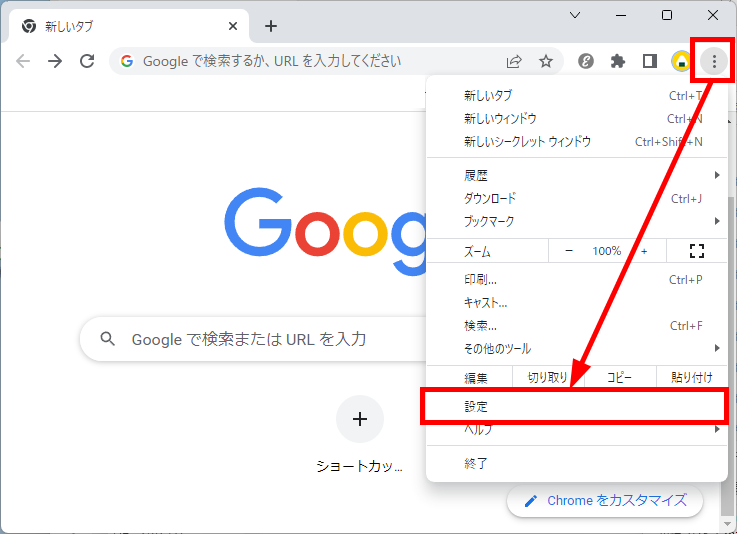
「設定」画面が表示されます。
左メニューの「Googleの設定」をクリック→右メニューの「Googleアカウントの管理」をクリックします。
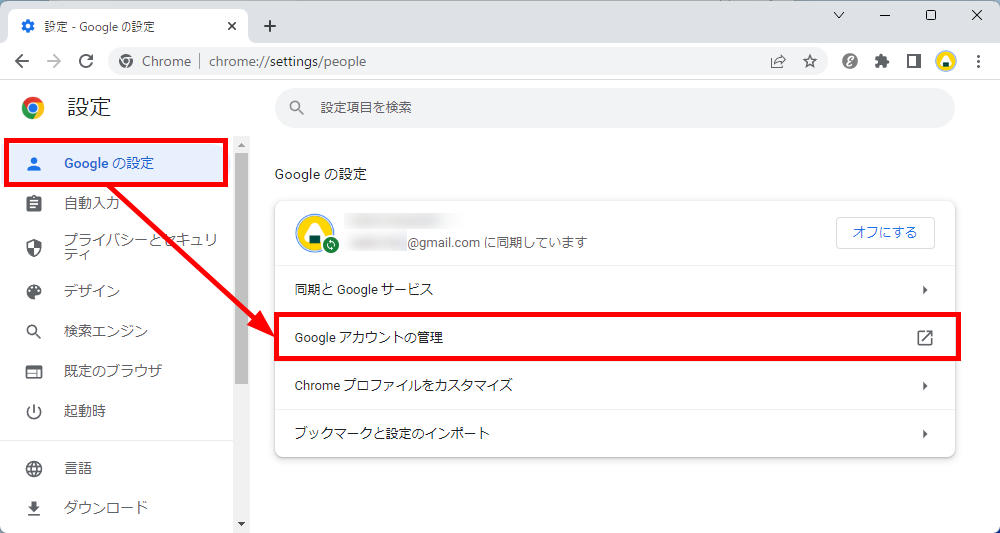
「Google アカウント」画面が表示されます。
ウィンドウ上部の「セキュリティ」タブをクリックします。
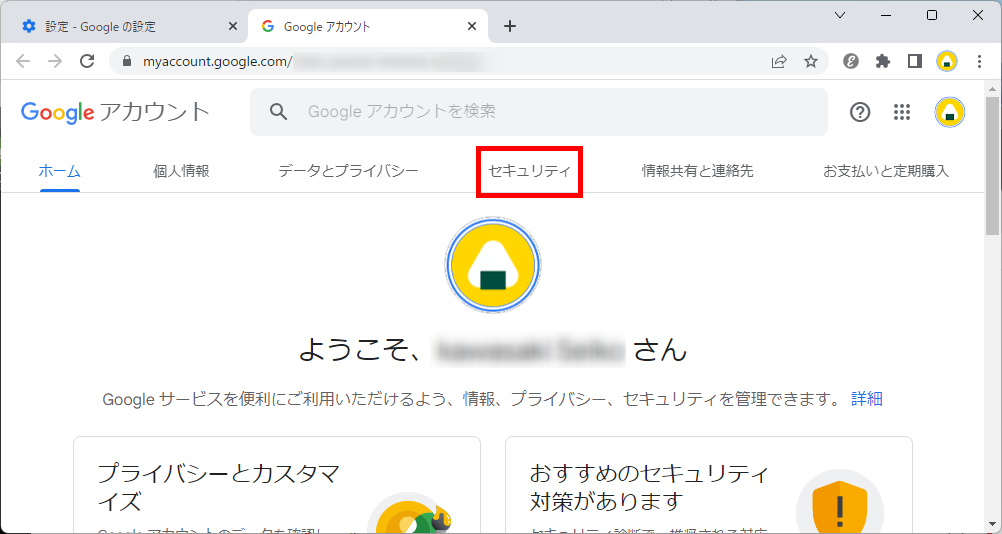
「Googleへのログイン」項目内の「パスワード」をクリックします。
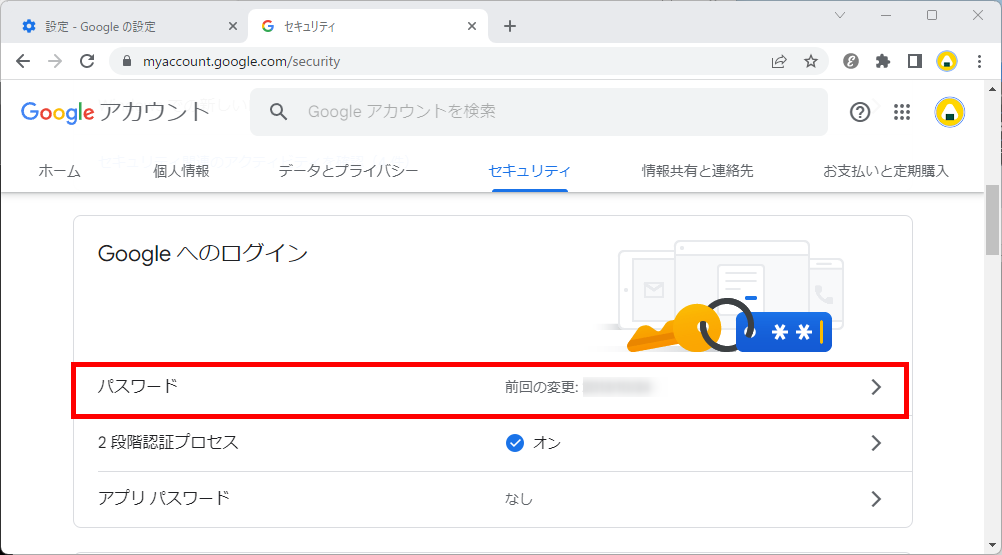
本人確認の画面が表示されます。
使用しているパスワードを入力して「次へ」をクリックします。
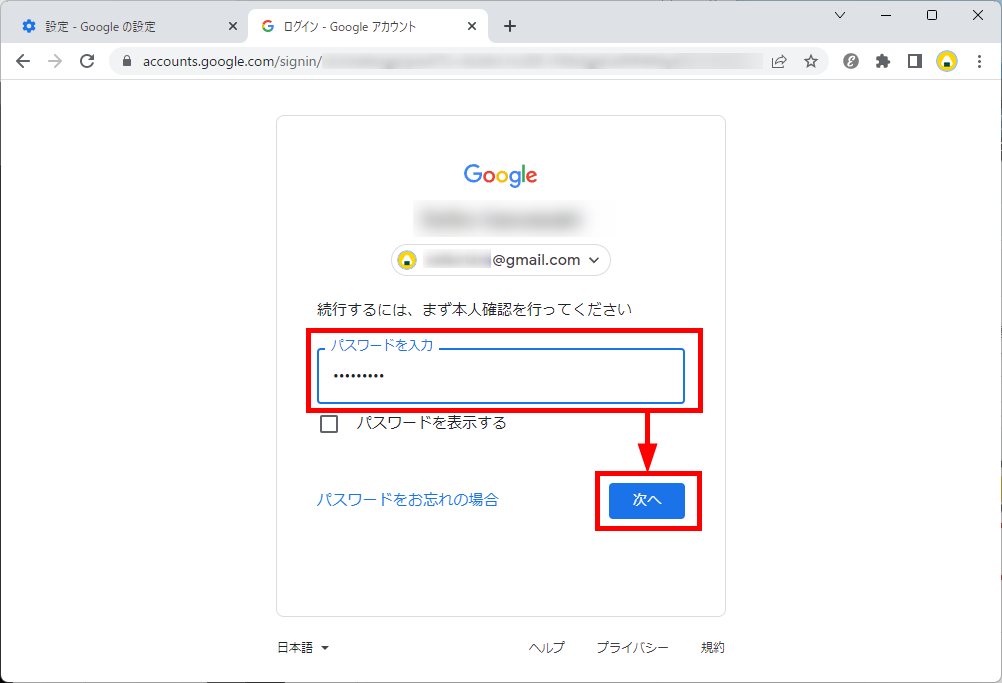
「新しいパスワード」を入力→「確認用の新しいパスワード」を入力します。
「パスワードを変更」をクリックします。
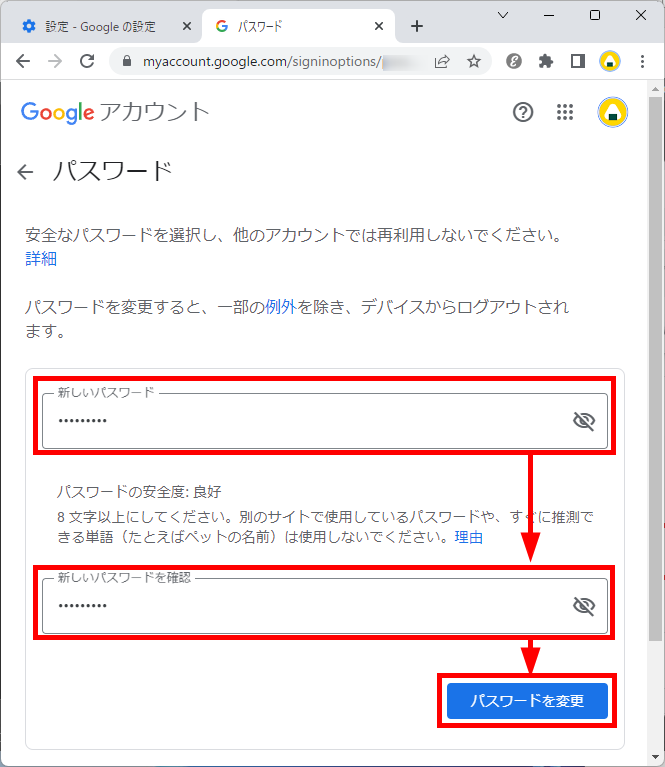
【補足】
パスワードの要件はこちらです。
- 半角の英字、数字、記号(ASCII 標準文字のみ)を組み合わせて使用できます。
- アクセント記号やアクセント記号付き文字は使用できません。
- 安全性が著しく低いパスワードは使用できません。
- 以前に使用したことがあるパスワードは使用できません。
- スペースで開始または終了するパスワードは使用できません。
この方法で、Gmailのパスワードを変更することができます。
Gmailのパスワードを変更した後にやること
Gmailのパスワードを変更もしくは再設定をすると、一部を除きすべてのデバイスでログアウト状態になります。
その他のデバイスでGmailにログインする場合は、新しいパスワードでログインしてください。
【補足】
以下のデバイスは、パスワードを変更もしくは再設定してもログアウト状態にはなりません。
- ログインをする時に本人確認のために使用するデバイス
- アカウントへのアクセス権があるサードパーティ製(第三者団体)のアプリがインストールされたデバイス
- アカウントへのアクセス権があるホームデバイス
今回は、Gmailのパスワードを変更する方法をお伝えしました。
パスワードを定期的に変更するとパスワードを忘れてしまうことがあるので、パスワードの再設定をする場合にも本章の方法を活用してみてください。
この内容が、少しでもご覧いただいた方たちの役に立った、解決したにつながれば幸いです。
