Gmailの署名の設定と変更方法と点線を表示されないようにする方法も含めてご紹介します。
メールに署名をつけることはビジネスマナーの一つです。
また、リモートワークになりメールでのやり取りが増えたことで署名は名刺代わりにもなります。
そこで、Gmailの署名の設定と変更方法と点線を表示されないようにする方法も含めてお伝えしていきます。
なお、操作方法の手順は「Windows 11」のやり方をお伝えしていきます。
Gmailの署名を設定する方法
Gmailの署名を設定する方法をご紹介します。
あらかじめ、Gmailの画面を開いた状態からお伝えしていきます。
画面右上の「歯車マーク(設定)」をクリック→「すべての設定を表示」をクリックします。
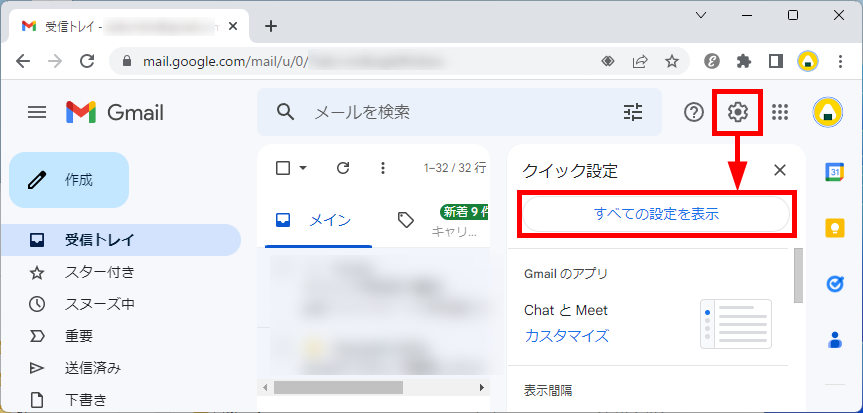
「設定」画面が表示されます。
「全般」タブ内の「署名」欄の「+新規作成」をクリックします。
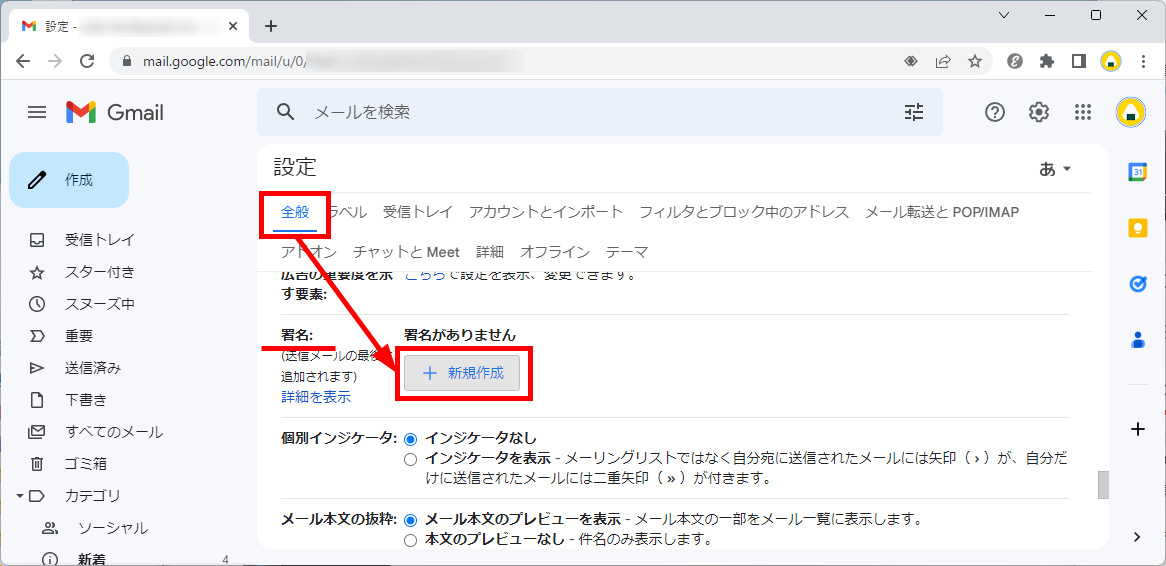
「新しい署名に名前を付ける」画面が表示されます。
追加する署名の名前を入力し、「作成」をクリックします。
例)開発部 佐藤太郎
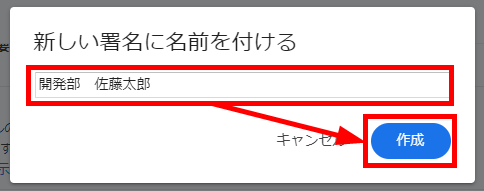
「署名」欄にテキストボックスが表示されます。
「署名」を入力します。
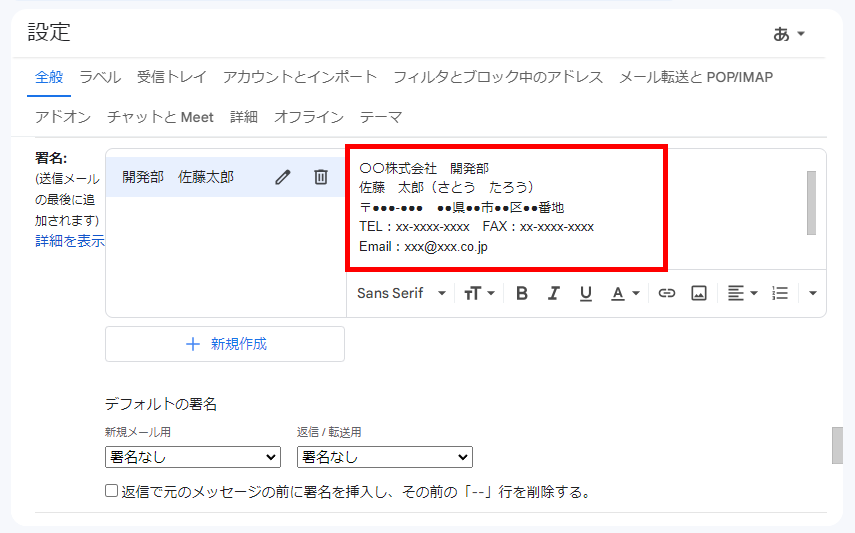
例)
――――――――――――――――――――――
〇〇株式会社 開発部
佐藤 太郎(さとう たろう)
〒●●●-●●● ●●県●●市●●区●●番地
TEL:xx-xxxx-xxxx FAX:xx-xxxx-xxxx
Email:xxx@xxx.co.jp
HPページ:https://xxx.co.jp/
――――――――――――――――――――――
【補足】
「署名」の入力にはいろいろな方法があります。
- メールアドレスにリンクを挿入する
- 画像を挿入する
- 返信時の署名の位置と区切り線(点線)を消す
それでは、それぞれ詳しくみていきましょう。
メールアドレスにリンクを挿入する
署名内のメールアドレスにリンクを挿入する方法をご紹介します。
メールアドレスにリンクを挿入することで、メールの送信画面を自動的で立ち上げることができます。
リンクを挿入したいメールアドレスをドラッグしてハイライトにし、
「リンクマーク」をクリックします。
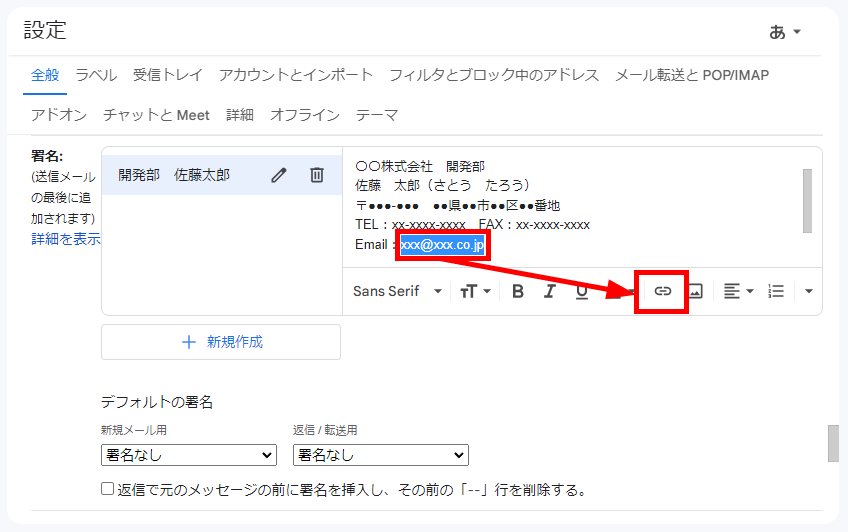
先ほどハイライトにしたメールアドレスが青色に変わりリンクが挿入されました。
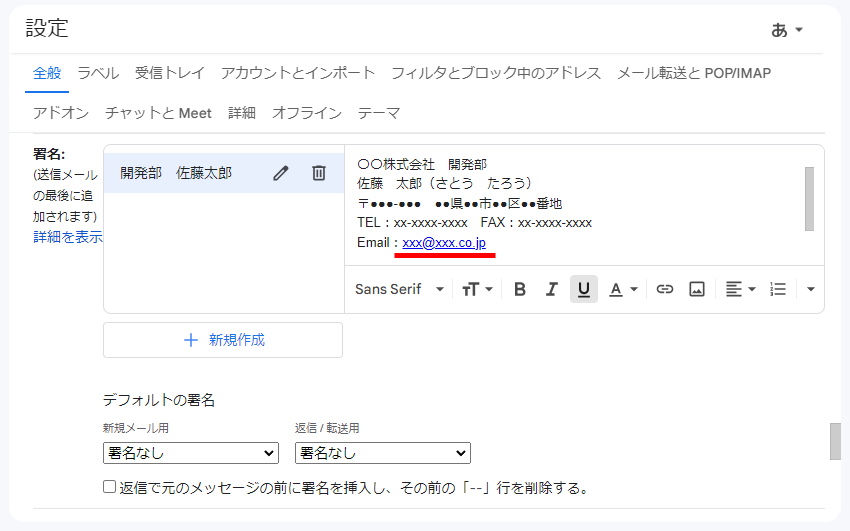
この方法で、署名内のメールアドレスにリンクを挿入することができます。
画像を挿入する
署名内に画像を挿入する方法をご紹介します。
署名内に会社のロゴやプライバシーマークなどの取得資格を挿入することができます。
なお、挿入する画像はあらかじめGoogleのマイドライブに入れておきましょう。
画像を挿入する場所にカーソルをおいて、「画像マーク」をクリックします。
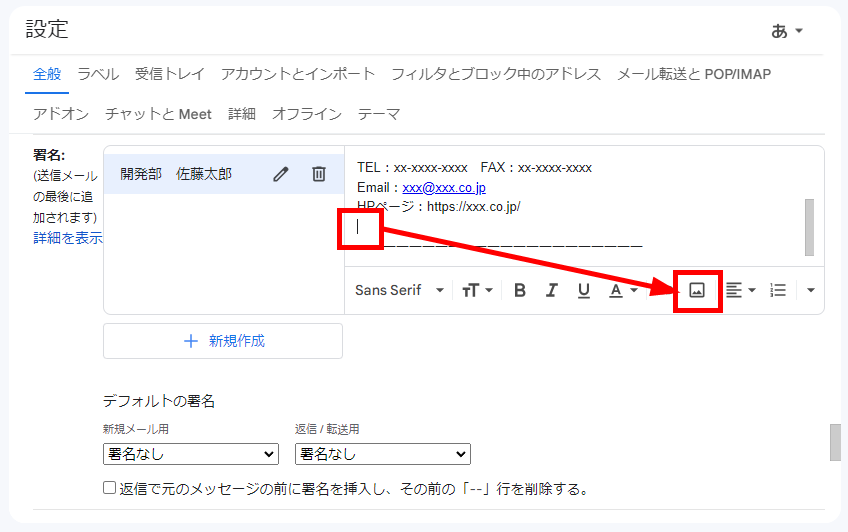
「画像の追加」画面が表示されます。
マイドライブから挿入したい画像をクリックし、「選択」をクリックします。
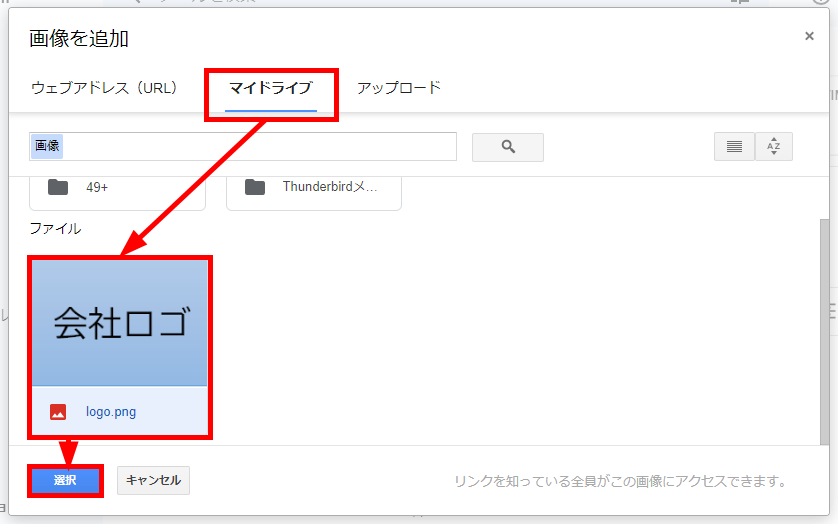
選択した画像が挿入されます。
なお、画像の大きさを「大」「中」「小」から選択できます。
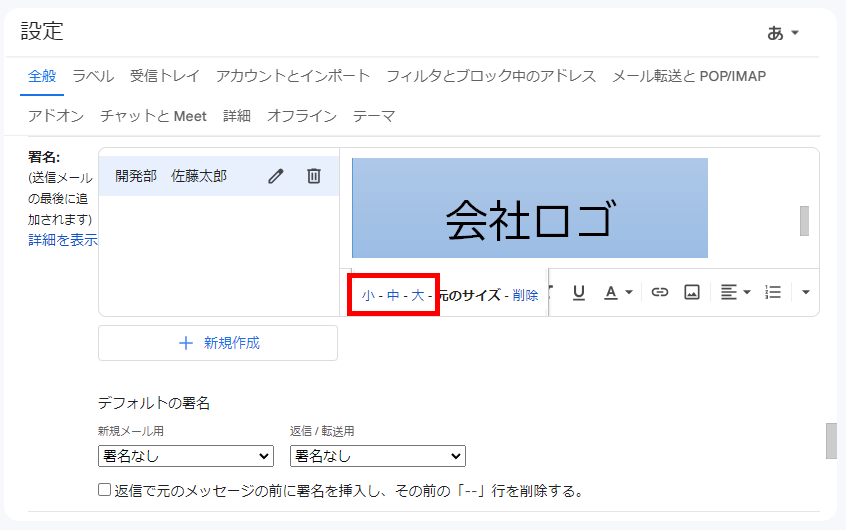
この方法で、署名内に画像を挿入することができます。
返信時の署名の位置と区切り線(点線)を消す
返信時の署名の位置を引用部分の前に設定する方法と、区切り線(点線)を消す方法をご紹介します。
返信をするときに、署名の位置が返信引用部分よりも下に表示されてしまう場合に使ってください。
また、署名に自動で挿入される「– –(点線)」を消したい場合にも有効です。
「署名」欄にテキストボックスの下にある
「返信で元のメッセージの前にこの署名を挿入し、その前の「– –」行を削除する。」
にチェックを入れます。
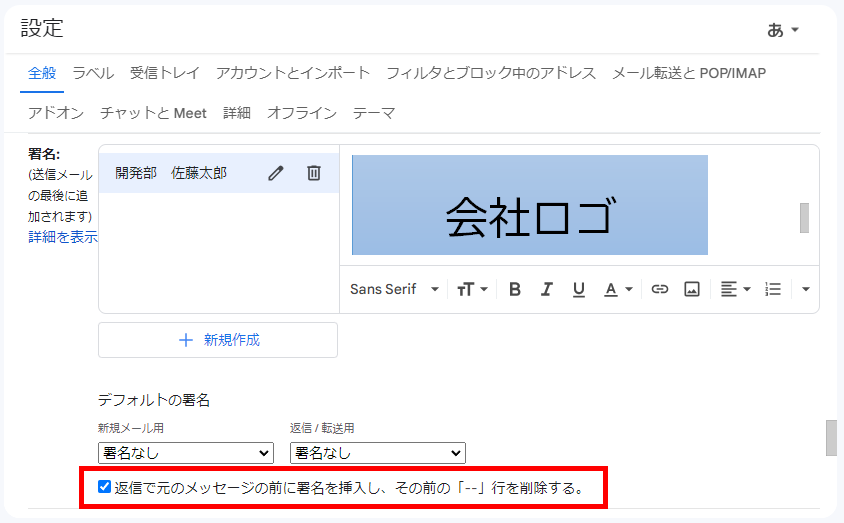
この方法で、返信時の署名の位置と区切り線(点線)を消すことができます。
このように、署名をカスタマイズすることができるので活用してみてください。
「デフォルトの署名」項目で適用させる「署名」を選択します。
「新規メール用」のプルダウンから作成した「署名」を選択します。
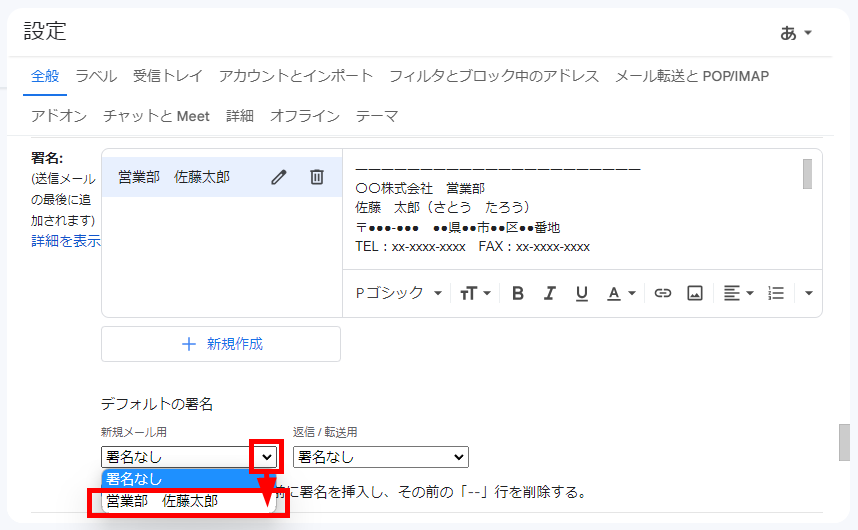
↓
「返信/転送用」のプルダウンから作成した「署名」を選択します。
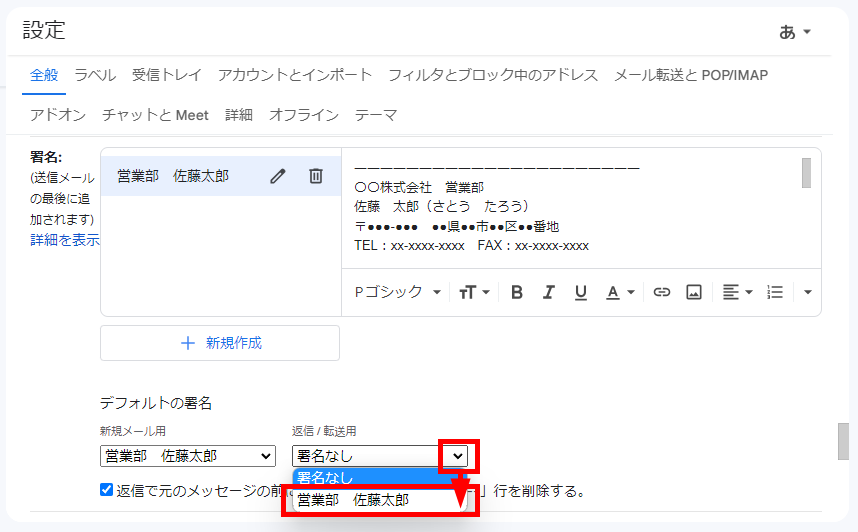
署名の入力が完了したら、
画面下にスクロールして「変更を保存」をクリックします。
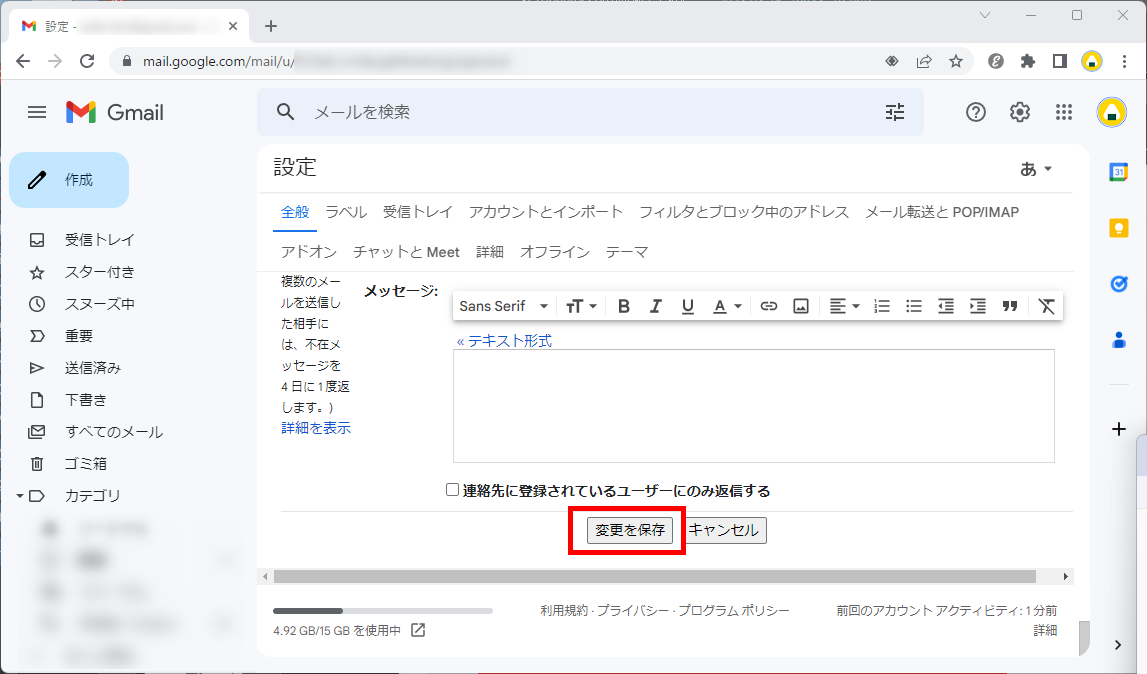
この方法で、Gmailの署名を設定することができます。
Gmailの署名を変更する方法
Gmailの署名を変更する方法をご紹介します。
- 「署名の名前」を変更する方法
- 「署名」の内容を変更する方法
それでは、詳しくみていきましょう。
「署名の名前」を変更する方法
「署名の名前」を変更する方法をご紹介します。
あらかじめ、Gmailの画面を開いた状態からお伝えしていきます。
画面右上の「歯車マーク(設定)」をクリック→「すべての設定を表示」をクリックします。
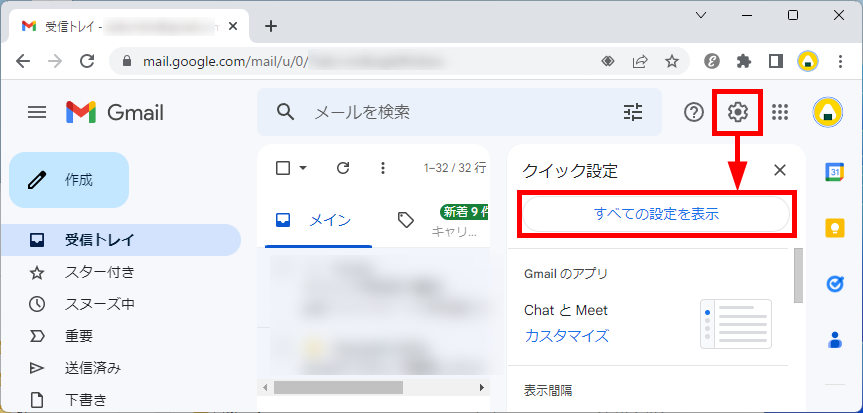
「設定」画面が表示されます。
「全般」タブ内の「署名」欄に設定済みの署名が表示されています。
変更したい「署名の名前」欄の「ペンマーク」をクリックします。
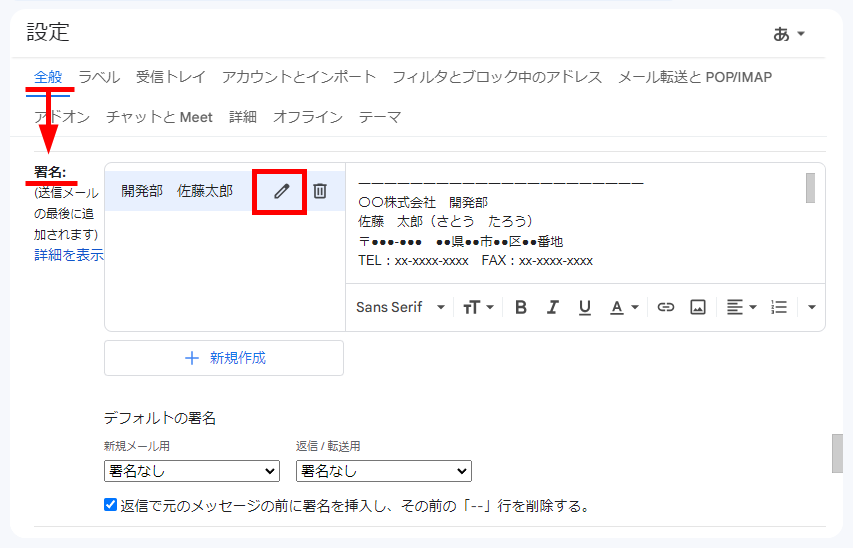
「署名の名前を編集」画面が表示されます。
署名の名前を編集して、「完了」をクリックします。
例)営業部 佐藤太郎
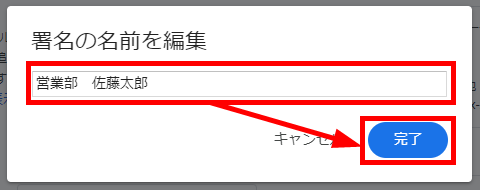
署名の名前を変更できました。
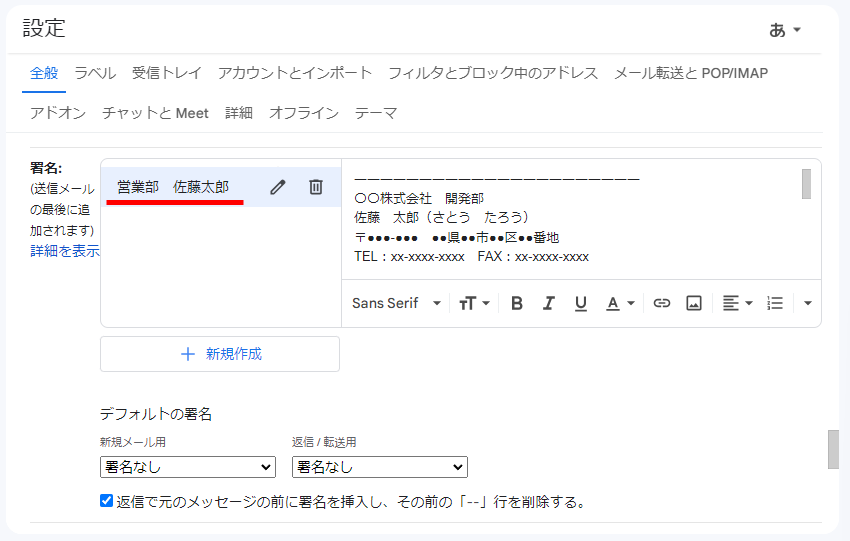
署名の名前の変更が完了したら、
画面下にスクロールして「変更を保存」をクリックします。
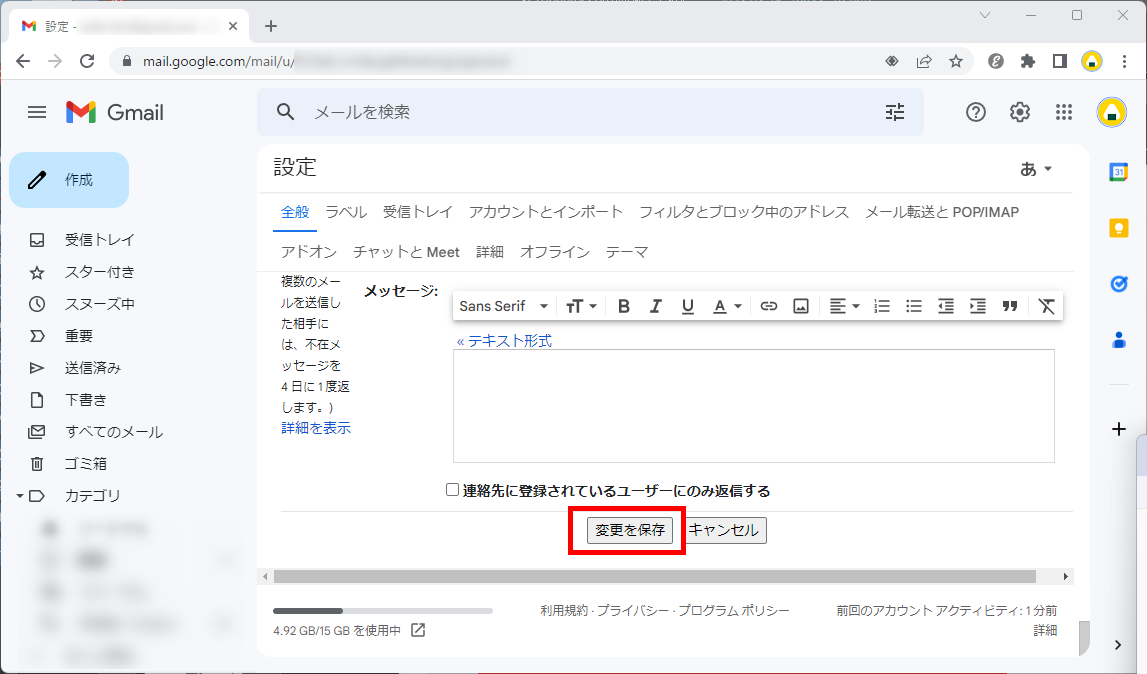
この方法で、「署名の名前」を変更することができます。
「署名」の内容を変更する方法
「署名」の内容を変更する方法をご紹介します。
画面右上の「歯車マーク(設定)」をクリック→「すべての設定を表示」をクリックします。
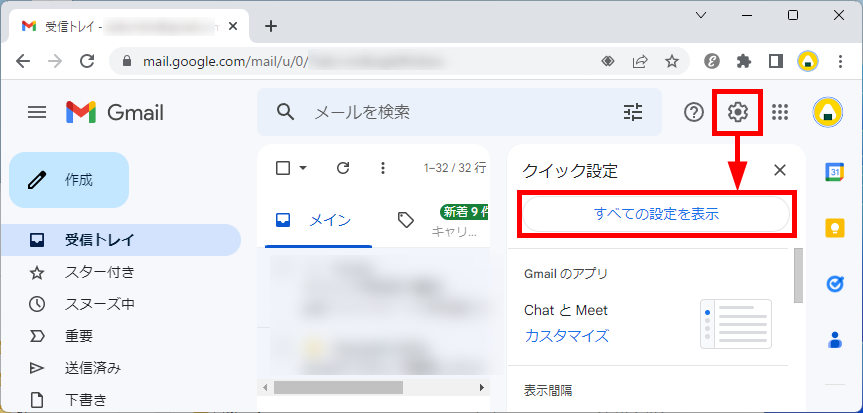
「設定」画面が表示されます。
「全般」タブ内の「署名」欄に設定済みの署名が表示されています。
変更したい「署名の名前」をクリックし、テキストボックスの「署名」の内容を編集します。
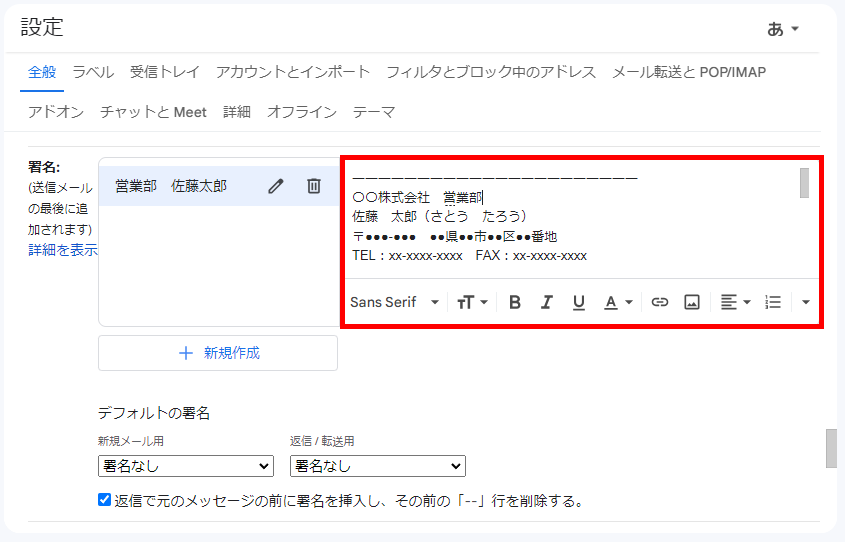
署名の名前の変更が完了したら、
画面下にスクロールして「変更を保存」をクリックします。
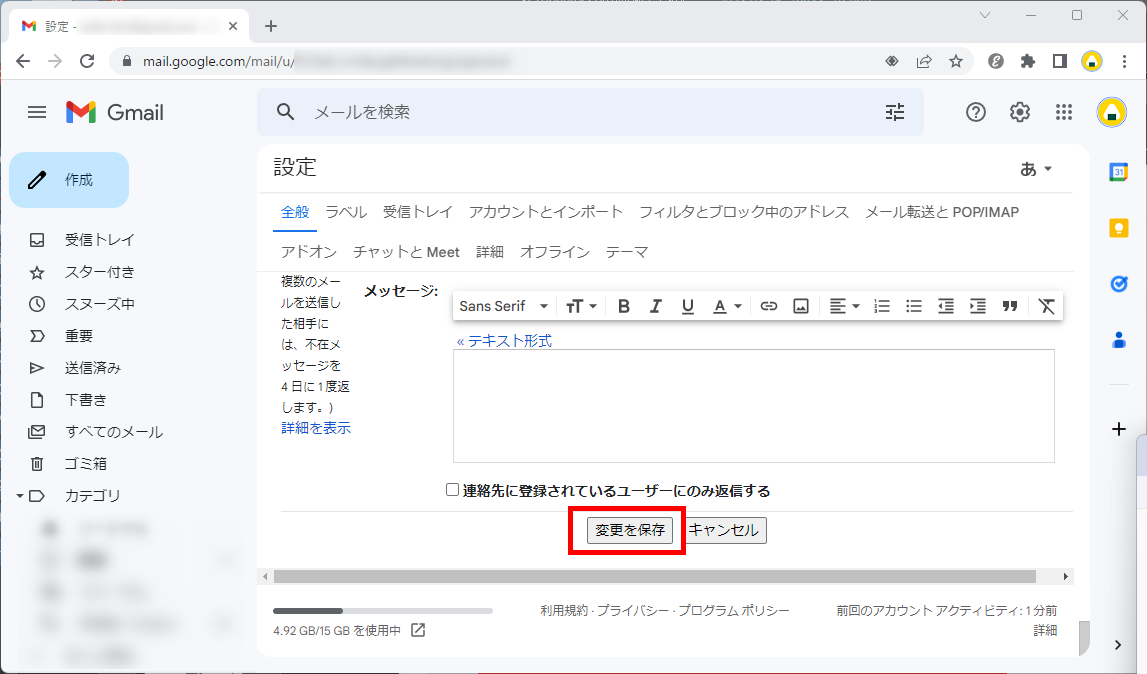
この方法で、「署名」の内容を変更することができます。
Gmailで複数の署名を設定する方法
Gmailで複数の署名を設定する方法をご紹介します。
画面右上の「歯車マーク(設定)」をクリック→「すべての設定を表示」をクリックします。
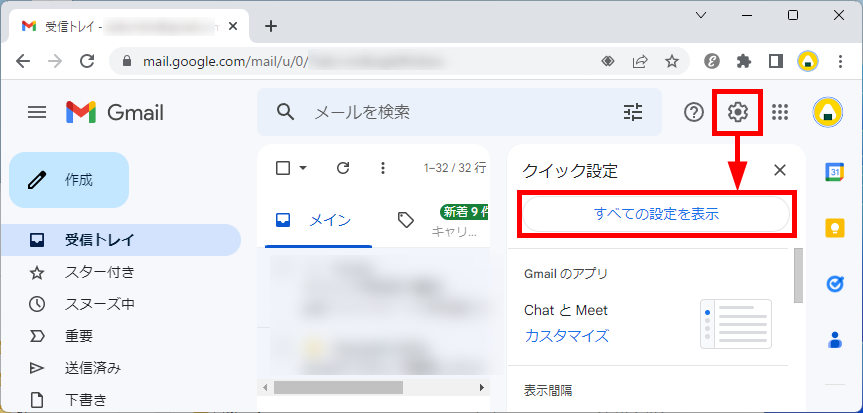
「設定」画面が表示されます。
「全般」タブ内の「署名」欄の「+新規作成」をクリックします。
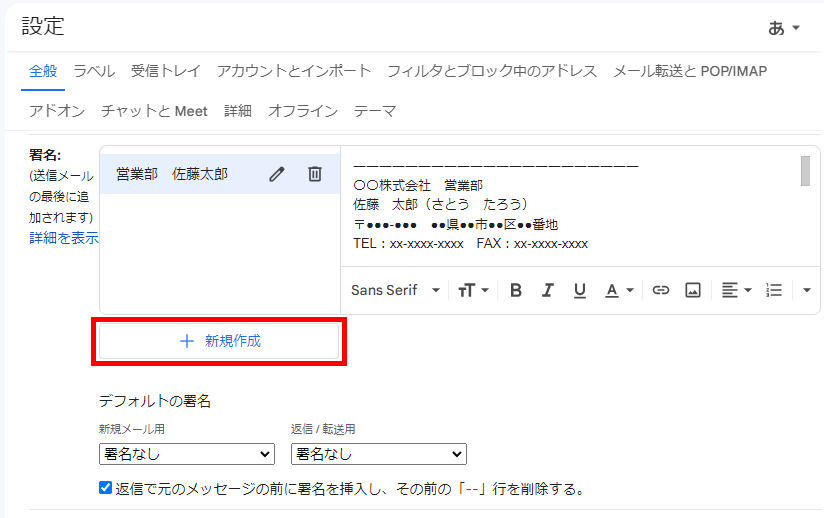
「新しい署名に名前を付ける」画面が表示されます。
追加する署名の名前を入力し、「作成」をクリックします。
例)●●株式会社 佐藤太郎
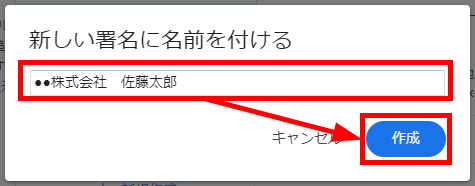
「署名」欄にテキストボックスが表示されます。
「署名」を入力します。
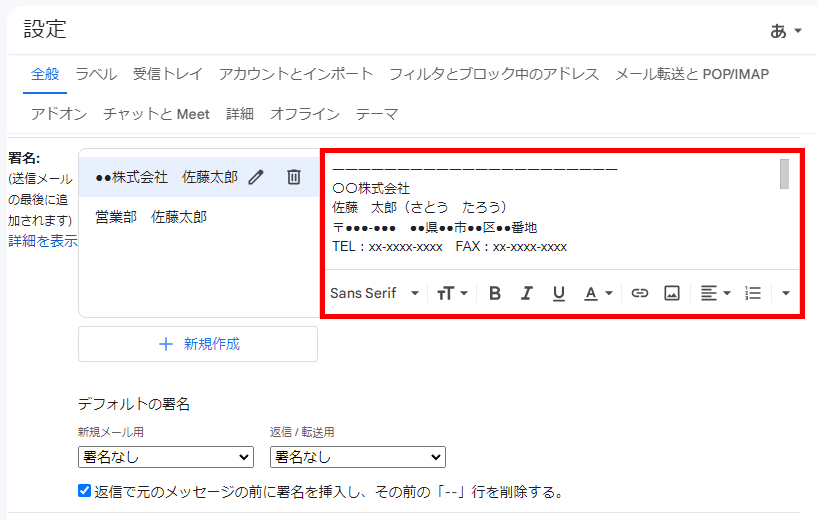
例)
――――――――――――――――――――――
〇〇株式会社
佐藤 太郎(さとう たろう)
〒●●●-●●● ●●県●●市●●区●●番地
TEL:xx-xxxx-xxxx FAX:xx-xxxx-xxxx
Email:xxx@xxx.co.jp
HPページ:https://xxx.co.jp/
――――――――――――――――――――――
署名の名前の変更が完了したら、
画面下にスクロールして「変更を保存」をクリックします。
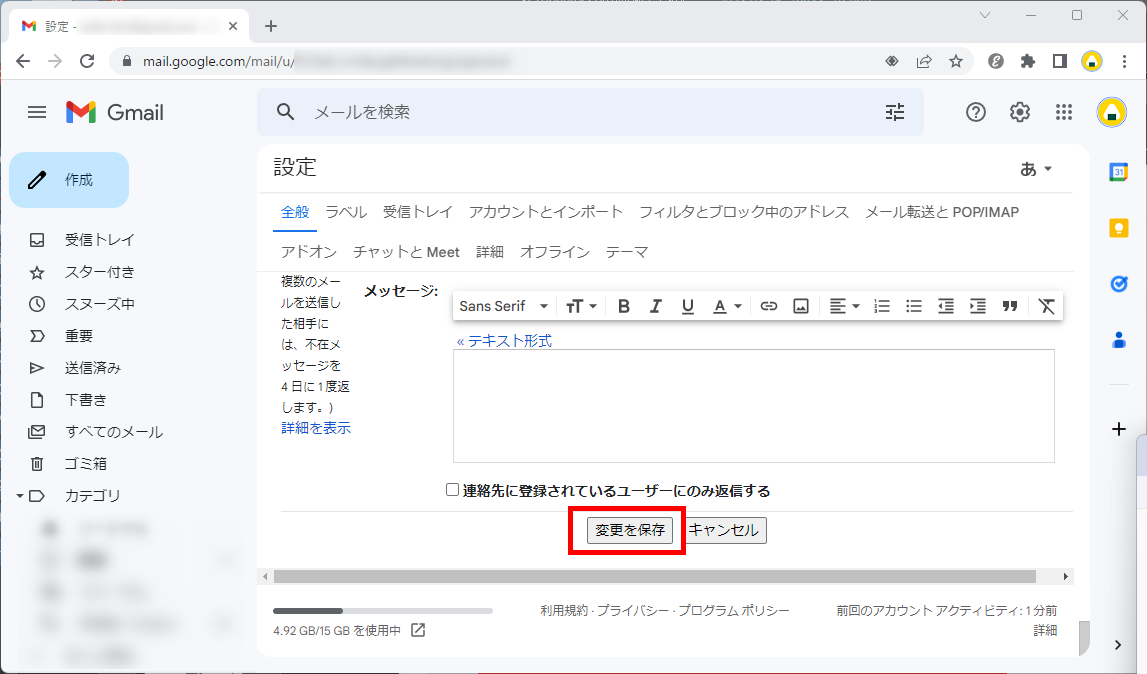
Gmailの「作成」をクリックし「新規メッセージ」を開きます。
「新規メッセージ」画面の下にある「鉛筆マーク(署名を挿入)」をクリックします。
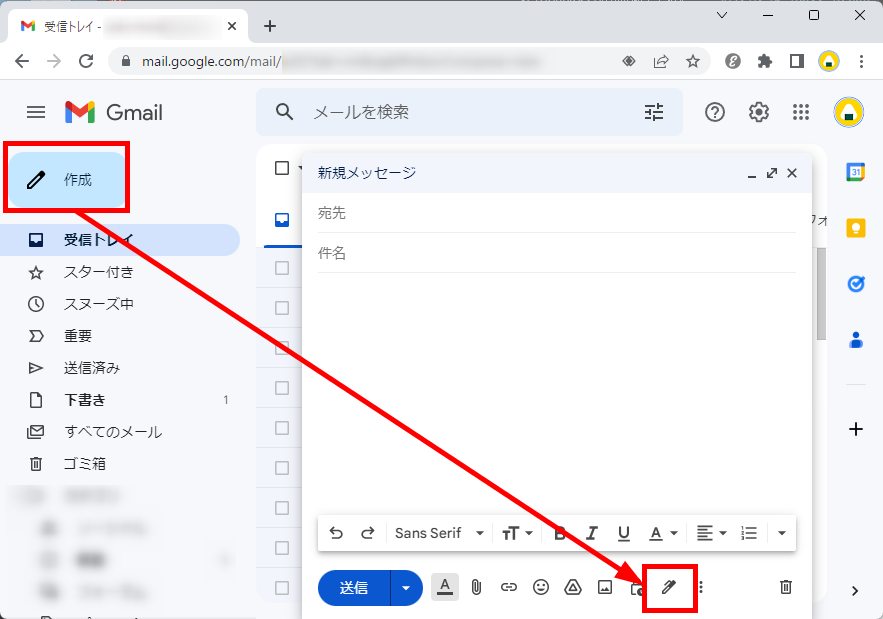
メニューが表示され、登録した署名一覧が表示されます。
使用する署名をクリックします。
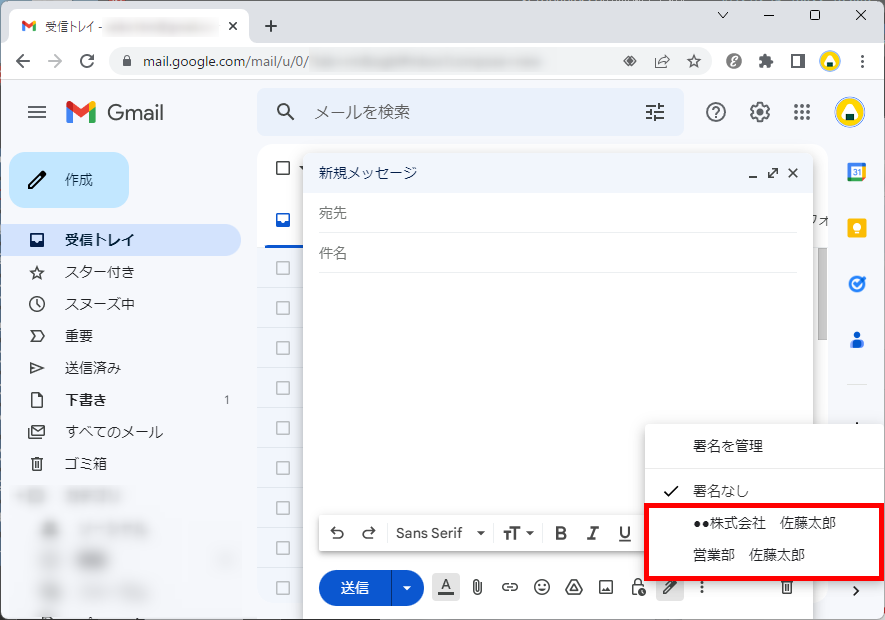
選択した署名が挿入されました。
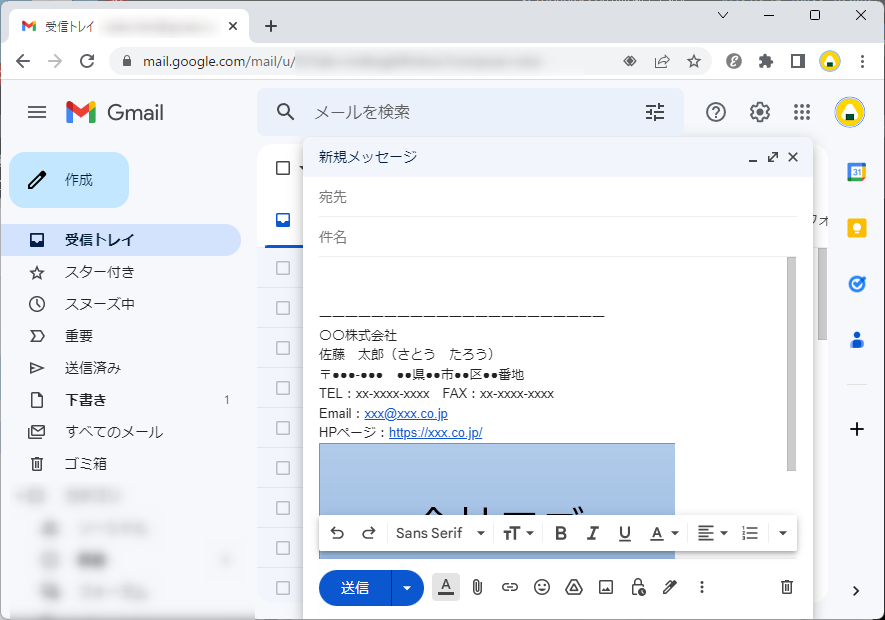
この方法で、Gmailで複数の署名を設定することができます。
Gmailの署名が表示されないときの対処法
Gmailの署名が表示されないときの対処法をご紹介します。
書式設定を削除してみる
署名に含まれる書式設定のテキストが正しく表示されない場合があります。
書式設定を削除する方法はこちらです。
画面右上の「歯車マーク(設定)」をクリック→「すべての設定を表示」をクリックします。
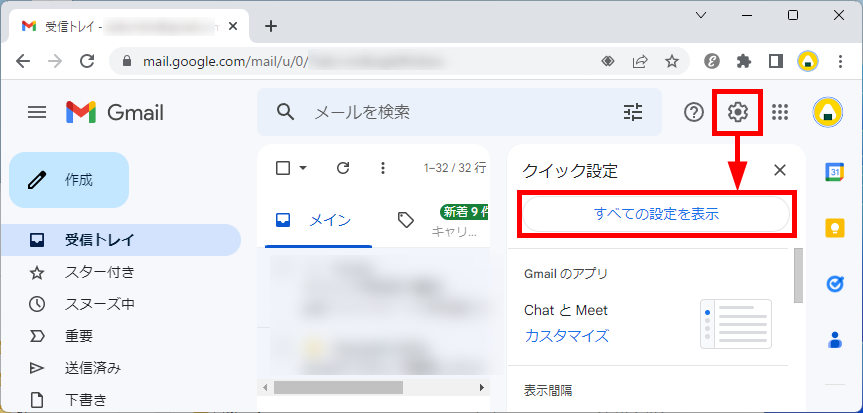
「設定」画面が表示されます。
「全般」タブ内の「署名」欄の「▼(その他の書式設定オプション)」をクリックします。
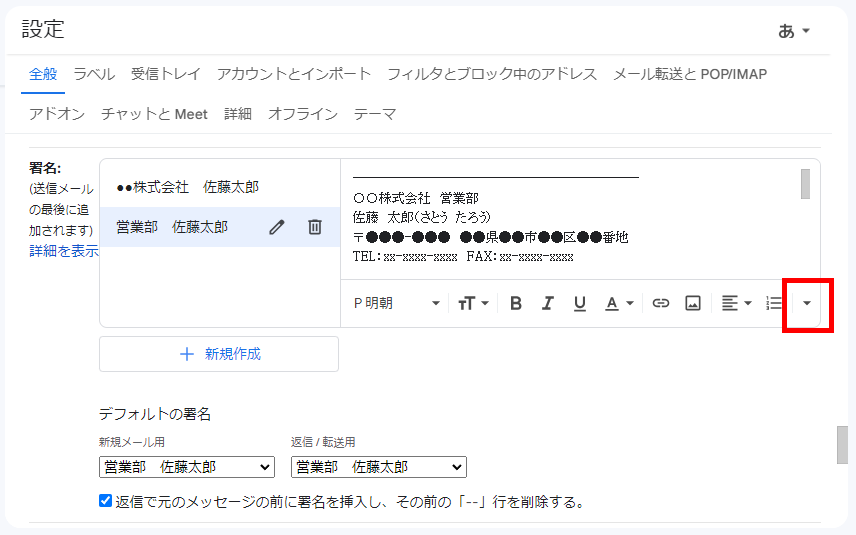
メニューが表示されるので「書式アイコンクリア」をクリックします。
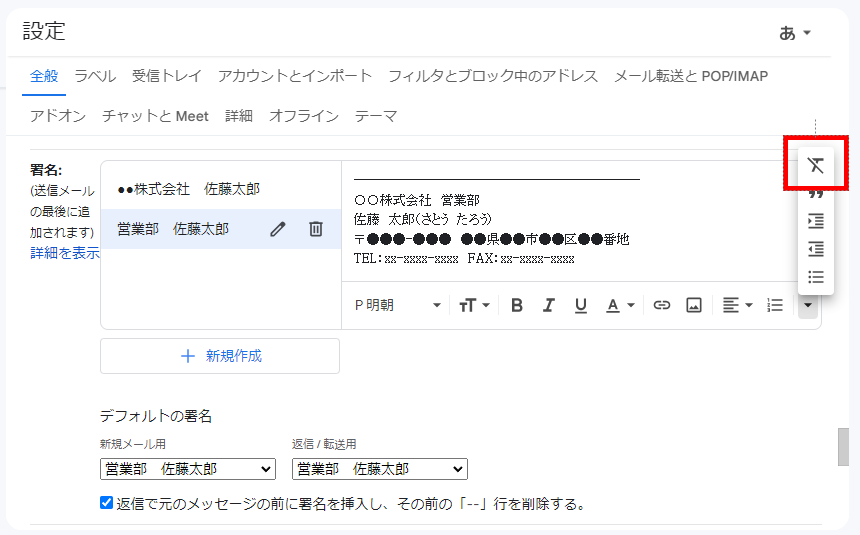
この方法で、書式設定を削除することができます。
署名の文字数を減らしてみる
署名の文字数が多くて正しく表示されない場合があります。
適度な文字数で署名を作成してみてください。
この方法で、Gmailの署名が表示されないときに対処することができます。
今回は、Gmailの署名の設定と変更方法と点線を表示されないようにする方法をお伝えしました。
署名の書き方は会社によってルールが異なりますが、相手に印象付ける良い機会なのでぜひカスタマイズしてみてください。
この内容が、少しでもご覧いただいた方たちの役に立った、解決したにつながれば幸いです。
