Google Chromeで通知設定をオフにする方法と個別にブロックしたり削除する方法をご紹介します。
Google Chromeで意図しないタイミングで通知設定が表示され、煩わしく感じたことはないでしょうか。
この通知は、Google Chromeの通知設定から表示をカスタマイズすることができます。
それでは、Google Chromeで通知設定をオフにする方法と個別にブロックしたり削除する方法をお伝えしていきます。
なお、操作方法の手順は「Windows 11」のやり方をお伝えしていきます。
Chromeで通知設定をオフにする方法
Chromeで通知設定をオフにする方法をご紹介します。
Chrome画面の右上にある「︙」をクリックし、「設定」をクリックします。
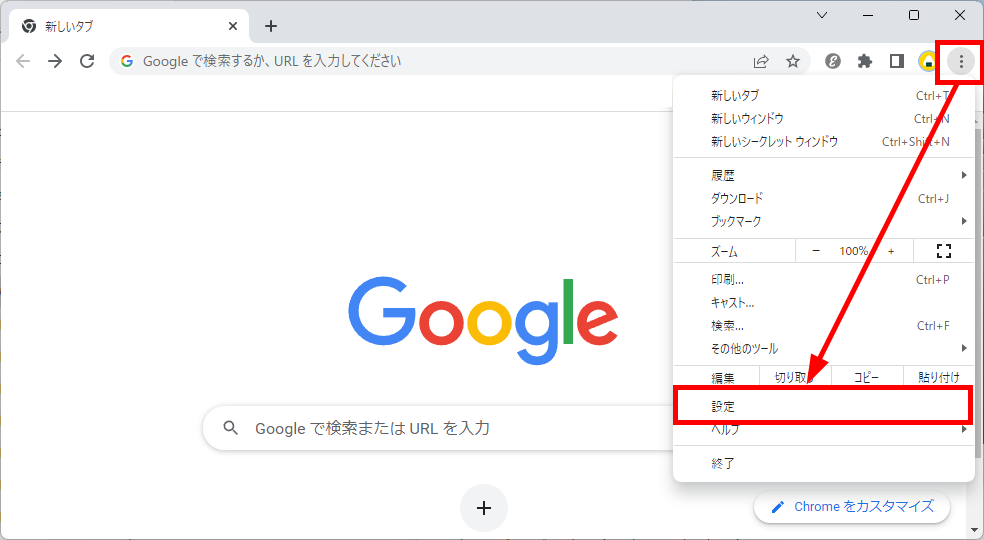
「設定」画面が表示されます。
左メニューの「プライバシーとセキュリティ」をクリックします。
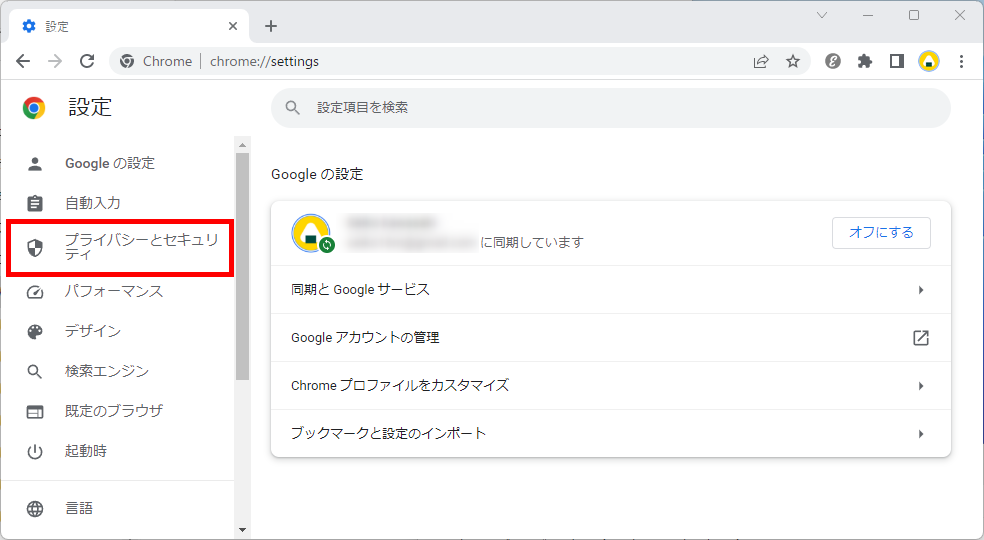
右メニューの「プライバシーとセキュリティ」項目内の「サイトの設定」をクリックします。
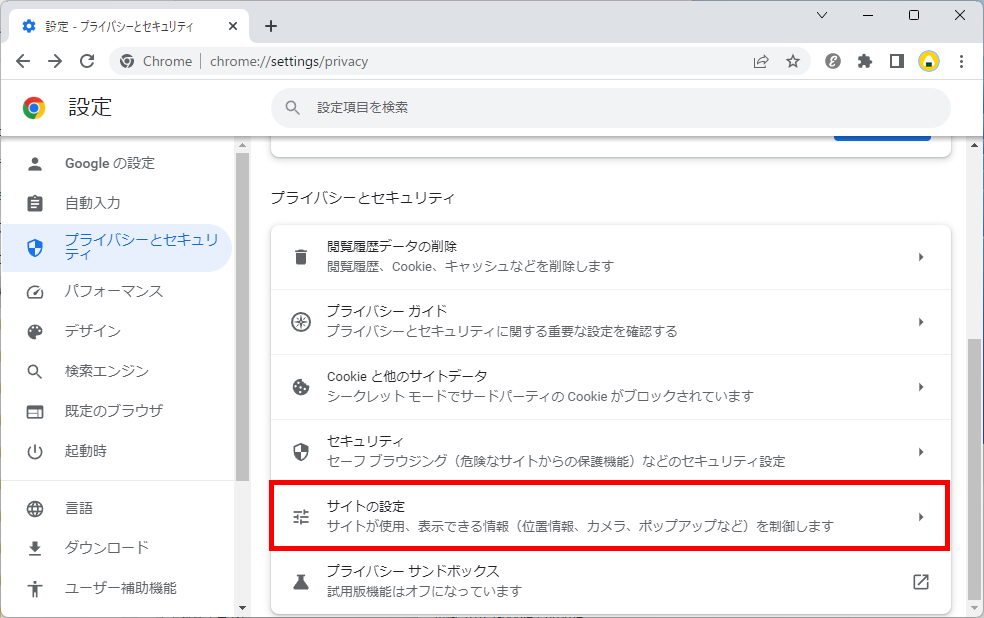
「サイトの設定」画面が表示されます。
画面下にスクロールし、「権限」項目内の「通知」をクリックします。
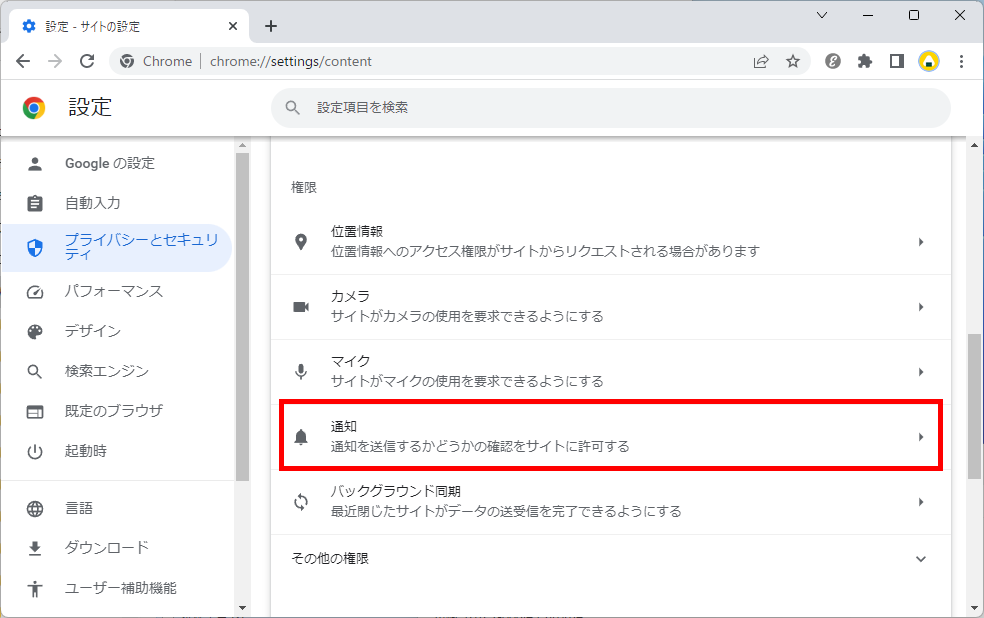
「通知」画面が表示されます。
「デフォルトの動作」項目内の「サイトに通知の送信を許可しない」にチェックを入れます。
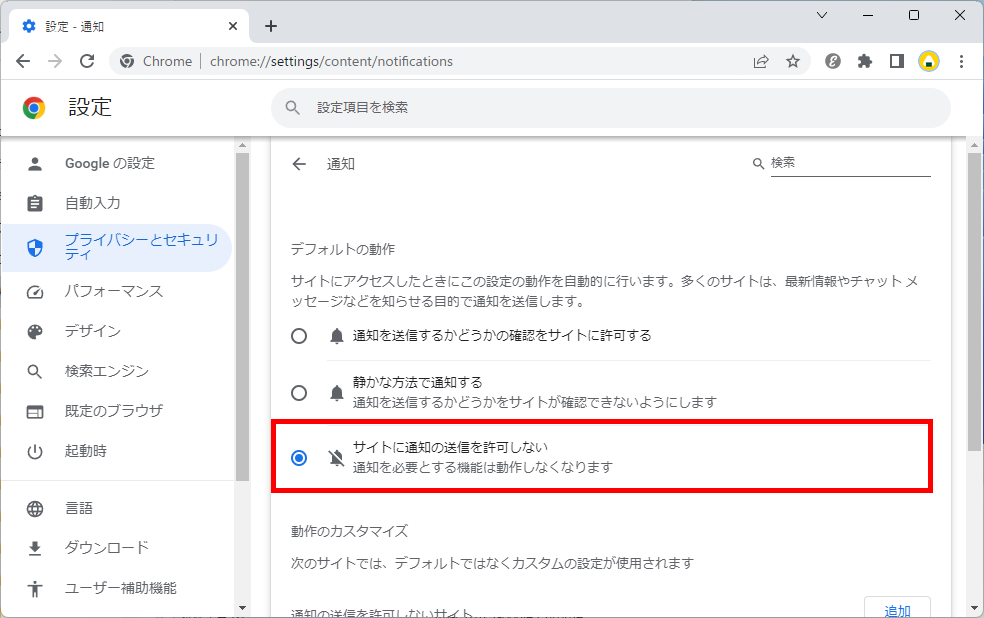
【補足】
「デフォルトの動作」は、以下の項目から選択することができます。
通知を送信するかどうかの確認をサイトに許可します。
ウェブサイトは通知を許可するように求めることができますが、ポップアップの通知は表示されません。
なお、ウェブサイトのアドレスの横にベルのアイコンのみが表示され、そのベルをクリックするとアクセスを許可することができます。
ウェブサイトに通知の送信を許可されません。
この方法で、Chromeで通知設定をオフにすることができます。
Chromeの通知を個別にブロックしたり削除する方法
Chromeの通知は、サイトごとにブロックしたり削除することができます。
しかし、ブロックしたはずのサイトから、ウイルスの影響やブロックの設定間違い(通知をオフにしたつもりが、間違えてオンにしてしまった場合など)によって、通知が届く場合があります。
そこで、Chromeの通知を個別にブロックしたり削除する方法をご紹介します。
それでは、実際に操作をしながらみていきましょう。
「通知の表示」が表示されたときにブロックする方法
「通知の表示」が表示されたときにブロックする方法をご紹介します。
ウェブサイトの閲覧中に「通知の表示」が表示されます。
「ブロック」をクリックします。
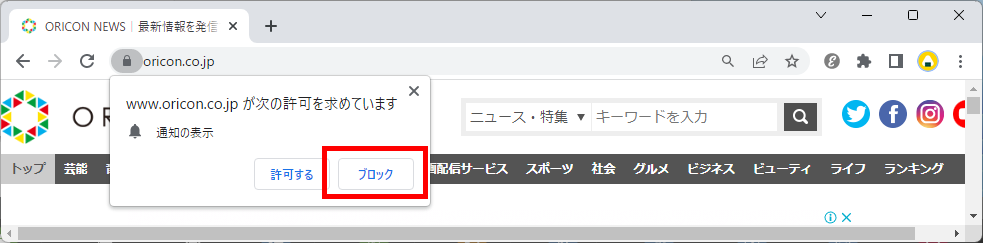
この方法で、「通知の表示」が表示されたときにブロックすることができます。
【補足】
「ブロック」を選択した場合でも、ウェブサイトは継続して閲覧可能です。
「ブロック」を選択したことによって、このウェブサイトからの新しい情報や更新情報などの通知が届かなくなります。
個別のサイトを選んでブロックしたり削除する方法
個別のサイトを選んでブロックしたり削除する方法をご紹介します。
- 個別のサイトを選んで「ブロックする」方法
- 個別のサイトを選んでブロックしたサイトを「削除する」方法
それでは、実際に操作しながらみていきましょう。
Chrome画面の右上にある「︙」をクリックし、「設定」をクリックします。
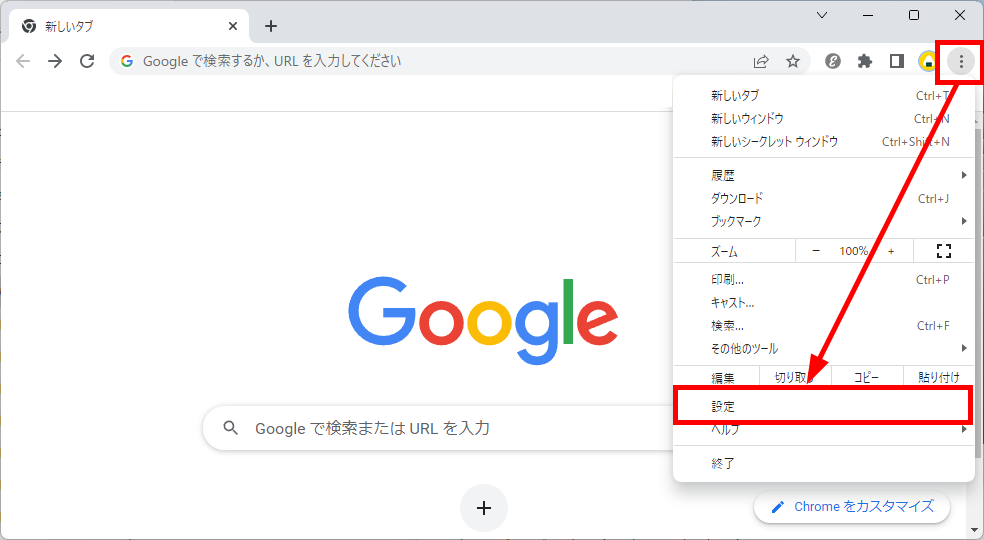
「設定」画面が表示されます。
左メニューの「プライバシーとセキュリティ」をクリックします。
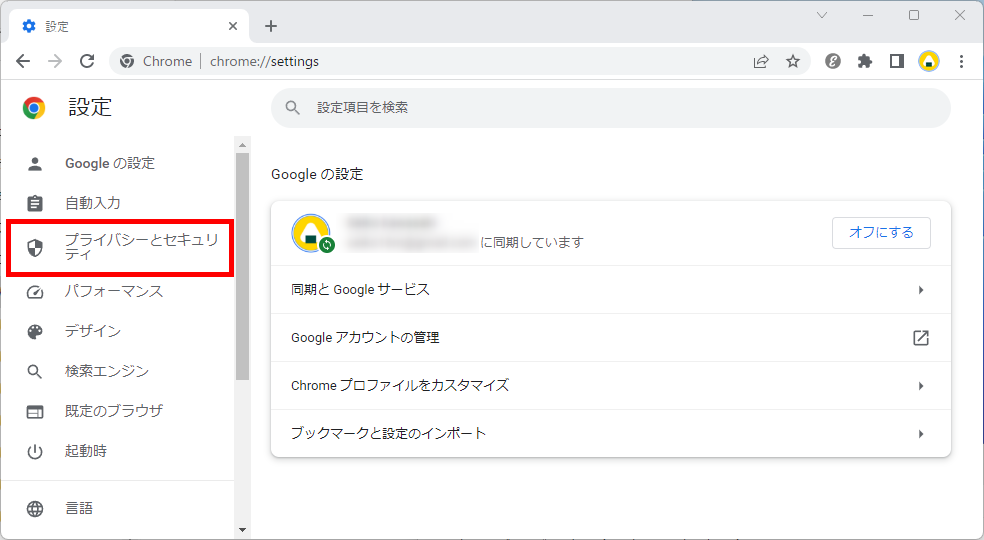
右メニューの「プライバシーとセキュリティ」項目内の「サイトの設定」をクリックします。
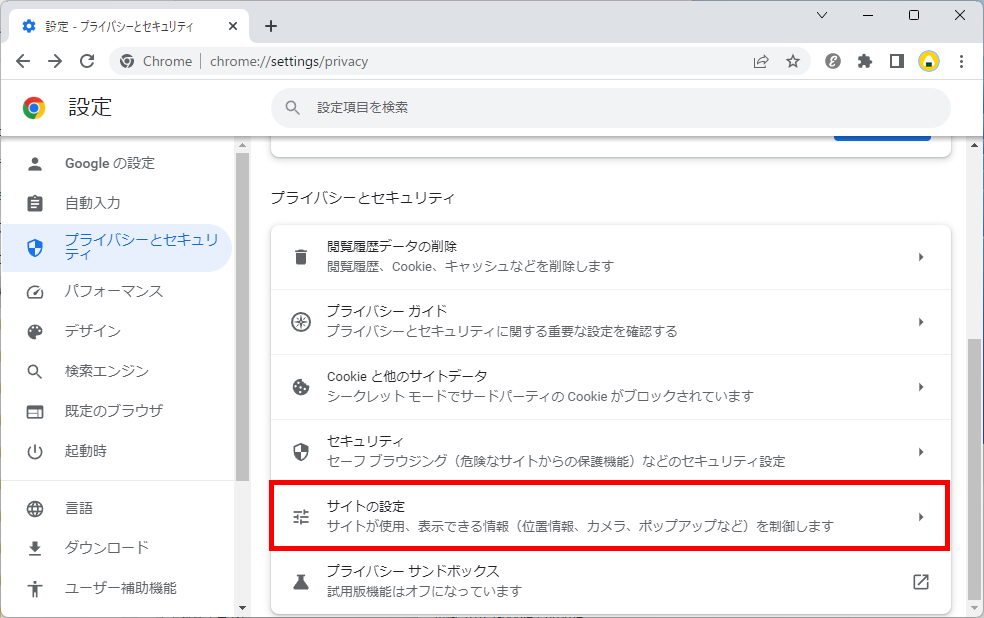
「サイトの設定」画面が表示されます。
画面下にスクロールし、「権限」項目内の「通知」をクリックします。
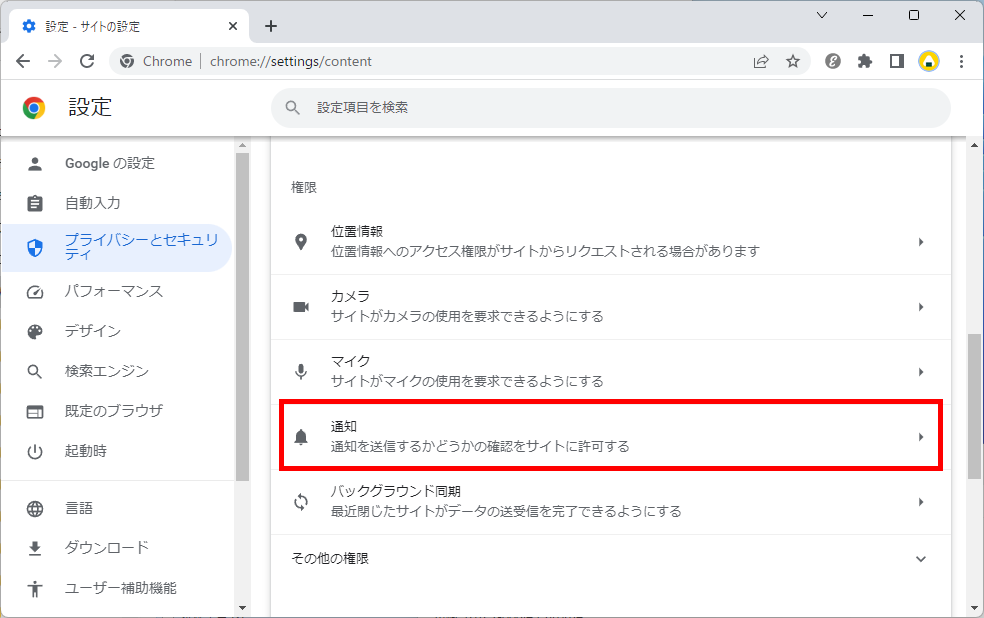
個別のサイトを選んで「ブロックする」方法
「通知」画面が表示されます。
「動作のカスタマイズ」項目内の「通知の送信を許可しないサイト」欄の右端にある「追加」をクリックします。
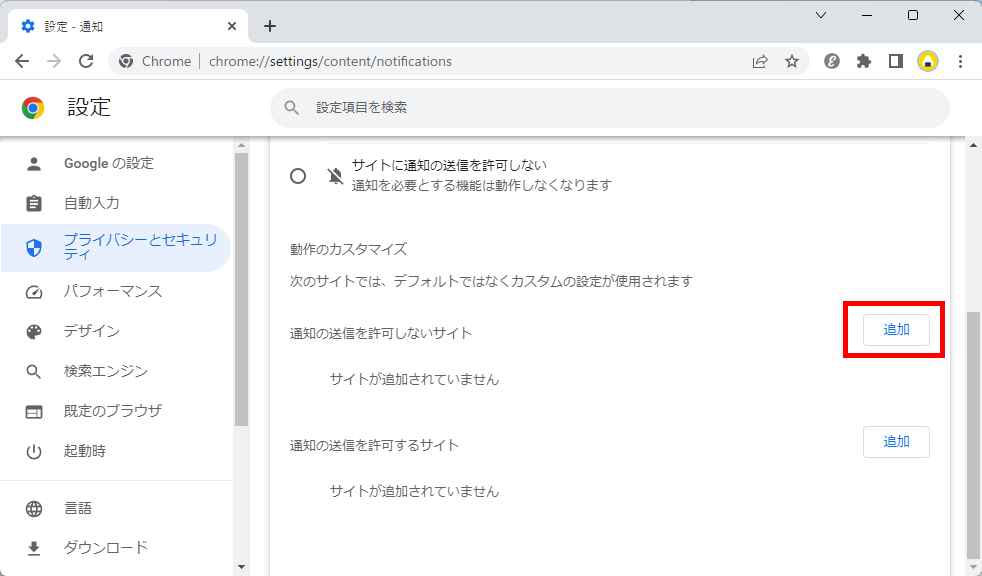
「サイトの追加」画面が表示されます。
「サイト」欄に、通知の送信を許可しないサイトのURLを入力し、「追加」をクリックします。
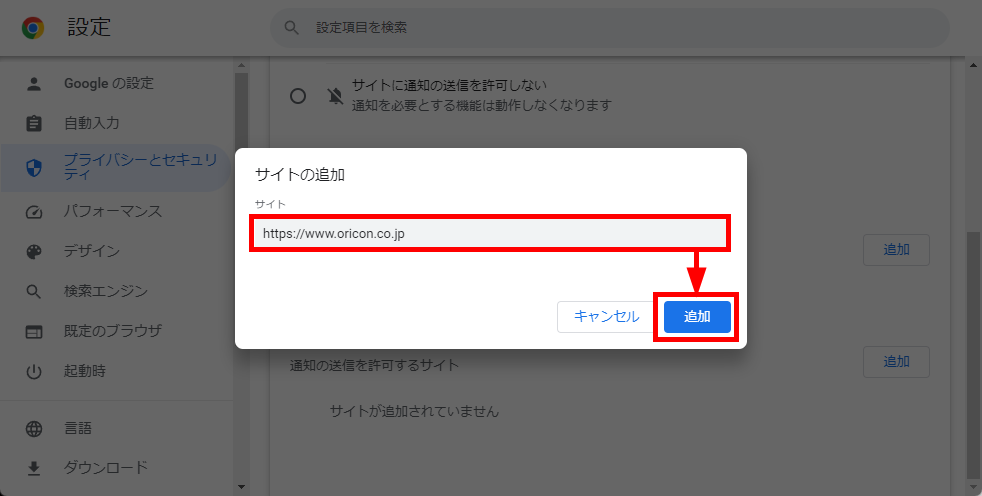
「通知」画面が再度表示されます。
「動作のカスタマイズ」項目内の「通知の送信を許可しないサイト」欄に先ほど入力したURLが表示されています。
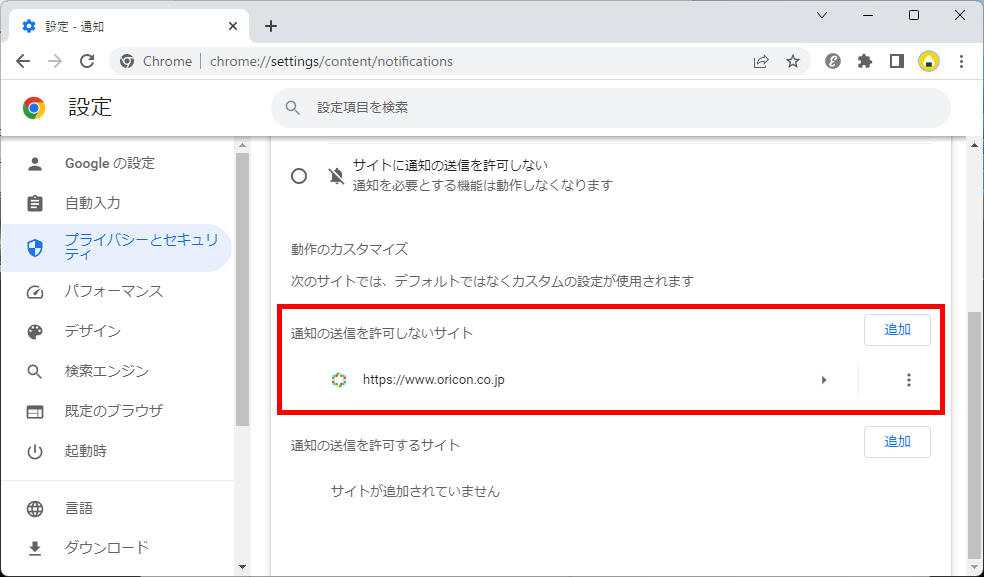
この方法で、個別のサイトを選んで「ブロックする」ことができます。
個別のサイトを選んでブロックしたサイトを「削除する」方法
「通知」画面が表示されます。
「通知の送信を許可しないサイト」項目内のURLが表示された右端にある「︙」をクリックします。
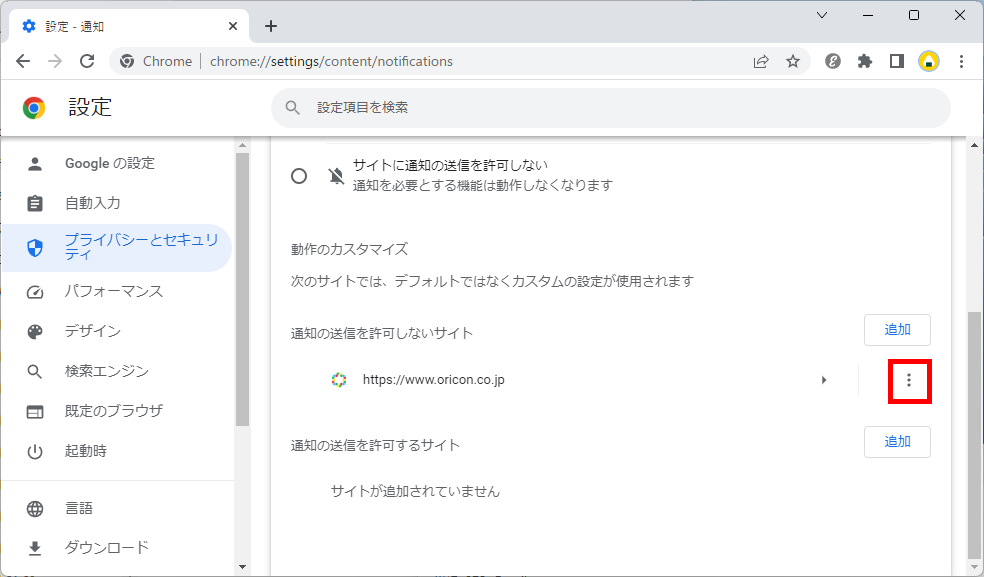
メニューが表示されるので「削除」をクリックします。
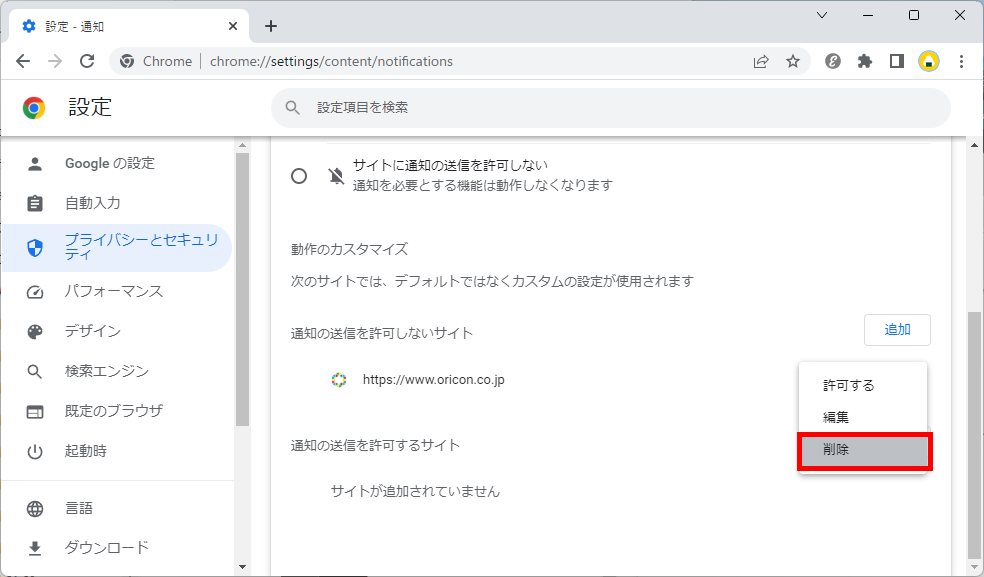
「通知」画面が再度表示されます。
「通知の送信を許可しないサイト」欄からURLが表示されなくなりました。
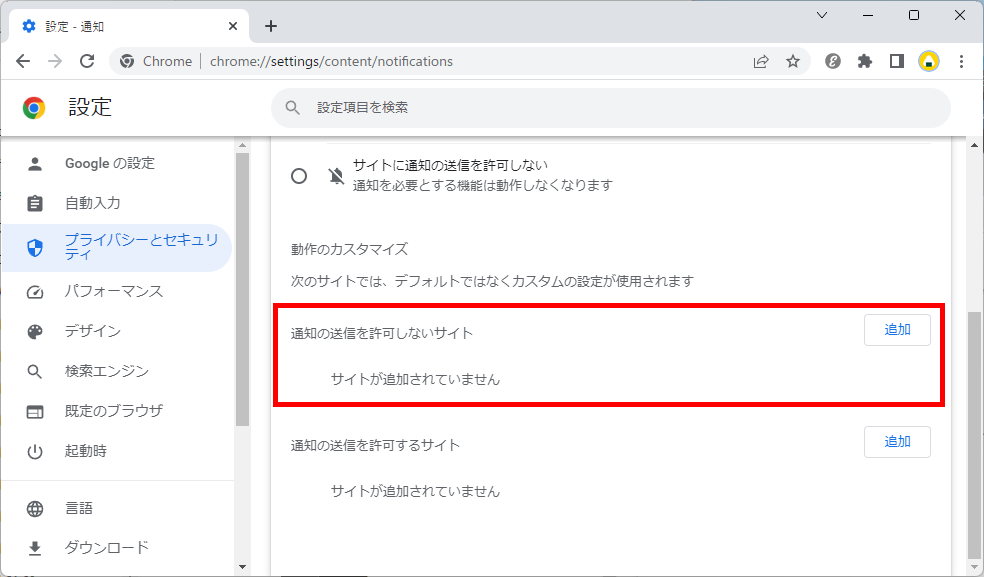
この方法で、個別のサイトを選んでブロックしたサイトを「削除する」ことができます。
今回は、Google Chromeで通知設定をオフにする方法と個別にブロックしたり削除する方法をお伝えしました。
リモート会議で自分のPC画面を他の人と共有しているときに、意図しない通知が表示されるのは困りますよね。通知表示を管理して、快適に作業を進めてみてください。
この内容が、少しでもご覧いただいた方たちの役に立った、解決したにつながれば幸いです。
