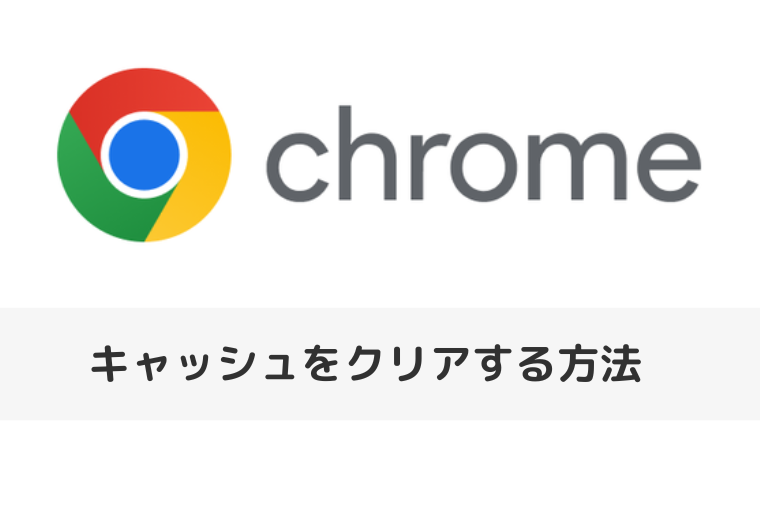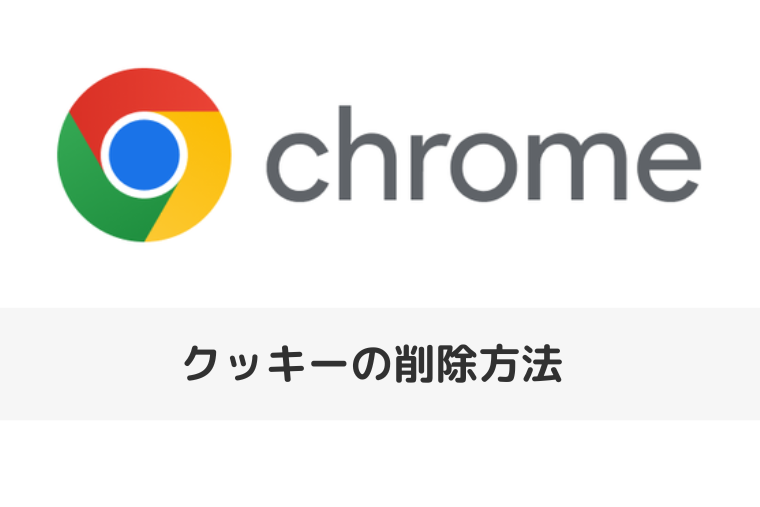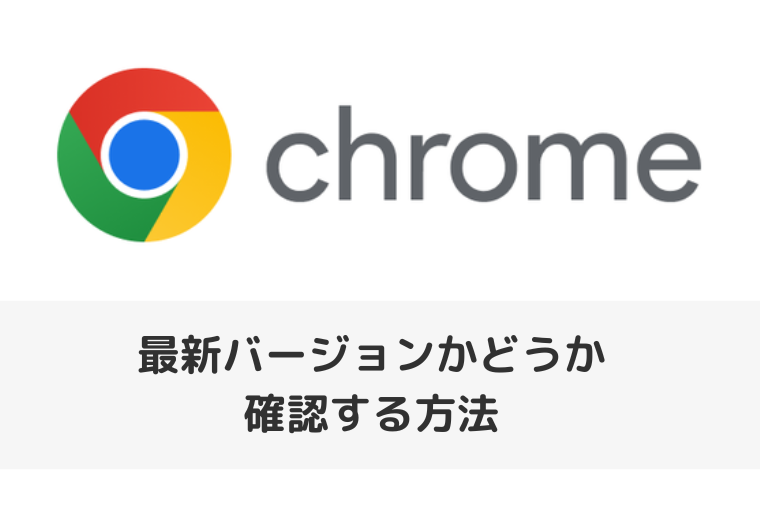Google Chromeで翻訳機能の使い方と翻訳機能が出ないときの対処法をご紹介します。
確認したいWebページが英語で記載されていても即時に日本語へ変換できるように、Google Chromeには翻訳機能が備わっています。
この翻訳機能を使いこなすことによって、スムーズにテキストを翻訳することができます。
そこで、Google Chromeで翻訳機能の使い方と翻訳機能が出ないときの対処法も含めてお伝えします。
なお、操作方法の手順は「Windows 11」のやり方をお伝えしていきます。
Chromeの翻訳機能の使い方
Chromeの翻訳機能の使い方をご紹介します。
英語のページを開きます。
アドレスバーの右端にある「翻訳」アイコンをクリックします。
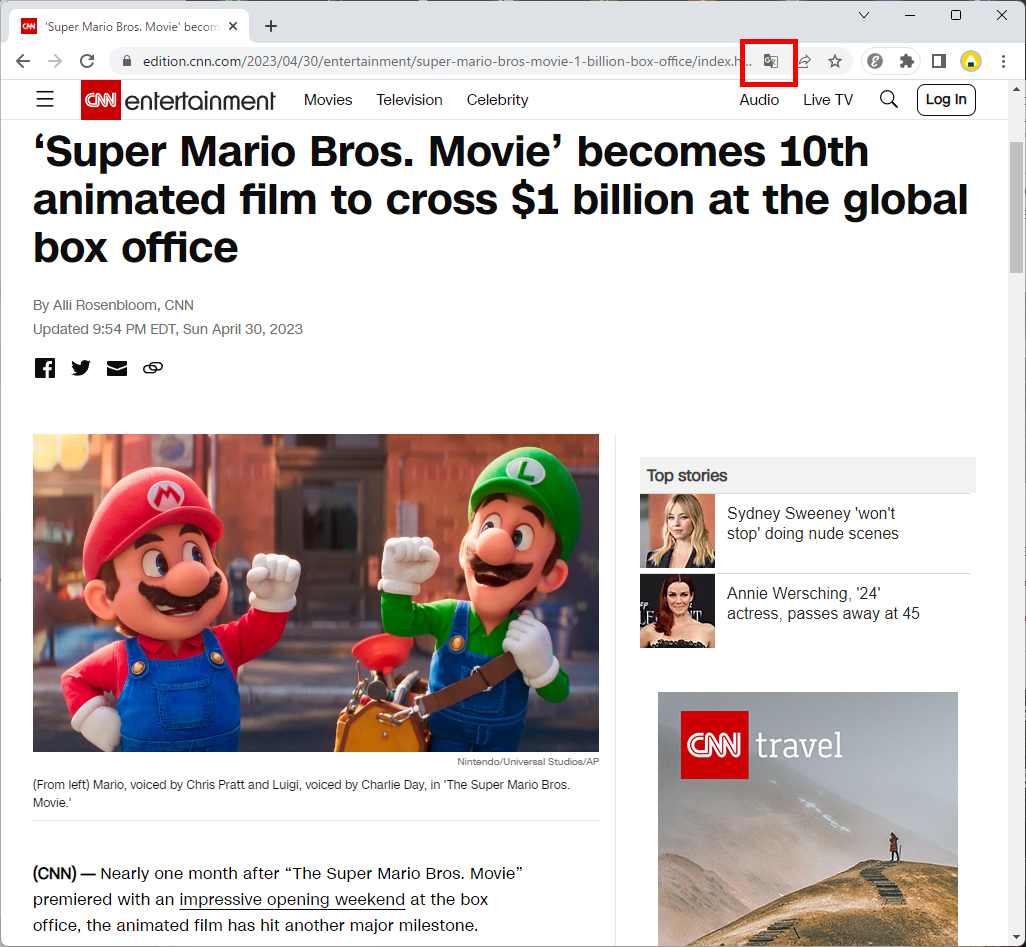
▼「翻訳」アイコン拡大
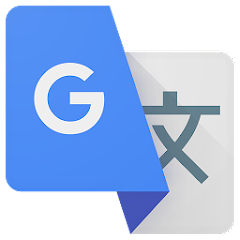
「翻訳機能」が表示されます。
翻訳したい言語(日本語)をクリックすると、英語が日本語に翻訳されました。
なお、基本的には自動で翻訳されるように設定されています。
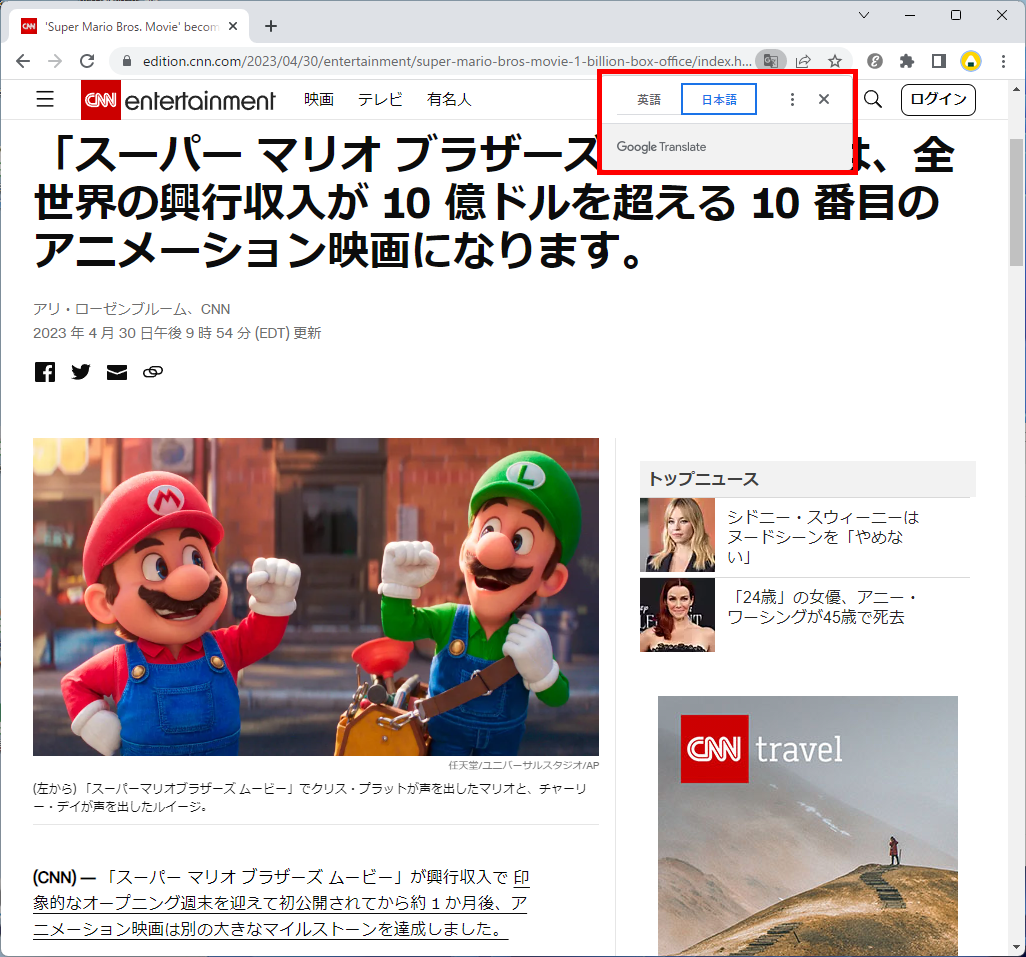
この方法で、Chromeの翻訳機能を使うことができます。
Chromeで翻訳機能が出ないときの対処法
Chromeで翻訳機能が出ないときの対処法をご紹介します。
- 翻訳機能が自動で表示するように設定する
- 右クリックから翻訳機能を使う
- 選択したテキストを翻訳する方法
それでは、実際に操作しながらみていきましょう。
翻訳機能が自動で表示するように設定する
翻訳機能が自動で表示するように設定する方法をご紹介します。
Google Chromeを開きます。
Chrome画面の右上にある「︙」をクリックし、「設定」をクリックします。
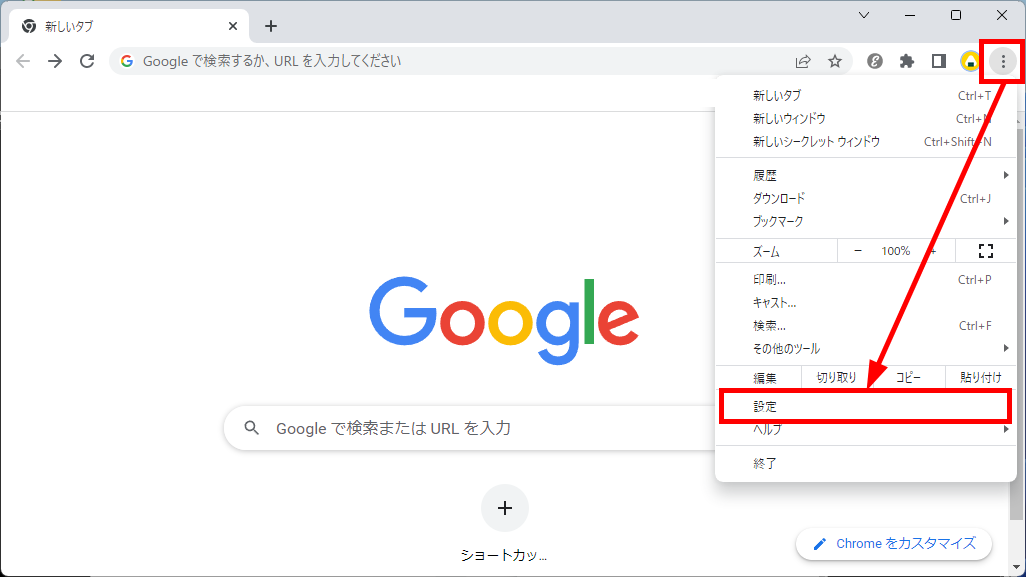
「設定」画面が表示されます。
左メニューの「言語」をクリックします。
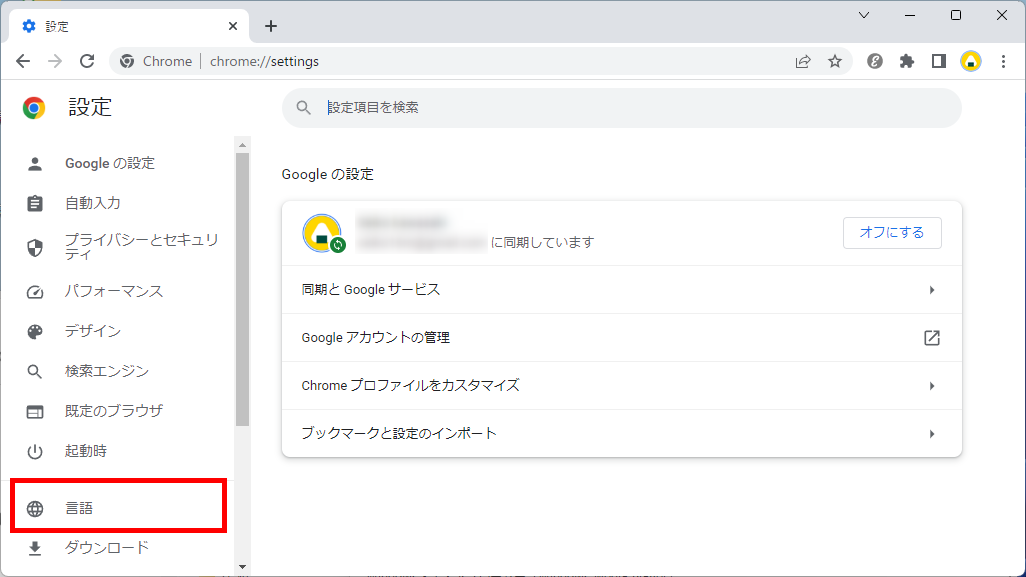
「優先言語」項目内にある使用する言語の右端の「︙」をクリックします。
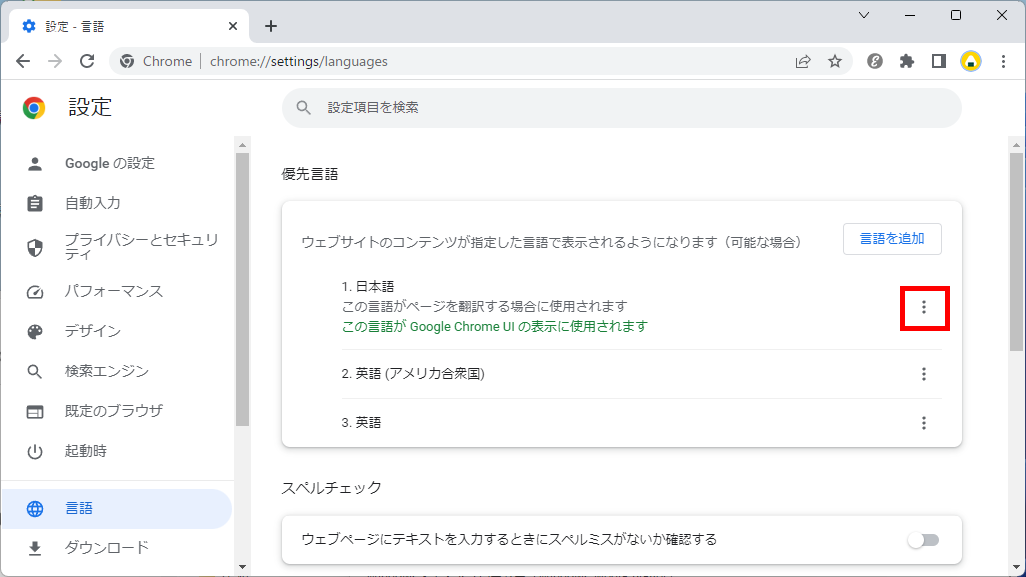
「Google Chromeをこの言語で表示」にチェックを入れます。
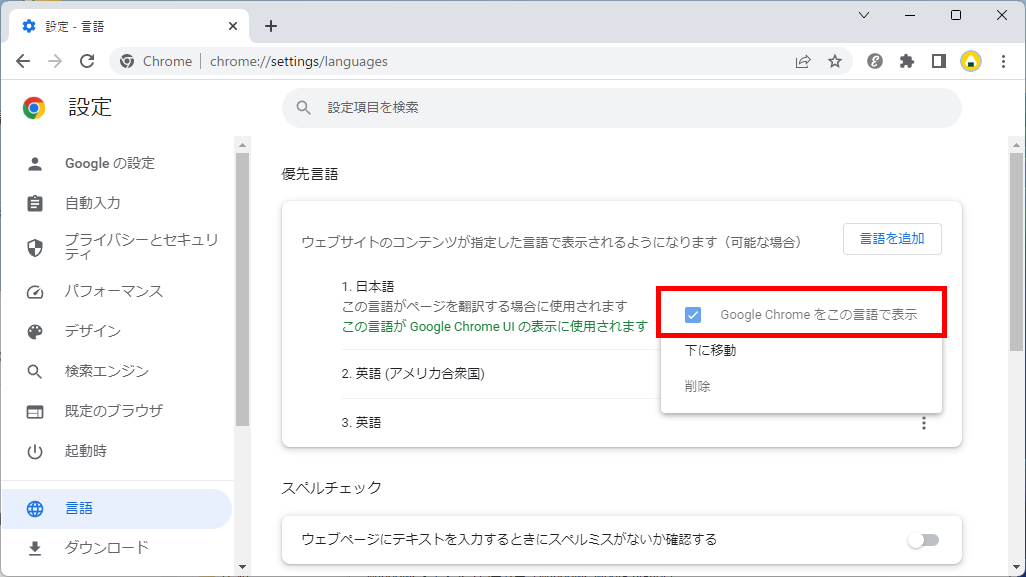
Google Chromeを再起動(Google Chromeを終了してもう一度開く)します。
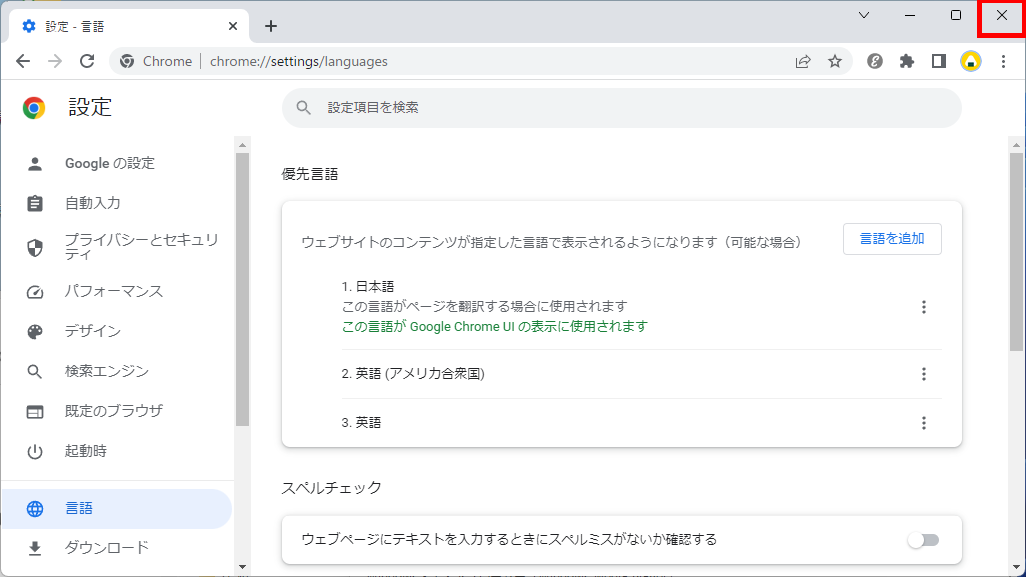
この方法で、翻訳機能が自動で表示するように設定することができます。
右クリックから翻訳機能を使う
右クリックから翻訳機能を使う方法をご紹介します。
英語のページを開いた状態で、「ページの空白部分」もしくは「リンクがはられていない文字」を右クリックします。
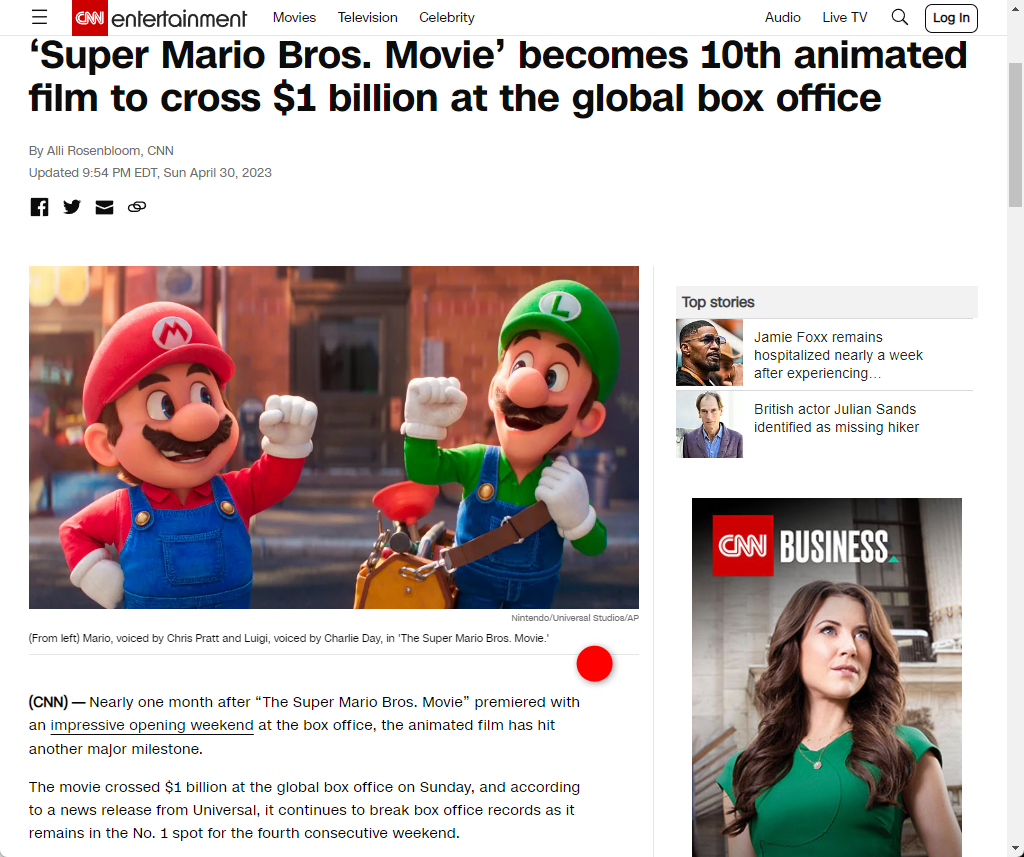
メニューが表示されるので、「日本語に翻訳」をクリックします。
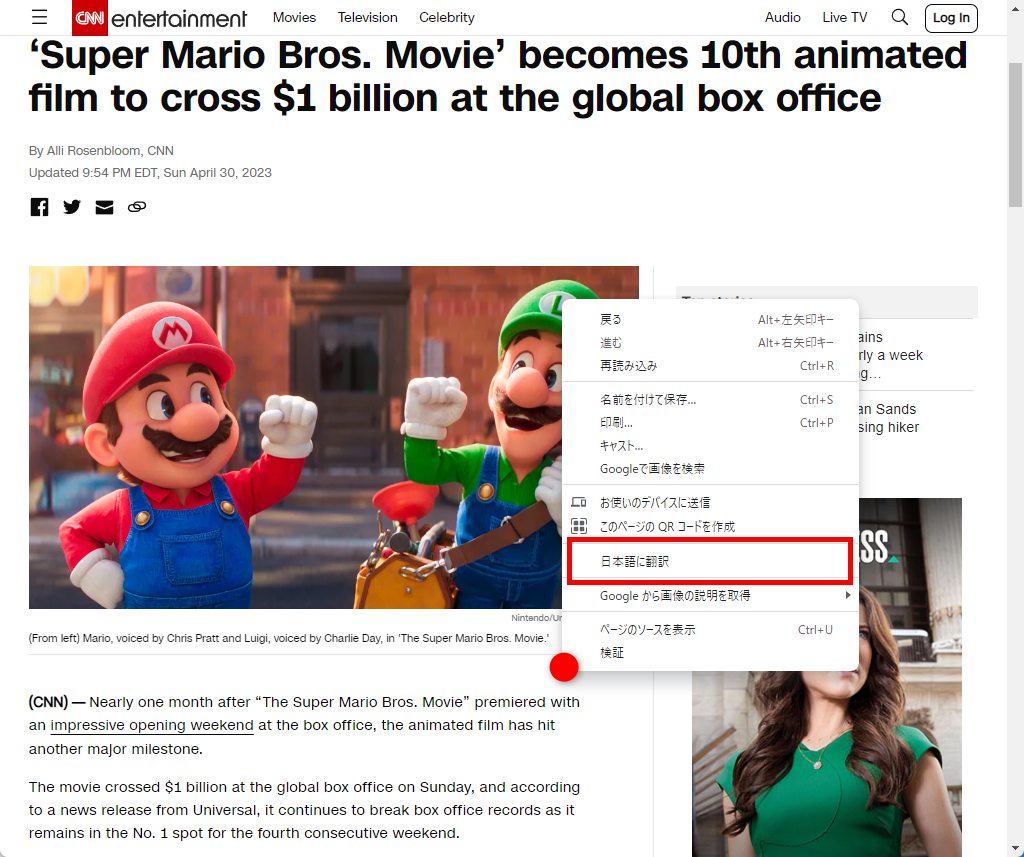
英語が日本語に翻訳されました。
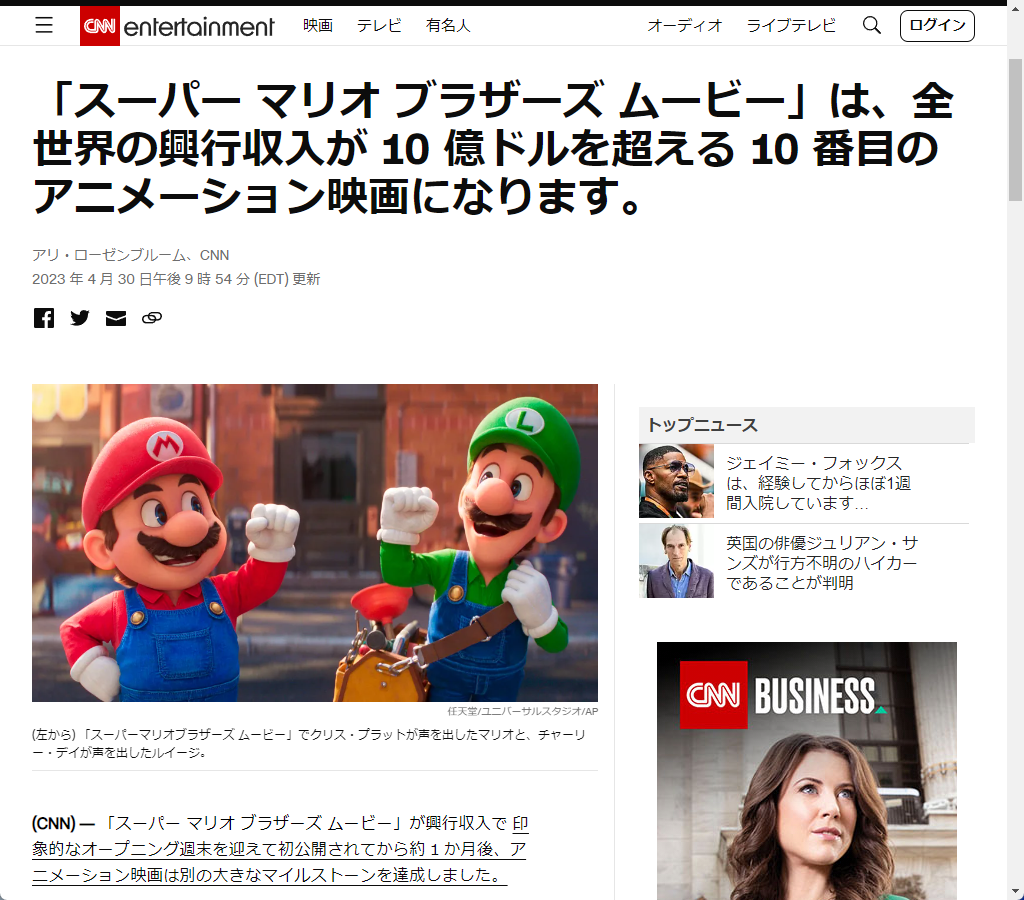
この方法で、右クリックから翻訳機能を使うことができます。
選択したテキストを翻訳する方法
自動で翻訳されない場合は、翻訳したい部分のみを翻訳できます。
それでは、選択したテキストを翻訳する方法をご紹介します。
英語のページを開いた状態で、「翻訳したいテキスト」を選択します。
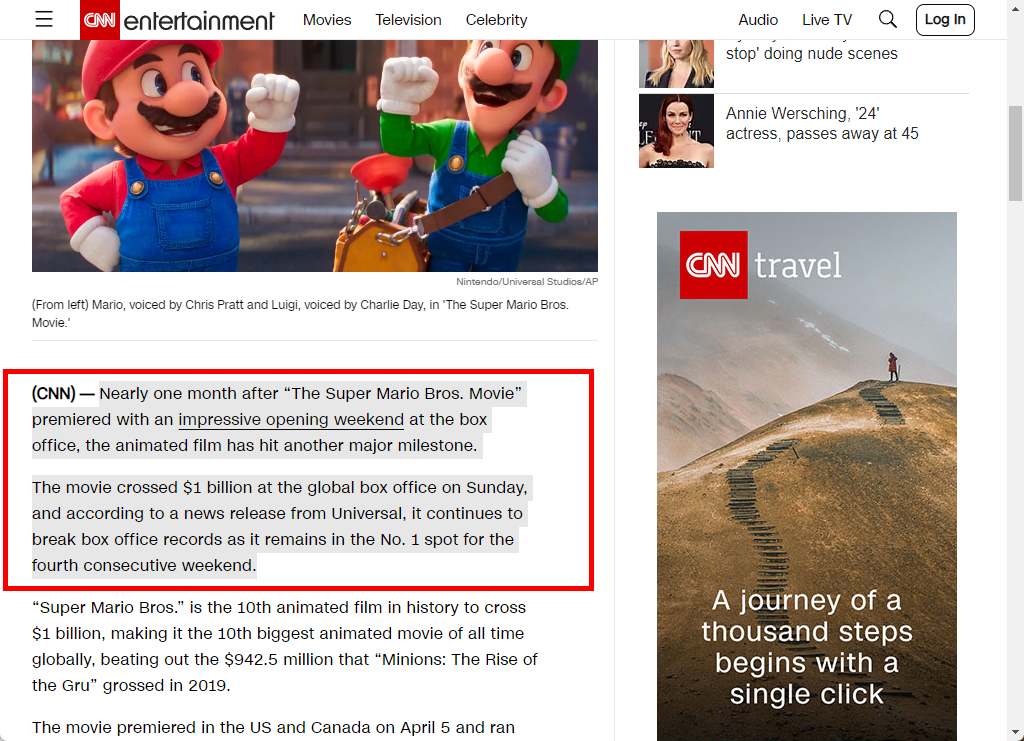
選択した「翻訳したいテキスト」を右クリックします。
メニューが表示されるので「選択範囲を日本語に翻訳」をクリックします。
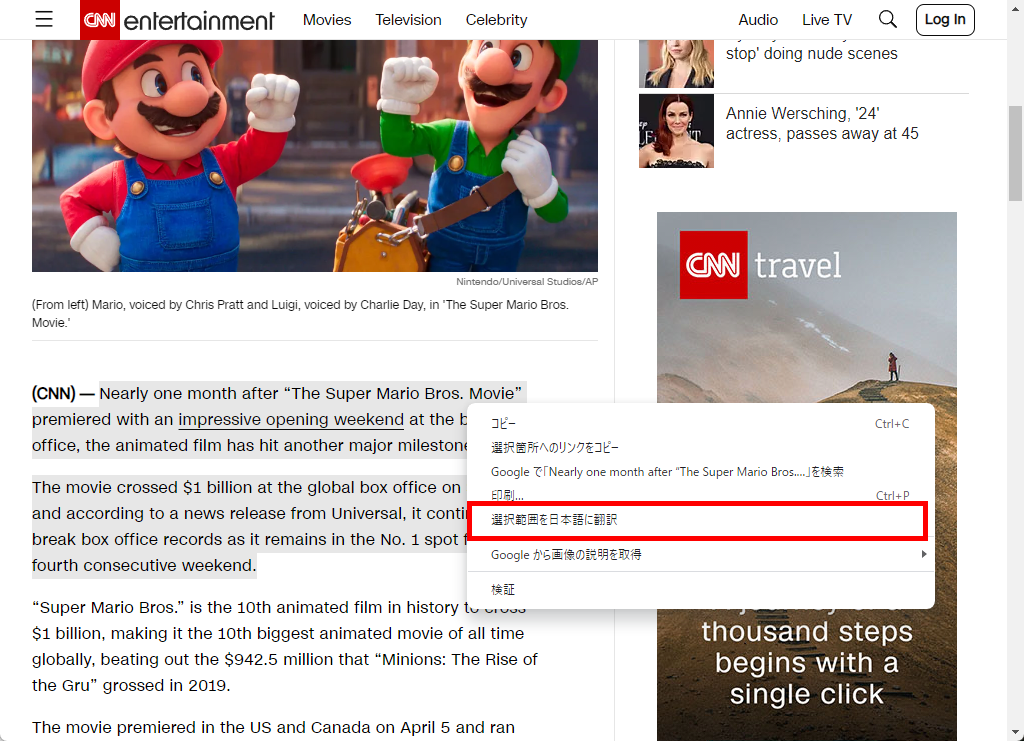
画面上に日本語に翻訳されたテキストが表示されます。
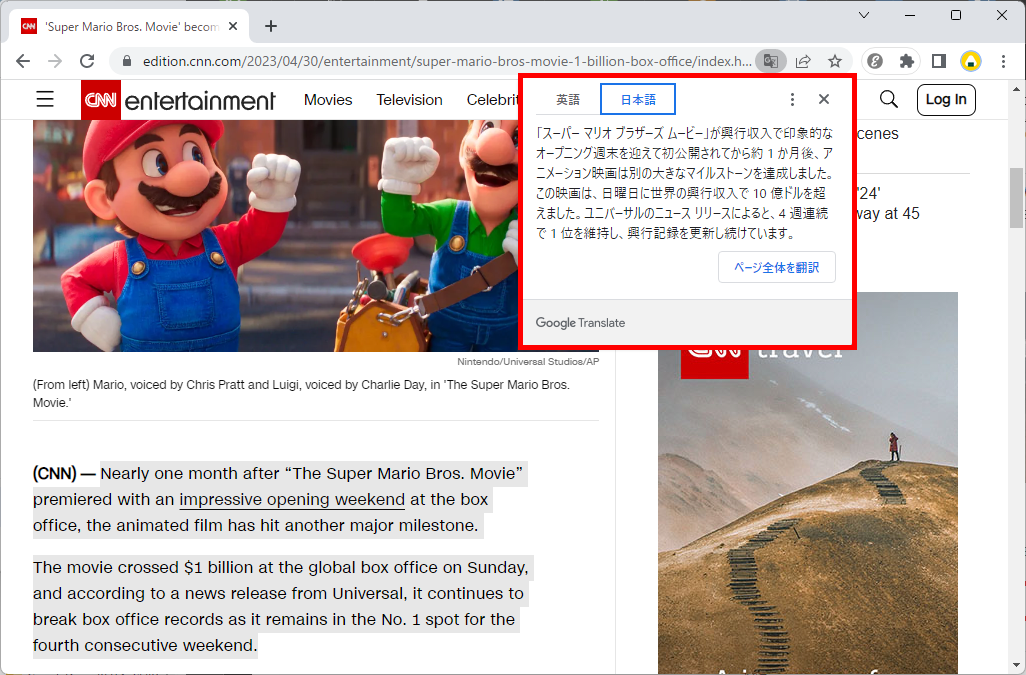
この方法で、選択したテキストを翻訳することができます。
【補足】
上記でご紹介した「Chromeで翻訳機能が出ないときの対処法」を試しても翻訳機能が出ない場合は、他の原因が考えられます。
こちらのサイトを参考にしながら、「キャッシュのクリア」「クッキーの削除」「最新バージョンのChromeをインストール」を試してみてください。
Google Chromeで、キャッシュをクリアする方法をショートカットでの操作を含めてご紹介します。 Google Chromeでは、アクセスしたことがあるWebページを高速に表示するために、キャッシュを保存する仕組み …
Google Chromeで、クッキーの削除方法を個別サイトの削除も含めてご紹介します。 クッキー(Cookie)は、ウェブサイトのログイン情報などを維持するため、2回目以降に訪れたウェブサイトには自動でログインすること …
Google Chromeの更新は通常自動でされます。 機能の追加や、最新のセキュリティ、脆弱性やバグの修正などが行われます。 セキュリティなどの安全面などを考えると最新の状態の方が安心して使えます。 そこで今回は、お使 …
今回は、Google Chromeで翻訳機能の使い方と翻訳機能が出ないときの対処法をお伝えしました。
日本語のWebサイトだけではなく、世界の言語で記載されたWebサイトを確認することで視野が大きく広がりますよね。ぜひ、活用してみてください。
この内容が、少しでもご覧いただいた方たちの役に立った、解決したにつながれば幸いです。