現在使用しているPCのバージョンやビルド番号を知っておくと、何かトラブルが起きた場合の特定や解決、特定の機能が使えるかなどの確認をする際に役立ちます。
こちらでは、PCのバージョンとビルド番号を確認する方法をご紹介します。
尚、操作方法の手順は「Windows 11」での方法をお伝えしていきます。
「設定」からバージョンとビルド番号を確認する方法
こちらでは、「設定」からバージョンとビルド番号を確認する方法をご紹介します。

メニューの一覧が表示されるので、「ピン留め済み」にある「設定」を選択します。
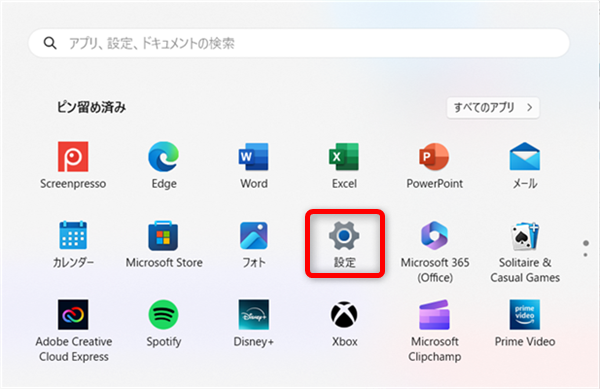
設定画面が開いたら、画面左側の「システム」を選択します。
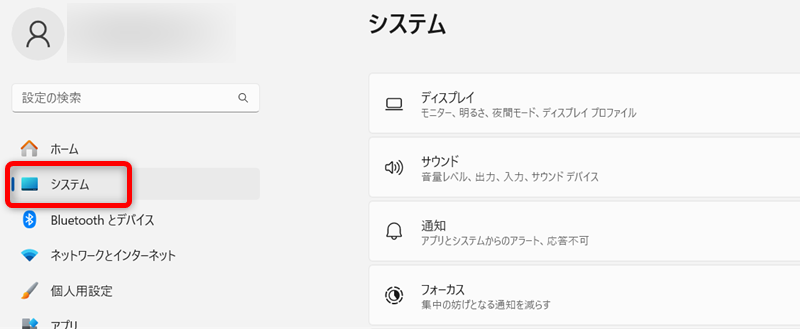
「システム」のメニューが表示されるので、画面を下へスクロールさせます。
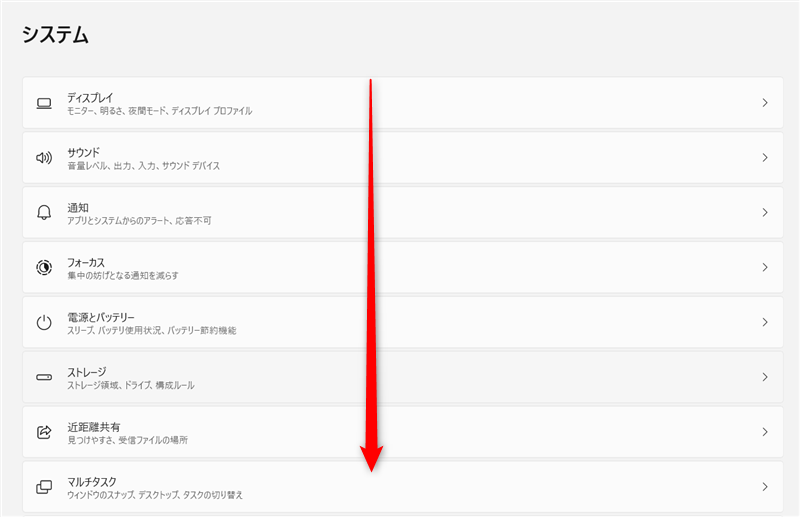
画面の一番下にある、「バージョン情報」を選択します。
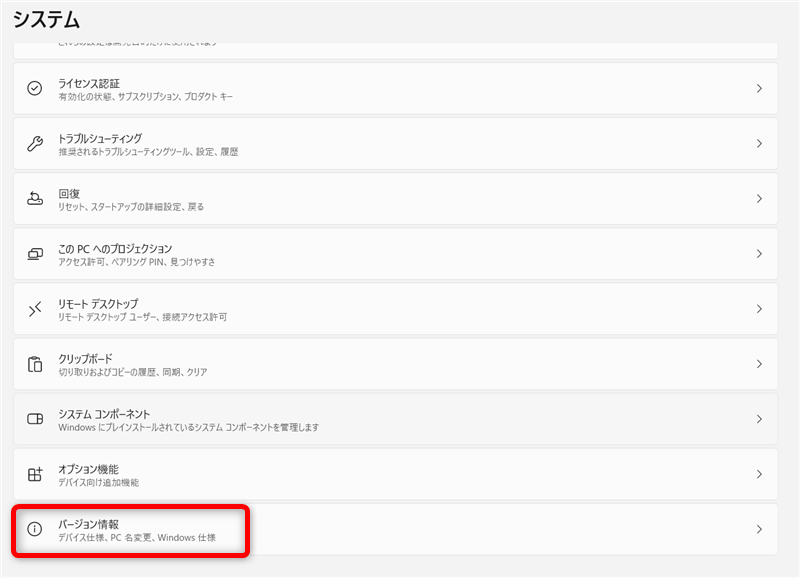
「Windowsの仕様」の中にバージョンとビルド番号が表示されます。
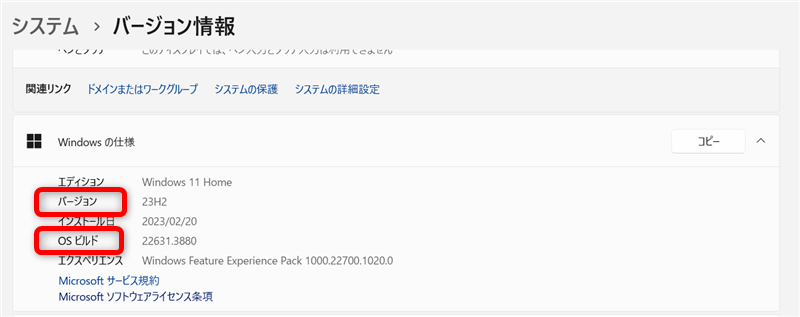
これで、「設定」からバージョンとビルド番号を確認できました。
検索ボックスからバージョンとビルド番号を確認する方法
タスクバーの検索ボックスを使ってバージョンとビルド番号を確認する方法をご紹介します。
タスクバーにある検索ボックスに「winver」と入力します。

↓

検索結果が表示されるので、右側の「winver」を選択します。
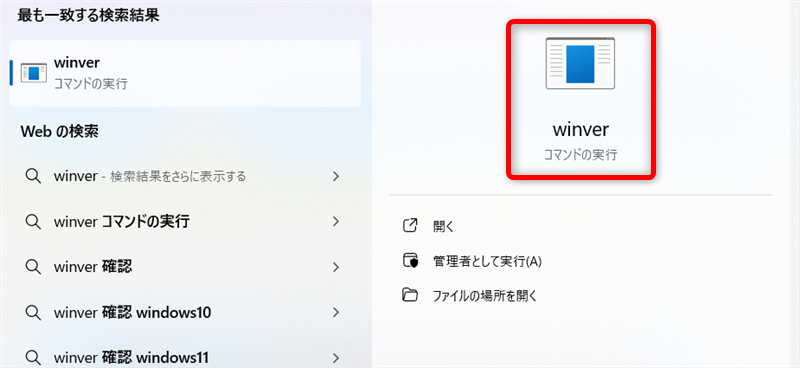
「Windowsのバージョン情報」が表示され、その中にバージョンとビルド番号が表示されます。
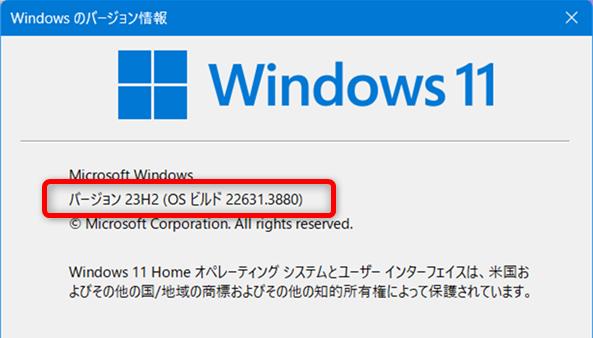
これで、検索ボックスからバージョンとビルド番号を確認することができました。
最新のバージョンとビルド番号を公式サイトで確認する
ご自身の使われているPCの最新のバージョンとビルド番号は、公式サイトで確認することができます。
Windows 11 – release information | Microsoft Learn
現在使用しているPCのバージョンやビルド番号を知っておくと、何かトラブルが起きた場合の解決、特定の機能が使えるかなどの確認をする際に役立ちます。
こちらでは、PCのバージョンとビルド番号を確認する方法をご紹介しました。
少しでもお役に立てれば嬉しいです。
