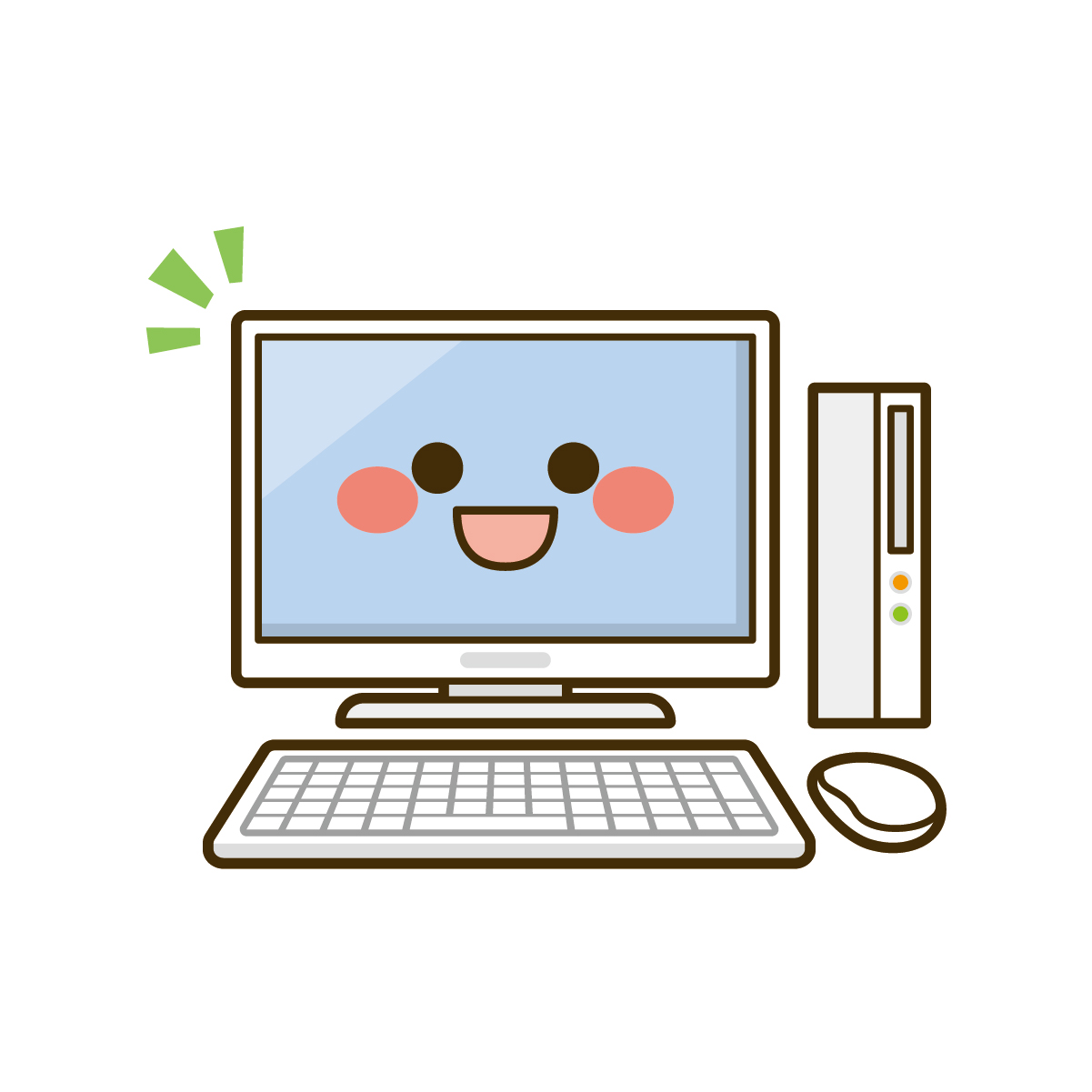Windows 10で使えるメールソフト、Thunderbird(サンダーバード)のデータを新しいパソコン(Windows 10やWindows 11)に移行するときには、まずデータのバックアップが必要です。
今回は、Thunderbird(サンダーバード)のデータをバックアップする方法をお伝えします。
Thunderbirdではすべてのデータをまとめてバックアップできる
Thunderbirdではここでお伝えする方法で、以下のデータがまとめてバックアップ(エクスポート)できます。
- メールアカウント
- アドレス帳
- 送受信したメール
- アドオン(拡張機能)
- 設定
このようにThunderbirdでは、すべてのデータがまとめてバックアップすることができるんです。
Thunderbirdのバックアップ方法(エクスポート)
ここからはThunderbirdですべてのデータをまとめてバックアップする方法をお伝えします。
アドオン(拡張機能)を使ったThunderbirdのバックアップもありますが、アドオンを使わなくても簡単にバックアップできます。
Thunderbirdを起動しない状態でバックアップをおこないますので、まずThunderbirdを閉じておいてください。
「スタートボタン」をクリック→「ドキュメント」をクリックします。
※ここでは「ドキュメント」を開きますが、フォルダであれば何でも大丈夫です。

アドレスアバーにある「コンピューター」右の空白をクリックします。

クリックすると「コンピューター」が青く選択されます。

この状態のまま、こちらのパスをコピーします。
%APPDATA%/Thunderbird/Profiles
コピーしたパスを「コンピューター」部分に貼り付けます。

Enterキーを押すとThunderbirdの「Profiles」フォルダが開きます。

この「Profiles」フォルダにある「◯◯.default」がThunderbirdのすべてのデータです。
「◯◯.default」を「メールソフトのバックアップ用の保存フォルダを作成する(Windows 10)」で作成したフォルダ内にコピーします。

Ctrlキーを押したままドラッグするとコピーできます。
※ドラッグだけだと「◯◯.default」が移動してしまい、引越し前ののパソコンでThunderbirdが使えなくなってしまうので注意してください。
「アドレス帳」、「メールアカウント」、「送受信したメール」フォルダがありますが、Thunderbirdの「◯◯.default」はすべてのデータが一緒にバックアップされるため、「メール」フォルダにそのままコピーします。
これでThunderbirdのすべてのデータのバックアップが完了しました。
新しいパソコンでThunderbirdのデータをインポートしてください。
インポートについてはこちらをご覧ください。
引越し前のパソコンでバックアップしたThunderbird(サンダーバード)のデータを新しいパソコン(Windows 10やWindows 11など)にインポート(移行)する方法をまとめています。 データのエクスポートと …
「自分で作成したデータ」、「メール関連のデータ」、「インターネット関連のデータ」をすべてまとめましたら、USBメモリ、外付けハードディスク、CD-R、DVD-R、BD-Rにコピーをします。
詳しくは、「メディアへバックアップ」をご覧ください。
今回は、「Thunderbirdのバックアップ方法(Windows 10の引越しの準備)」をお伝えしました。