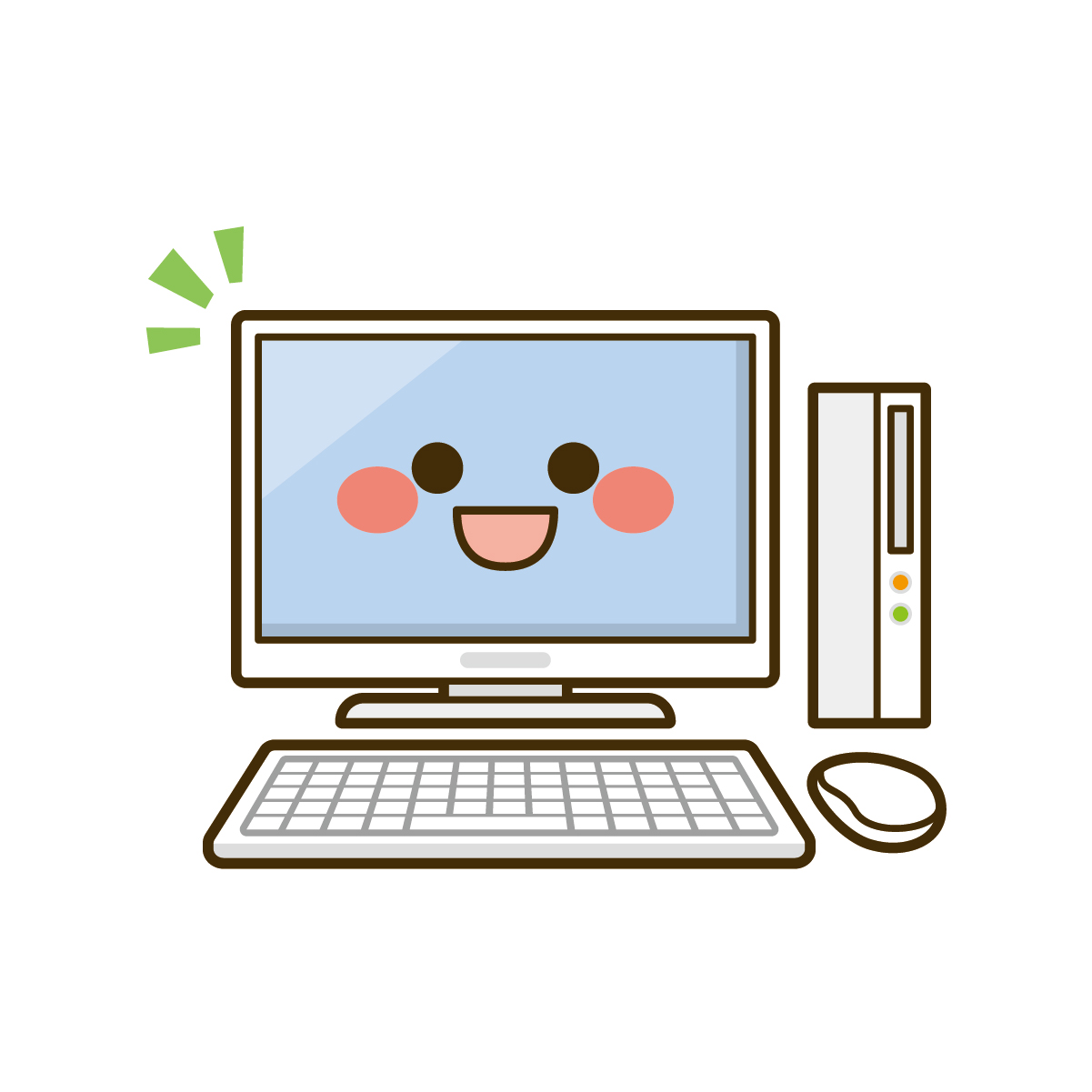Windows 10のパソコンにインストールされているメールソフト、Outlook(アウトルック)のメールアカウント、アドレス帳、送受信したメール、個人用フォルダーをバックアップする方法をお伝えします。
バックアップしたデータは、新しいパソコン(Windows 11など)にあるOutlookにインポートできるようになります。
Outlookではすべてのデータをまとめてバックアップできる
Outlookでは、「○○.pst」という名前のファイルに以下のデータがまとめられていますので、パソコン引越しの際には「○○.pst」をバックアップするだけでOKです。
データをバックアップすることを「エクスポート」と呼んだりもします。
- メールアカウント
- アドレス帳
- 送受信したメール
- 個人用フォルダー
Outlookでは、一度の操作ですべてのデータがまとめてバックアップすることができるんです。
Outlook データ ファイル (.pst) には、コンピューター上に保存されているメッセージと Outlook のその他のアイテムが格納されます。
Outlookのバックアップ方法(エクスポート)
Outlookにもいろいろなバージョンがありますが、ここでは私が使っているOutlook 365のすべてのデータをまとめてバックアップする方法をお伝えします。
※私はThunderbirdも併用して使っています。
Outlookを起動します。
ここではデスクトップ画面にあるOutlookのショートカットをダブルクリックして、Outlookを起動します。
![]()
メニューバー「ファイル」をクリックします。

左メニュー「開く/エクスポート」→「インポート/エクスポート」をクリックします。

「ファイルにエクスポート」→「次へ」をクリックします。

「Outlookデータファイル(.pst)」をクリック→「次へ」をクリックします。

バックアップしたいアカウントをクリック→「サブフォルダーを含む」をクリックしてチェックを入れる→「次へ」をクリックします。

「参照」をクリックします。
「メールソフトのバックアップ用の保存フォルダ(Windows 10の引越しの準備)」で作成したフォルダを指定して、Outlookのデータファイルを保存します。

「デスクトップ」→「メール」→「OK」をクリックします。
「アドレス帳」、「メールアカウント」、「送受信したメール」フォルダがありますが、OutlookのOutlookのデータファイルはすべてのデータが一緒にバックアップされるため、「メール」フォルダにそのままコピーします。
Outlookのデータファイルは「backup」という名前で保存されます。

「完了」をクリックします。

「パスワードの追加(オプション)」が表示されますが、何も入力せずに「OK」をクリックします。
Outlookのデータファイルを他の人が勝手にインポートされたくない場合は、「パスワード」と「パスワードの確認」を入力します。

デスクトップ画面の「メール」を開きます。
Outlookのアイコンで「backup」があればバックアップ成功です。

これでOutlookのすべてのデータのバックアップが完了しました。
新しいパソコンでOutlookを復元(インポート)するときには、こちらのページをご覧ください。
引越し前のパソコンでバックアップしたデータを新しいWindows 10のパソコンで使えるようにする方法です。 パソコンの引越をしたい方に「Outlookにメールのデータをインポートする方法(Windows 10へ引越し) …
「自分で作成したデータ」、「メール関連のデータ」、「インターネット関連のデータ」をすべてまとめましたら、USBメモリ、外付けハードディスク、CD-R、DVD-R、BD-Rにコピーをします。
詳しくは、「メディアへバックアップ」をご覧ください。
今回は、「Outlookのバックアップ方法(Windows 10の引越しの準備)」をお伝えしました。