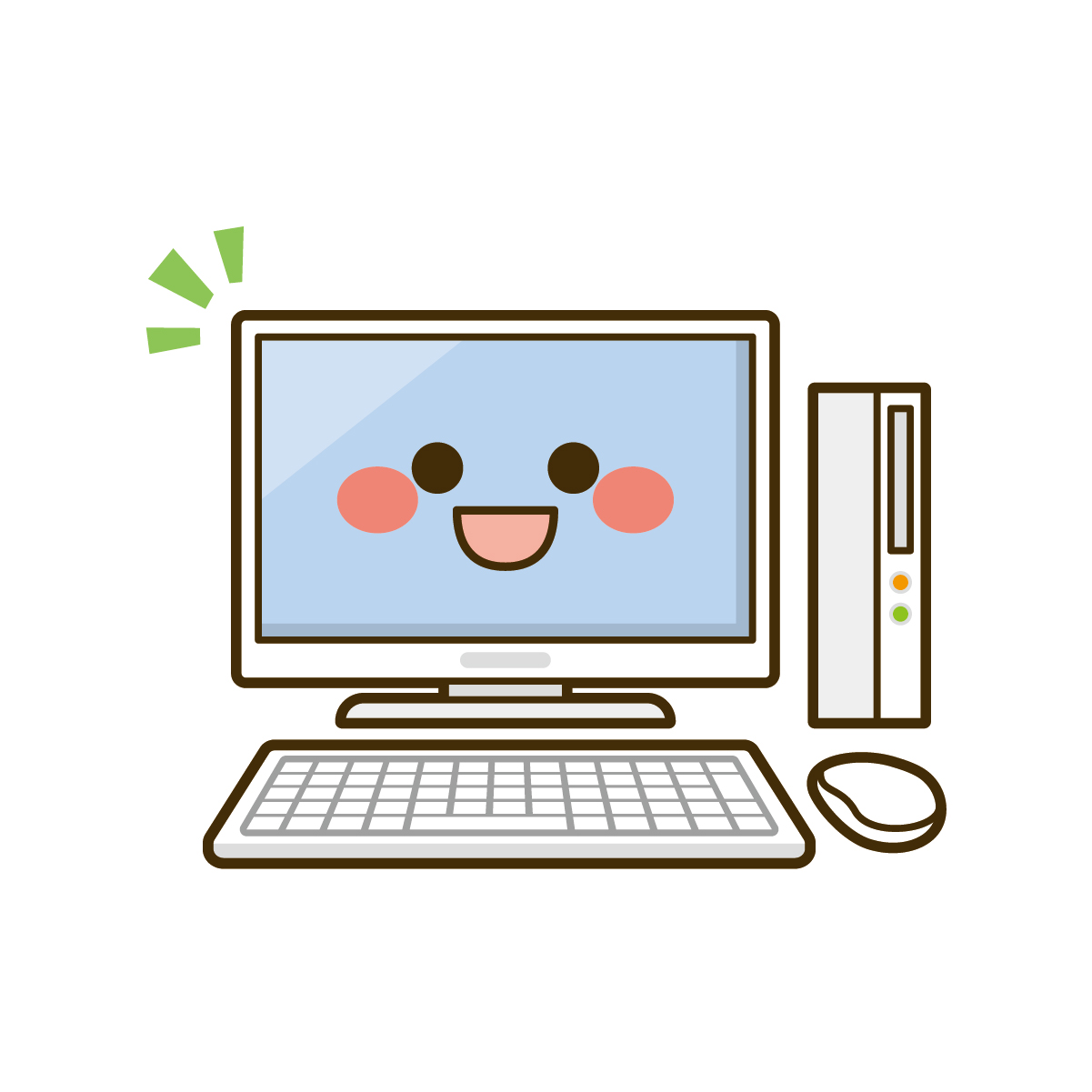Windows 7やWindows 10でバックアップしたOutlook(アウトルック)のデータをWindows 10にインポートする方法をお伝えします。
バックアップしたOutlook(アウトルック)のデータは、メールアカウント、アドレス帳、送受信したメール、個人用フォルダーが1つにまとめられるので、インポートも簡単にできます。
Outlookではすべてのデータが1つにまとまっている
古いパソコンでバックアップした「○○.pst」というOutlookのデータには、以下のものが1つにまとめられています。
- メールアカウント
- アドレス帳
- 送受信したメール
- 個人用フォルダー
Outlookでは、一度の操作で、これらすべてのデータをインポートすることができます。
Outlook からメール、連絡先、予定表を .pst にエクスポートすると、情報のコピーが作成されます。
Outlookでインポートする方法
ここからは古いパソコンでバックアップしたOutlookのメールのデータを新しいパソコンにインポートしていきます。
Outlookのバックアップ(エクスポート)方法はこちらをご覧ください。
パソコン初心者の方に、Windows 10のパソコンのメールソフト、Outlook(アウトルック)のメールアカウント、アドレス帳、送受信したメール、個人用フォルダーを新しいWindowsのパソコンに引越しするためのバック …
パソコン初心者の方に、Windows 7のパソコンのメールソフト、Outlook(アウトルック)を新しいWindowsのパソコンに引越しするためのバックアップ方法をお伝えします。 Outlookではすべてのデータをまとめ …
Outlookを起動します。
ここではデスクトップ画面にあるOutlookのショートカットをダブルクリックして、Outlookを起動します。
![]()
メニューバー「ファイル」をクリックします。

左メニュー「開く/エクスポート」→「インポート/エクスポート」をクリックします。

「他のプログラムまたはファイルからのインポート」→「次へ」をクリックします。

「Outlookデータファイル(.pst)」をクリック→「次へ」をクリックします。

「参照」をクリックします。
この「参照」からは古いパソコンでバックアップ(エクスポート)したOutlookのメールのデータを開きます。

「デスクトップ」→「メール」→「開く」をクリックします。
Outlookのデータファイルは「backup」という名前で保存されています。

「次へ」をクリックします。

「インポートするフォルダーの選択」でインポートしたいOutlookデータファイルをクリック→「サブフォルダーを含める」をクリックしてチェックを入れる→「完了」をクリックします。

これでOutlookのすべてのデータのインポートが完了です。
今回は、「Outlookにメールのデータをインポートする方法(Windows 10へ引越し)」をお伝えしました。