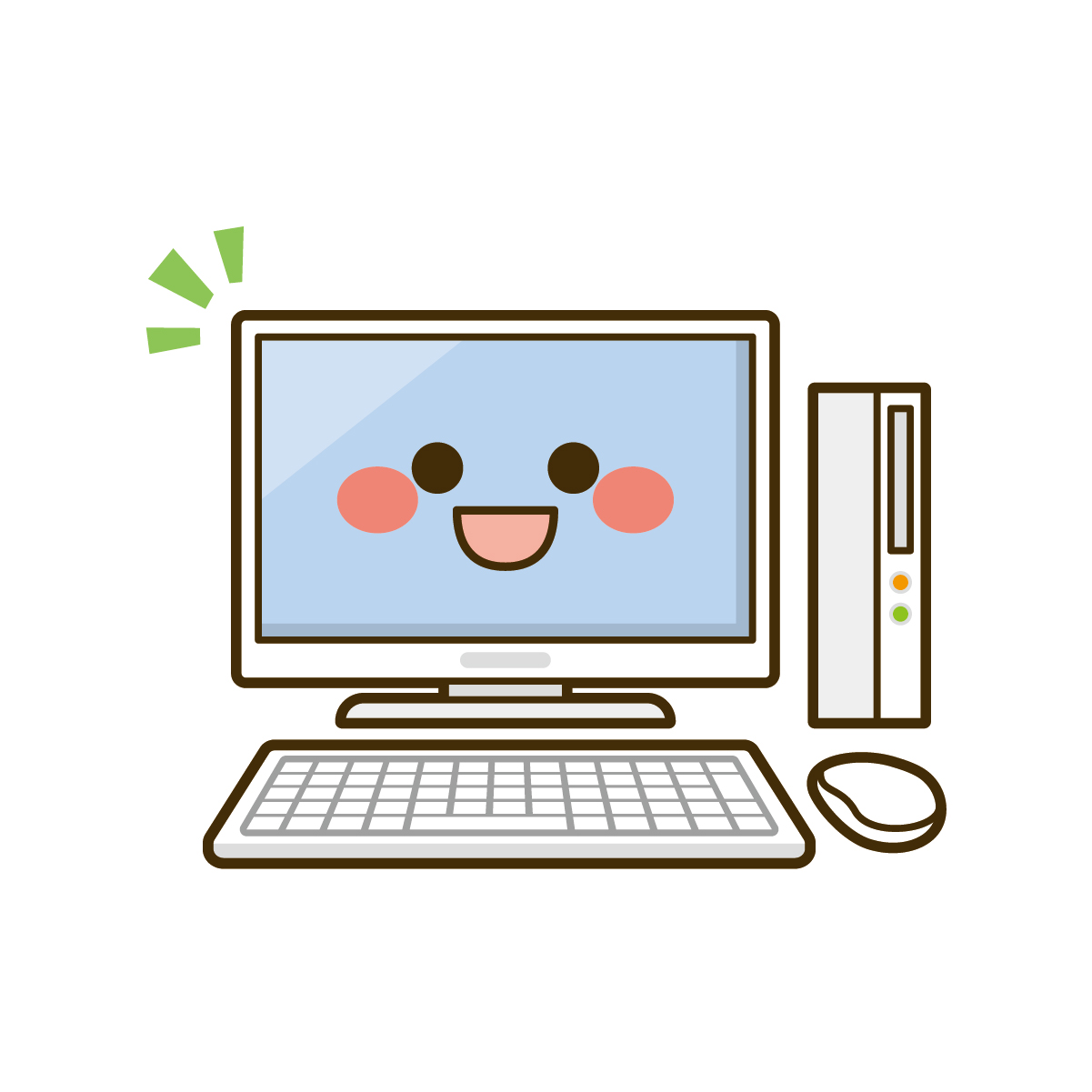引越し前のパソコンでバックアップしたThunderbird(サンダーバード)のデータを新しいパソコン(Windows 10やWindows 11など)にインポート(移行)する方法をまとめています。
データのエクスポートと比べると、インポートはプロファイルを書き換える必要があります。
Thunderbirdではすべてのデータが1つにまとまっている
古いパソコンでバックアップした「Profiles」というThunderbirdのデータには、以下のものが1つにまとめられています。
- メールアカウント
- アドレス帳
- 送受信したメール
- アドオン(拡張機能)
- 設定
Thunderbirdでは、一度の操作で、これらすべてのデータをインポートすることができます。
Thunderbirdでインポートする方法
ここからは古いパソコンでバックアップしたThunderbirdのメールのデータを新しいパソコンにインポートしていきます。
Thunderbirdのバックアップ(エクスポート)方法はこちらをご覧ください。
Windows 10で使えるメールソフト、Thunderbird(サンダーバード)のデータを新しいパソコン(Windows 10やWindows 11)に移行するときには、まずデータのバックアップが必要です。 今回は、T …
パソコン初心者の方に、Windows 7のパソコンのメールソフト、Thunderbird(サンダーバード)を新しいWindowsのパソコンに引越しするためのバックアップ方法をお伝えします。 Thunderbirdではすべ …
「スタートボタン」をクリック→「ドキュメント」をクリックします。
※ここでは「ドキュメント」を開きますが、フォルダであれば何でも大丈夫です。

アドレスアバーにある「コンピューター」右の空白をクリックします。

クリックすると「コンピューター」が青く選択されます。

この状態のまま、こちらのパスをコピーします。
%APPDATA%/Thunderbird/Profiles
プロファイルの場所
%APPDATA%\Thunderbird\Profiles\xxxxxxxx.default\%APPDATA% は、C:\Users\
\AppData\Roaming\ フォルダーの省略形です。 の部分は Windows のユーザーアカウント名になります。
コピーしたパスを「コンピューター」部分に貼り付けます。

Enterキーを押すとThunderbirdの「Profiles」フォルダが開きます。

元々ある「Profiles」フォルダの「○○.default」を削除します。
「○○.default」を右クリック→「削除」をクリックします。
※削除するのが心配な方は、名前の変更をしてください。

古いパソコンでバックアップ(エクスポート)した「◯◯.default」を「Profiles」フォルダにコピーします。
Ctrlキーを押したままドラッグするとコピーできます。

この「◯◯.default」の名前は後から必要になりますので、この画面をこのまま開いておくか、名前をメモしておいてください。
「Profiles」フォルダの1つ上の階層にある「Thunderbird」フォルダをクリック→「Profiles」(歯車のマーク)をダブルクリックします。

メモ帳で下記の内容が表示されます。

下記の「●」の部分を上記で説明した「◯◯.default」の「○○」に書き換え(コピペでもOK)てください。
Name=default-release
IsRelative=1
Path=Profiles/●.default-release
下記の「▲」の部分を「0」に書き換えてください。
StartWithLastProfile=▲
Version=2
赤で囲んだ部分を書き換えてください。

書き換えた部分を保存するため、「ファイル」→「上書き保存」をクリックします。

デスクトップにあるThunderbirdをダブルクリックして起動します。

ユーザープロファイルの選択が表示されるため、「default」をクリック→「今後このプロファイルを使用する」にチェック→「Thunderbirdを起動」をクリックします。

ユーザープロファイルが読み込まれて、Thunderbirdが起動します。

これでThunderbirdのすべてのデータのインポートが完了です。
今回は、「Thunderbirdにメールのデータをインポートする方法(Windows 10へ引越し)」をお伝えしました。