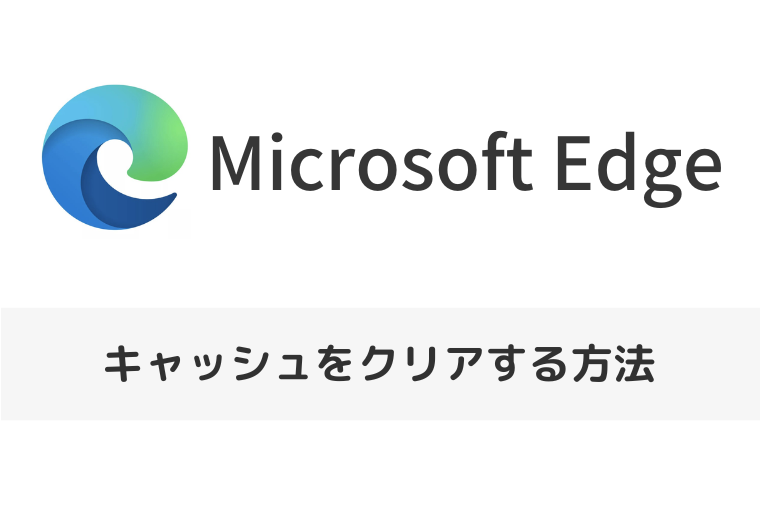Microsoft Edge(マイクロソフト・エッジ)でPDFが開けないときの対処法とダウンロードしない設定も含めてご紹介します。
Microsoft Edge(マイクロソフト・エッジ)でPDFファイルを開こうとすると、以下のようにPDFファイルがMicrosoft Edgeで開けなくなってしまうことがあります。
「PDFファイルがブラウザペインで表示されずに、PDFファイルをダウンロードされてしまう。」「ネット上にあるPDFファイルが、Microsoft Edge(マイクロソフト・エッジ)ではなく、Chromeなど他のブラウザーで開いてしまう。」「adobeのAcrobat Reader(アクロバットリーダー)など他のアプリで開いてしまう。」
このような問題に対して、Microsoft Edge(マイクロソフト・エッジ)でPDFが開けないときの対処法をダウンロードしない設定も含めてお伝えしていきます。
なお、操作方法の手順は「Windows 11」のやり方をお伝えしていきます。
PDFファイルをダウンロードしないように設定する
PDFファイルをダウンロードしないように設定する方法をご紹介します。
あらかじめ、Microsoft Edgeを開いた状態からお伝えしていきます。
Microsoft Edge画面の右上にある「…」をクリック→「設定」をクリックします。
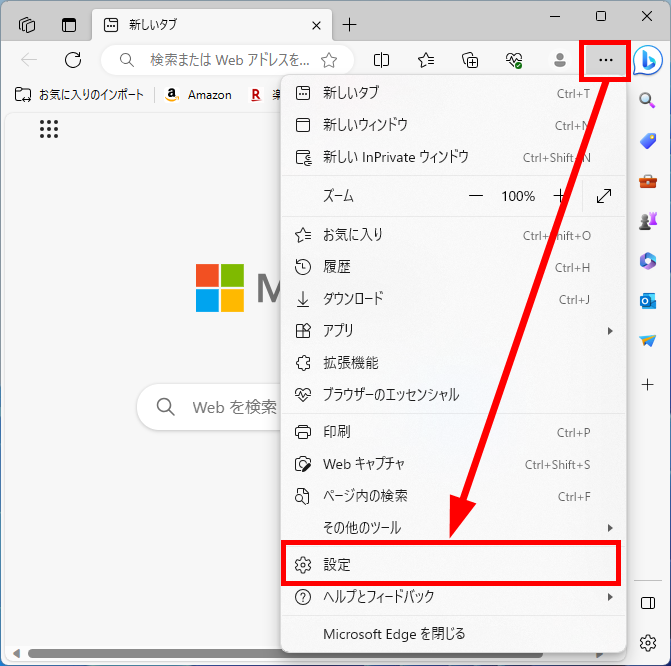
「設定」画面が表示されます。
「三(設定メニュー)」をクリック→「Cookieとサイトのアクセス許可」をクリックします。
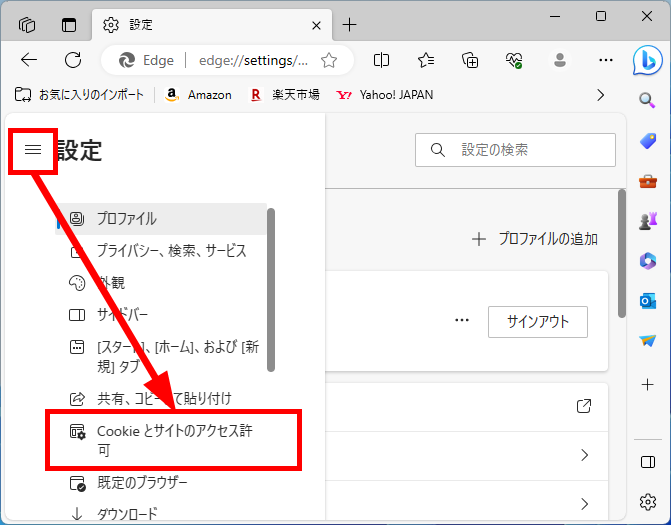
「すべてのアクセス許可」項目内の「PDFドキュメント」をクリックします。
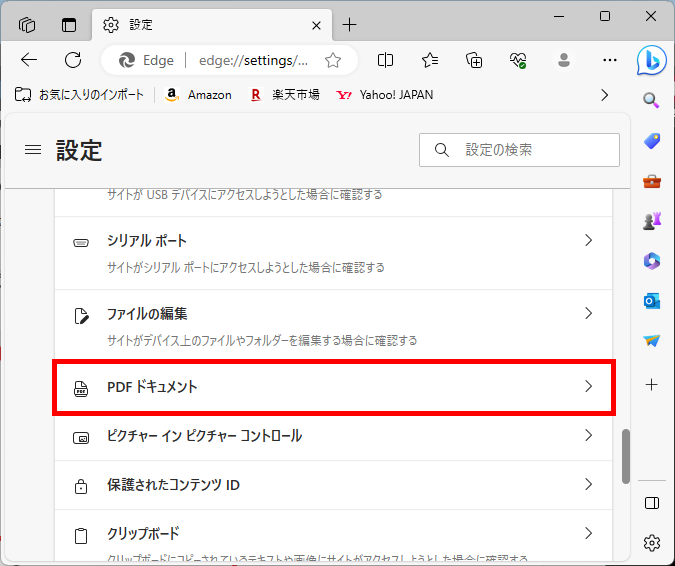
「サイトのアクセス許可/ PDF ドキュメント」画面が表示されます。
「常に PDF ファイルをダウンロード」項目のスイッチを「オフ」にします。
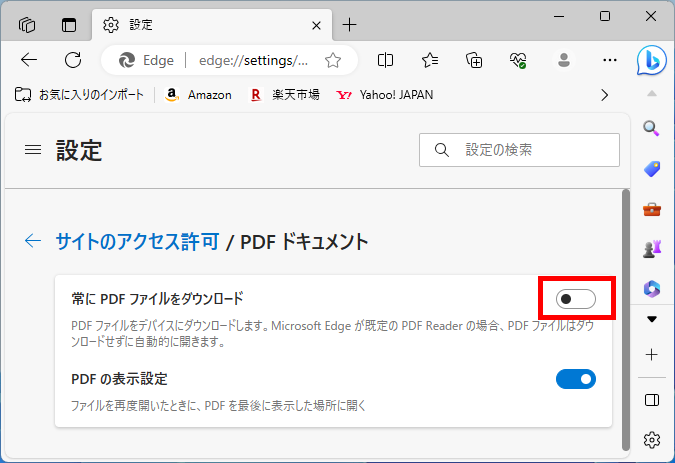
この方法で、PDFファイルをダウンロードしないように設定することができます。
既定のアプリを変更してPDFファイルが開くようにする
既定のアプリを変更してPDFファイルが開くようにする方法をご紹介します。
スタートメニューを右クリック→「設定」をクリックします。
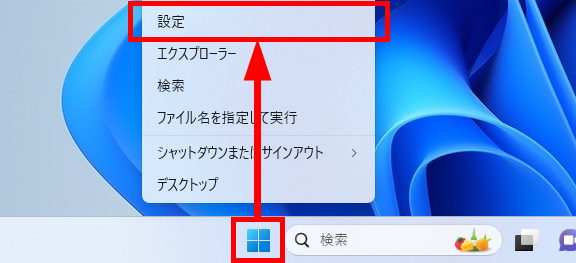
「設定」画面が表示されます。
左メニューの「アプリ」をクリックします。

「アプリ」画面が表示されます。
右メニューの「既定のアプリ」をクリックします。
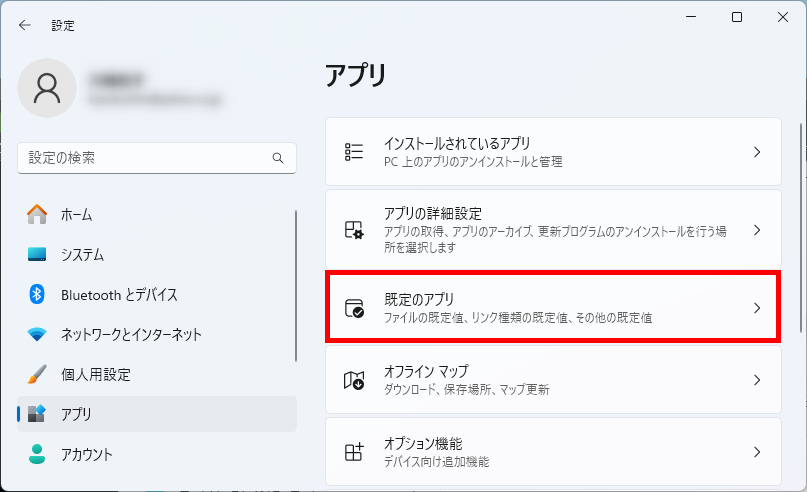
画面下にスクロールし、「関連設定」項目内の「ファイルの種類で規定値を選択する」をクリックします。
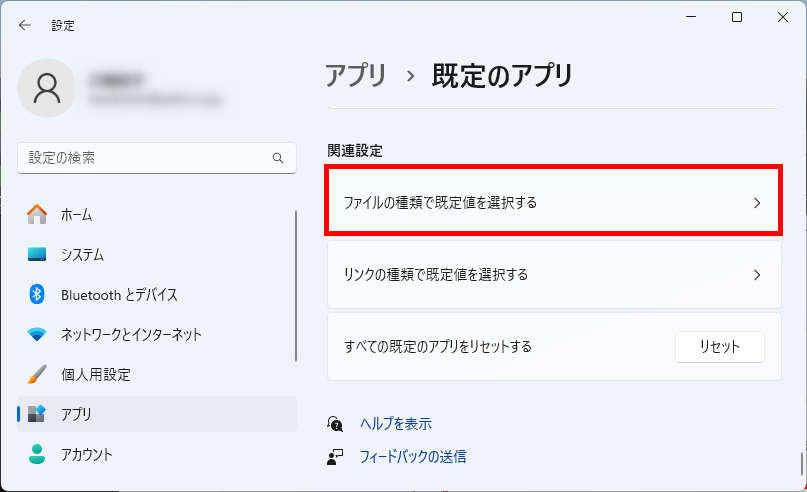
「ファイルの種類で規定値を選択する」画面が表示されます。
検索窓に「.pdf」を入力すると、「.pdf」ファイルの規定アプリが表示されます。
Microsoft Edge以外のアプリが表示されている場合は、表示されている既定アプリをクリックします。
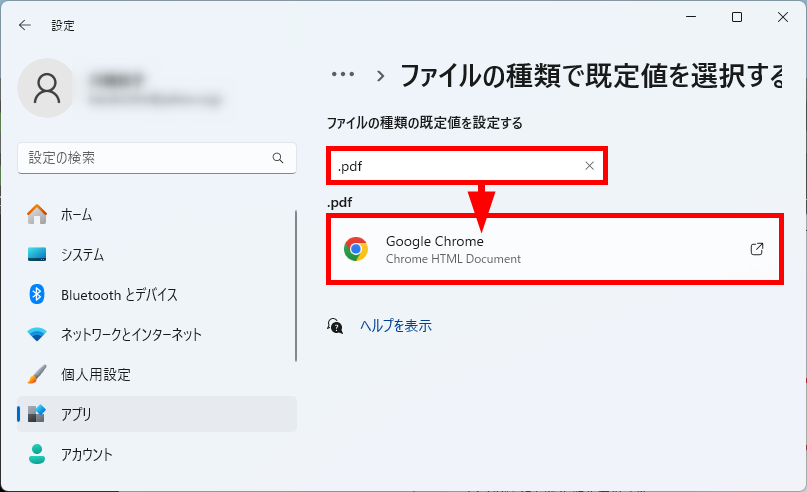
「.pdfファイルの既定のアプリを選択する」画面が表示されます。
「Microsoft Edge」をクリック→「規定値を設定する」をクリックします。
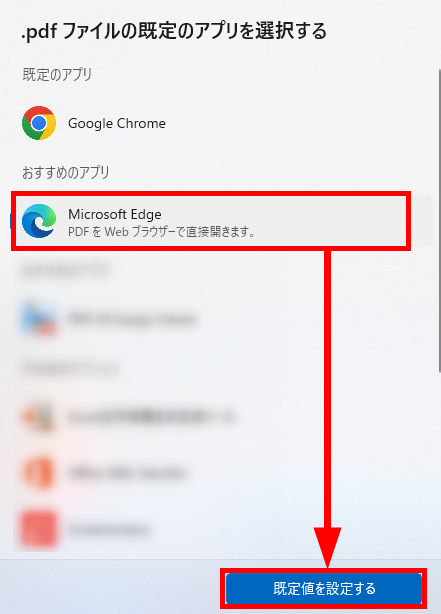
再度「ファイルの種類で規定値を選択する」画面が表示されます。
「.pdf」が「Microsoft Edge」に変更になっていることを確認します。
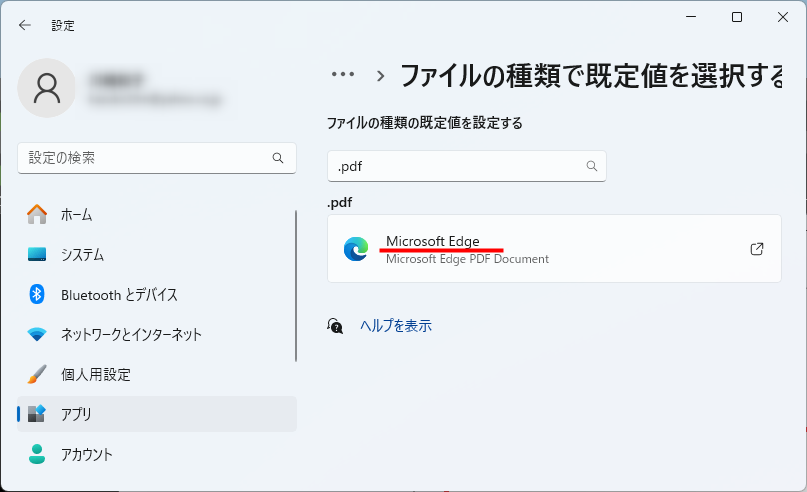
この方法で、既定のアプリを変更してPDFファイルが開くようにすることができます。
キャッシュを削除する
Microsoft Edge内のキャッシュが影響して、PDFファイルが開けない場合があるので、Microsoft Edge内のキャッシュを削除してください。
Microsoft Edge内のキャッシュを削除する方法は、こちらのサイトをご覧ください。
Microsoft Edgeのキャッシュをクリアする方法とショートカットでの操作も含めてご紹介します。 Microsoft Edge(マイクロソフト・エッジ)には、高速にWebページにアクセスできるようにキャッシュを用 …
今回は、Microsoft Edge(マイクロソフト・エッジ)でPDFが開けないときの対処法をダウンロードしない設定も含めてお伝えしました。
PDFが開けないという問題の他にも、PDFをダウンロードしてしまうとPC内の容量も逼迫させてしまうので、ぜひ活用してみてください。
この内容が、少しでもご覧いただいた方たちの役に立った、解決したにつながれば幸いです。